I Windows 10 kan användaren lägga till ytterligare språkpaket vid behov. Du kan till exempel behöva den om du vill korrespondera på ett annat språk än engelska. Hur man gör detta berättar våra experter i detta material.
Inställningsfältet
Från och med byggd 1803 har lokaliseringskontrollen i Windows 10 flyttats från Classic till den nya systemkontrollpanelen.
Öppna ”Inställningar” genom att trycka på ”Win+i”. Gå in i det avsnitt som är markerat med en ram på skärmbilden.
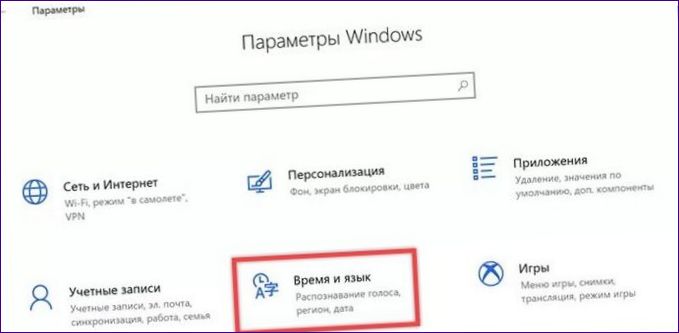
I området för sidoövergångar väljer du raden ”Language” med musen. I huvudfönstret hittar vi blocket ”Preferred” markerat med en grön markering. Klicka på plustecknet med pilen.
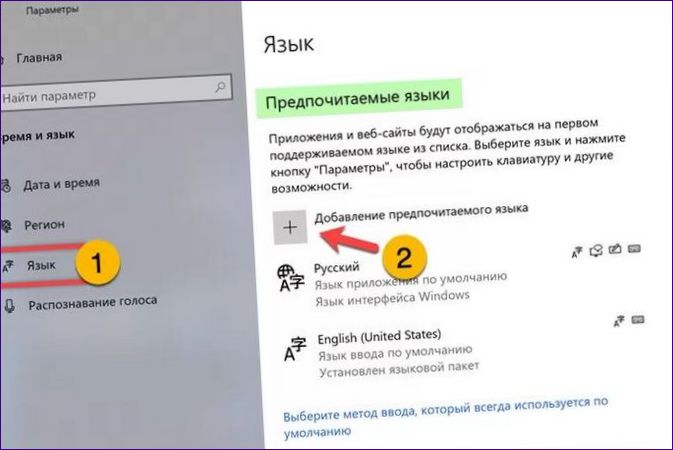
En dialogruta öppnas för att hitta det nödvändiga lokaliseringspaketet. Våra experter har valt spanska som exempel. De tillgängliga insatserna för att arbeta med text visas mittemot titeln. Beskrivningar av ikonerna finns i rutan som är markerad med en tvåa. När du har markerat det paket du vill ha med musen aktiverar du knappen ”Next” (nästa). Klicka på den för att gå vidare till dialogrutan för att välja installationsalternativ.
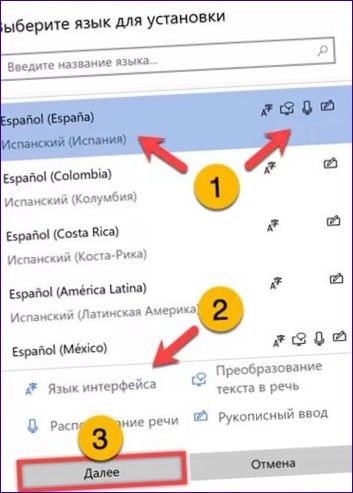
Som standard är språkpaketet inställt på endast text. Om du vill använda det valda gränssnittsspråket markerar du rutan ”1”. Siffran ”2” anger aktiva kryssrutor för moduler för taligenkänning och handskriftsinmatning. Om du inte behöver dem kan du utesluta dem från installationslistan. När du har bestämt dig för alternativen klickar du på den tredubbla knappen.
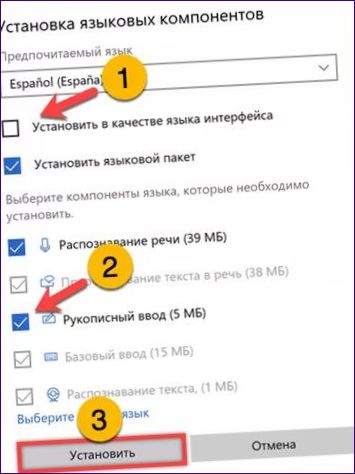
Efter nedladdning från Microsofts servrar och installation på din dator visas det nya språket i listan över tillgängliga texter.
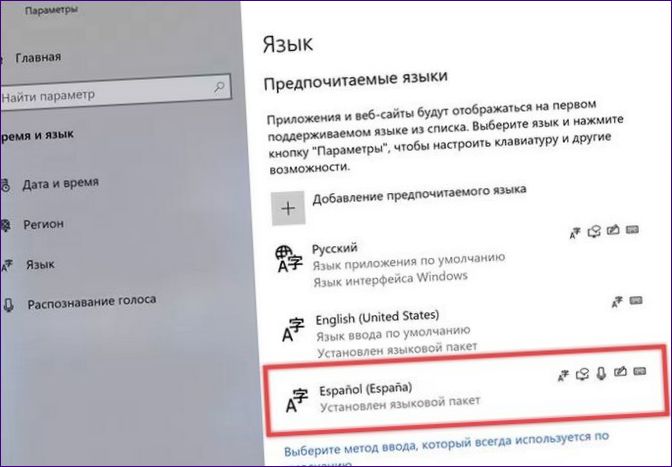
Justering av parametrar för inmatning
Du kan använda det tillagda lokaliseringspaketet omedelbart efter installationen. Vid behov kan ytterligare inställningar göras i samma avsnitt av Windows-inställningarna.
Klicka på området med paketbeskrivningen för att visa kontrollerna. Pilen som är markerad med en dubbel är till för att ändra positionen i listan över växlingsbara layouter. För att utöka alternativen trycker du på knappen ”3” i skärmbilden.
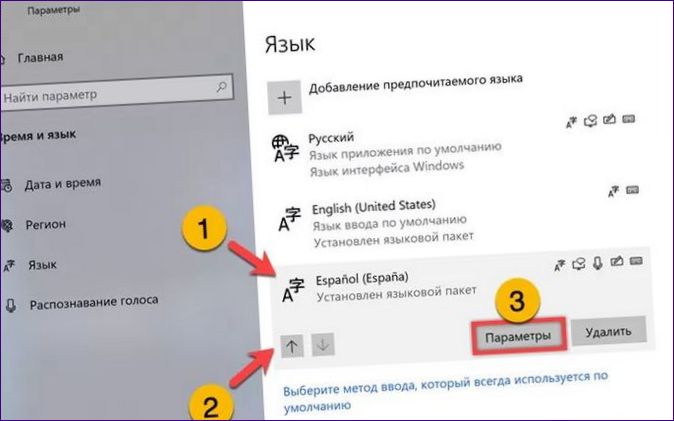
Alternativ för stavningskontroll kommer att visas i det öppnade avsnittet. I rullgardinsmenyn kan du välja flera alternativ för att arbeta med verbformer. Nedan markerad med ”2” visas menyn för att lägga till layouter. Standard QWERTY används som standard.
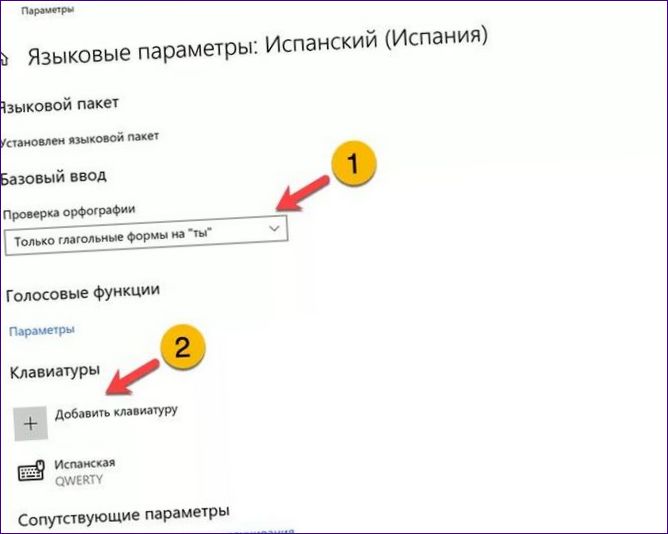
Avslutningsvis
Våra experter har visat i detalj hur du installerar det valfria lokaliseringspaketet i Windows 10. Åtgärderna är likartade för alla tillgängliga språk och tar inte mycket tid i anspråk.

Hej! Jag undrar hur man lägger till språkpaket i Windows 10. Kan du ge mig några enkla steg eller instruktioner för att göra detta? Tack på förhand för din hjälp!