Efter uppstart startar de flesta användare några av de vanligaste programmen direkt. Du kan bli av med rutinåtgärder genom att göra så att de laddas automatiskt vid start av operativsystemet. Våra experter visar hur du gör det i Windows 10.
Startmapp
Det enklaste och mest lättillgängliga alternativet är att lägga till genvägen i startmappen.
Öppna dialogrutan ”Kör” med genvägen ”Win+R”. Ange kommandot ”shell:startup” i det markerade textfältet. Tryck på knappen ”OK” eller tryck på Enter-tangenten på tangentbordet.
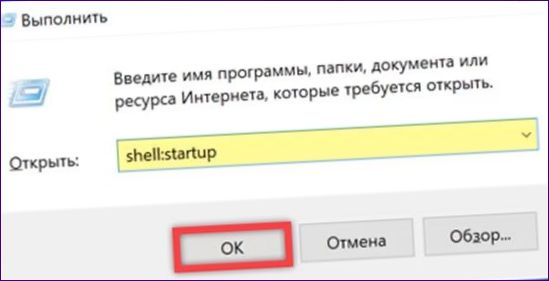
Detta kommer att öppna ett nytt ”Explorer”-fönster som visar startkatalogen. Ta upp genvägen för det valda programmet från skrivbordet med musen och dra den till filhanteringsområdet. När ”Move” visas under ikonen släpper du den.
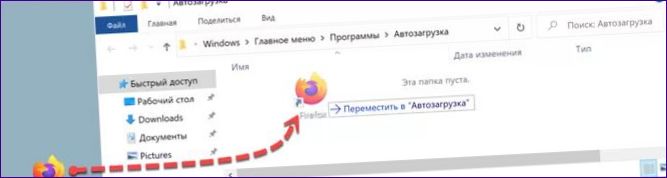
Windows-registret
Genom att redigera registerposterna i operativsystemet kan programmet ställas in så att det automatiskt körs endast för den valda användaren eller för alla inloggade användare.
Öppna dialogrutan ”Kör” och skriv ”regedit” i textrutan. Tryck på knappen ”OK” för att starta registereditorn.
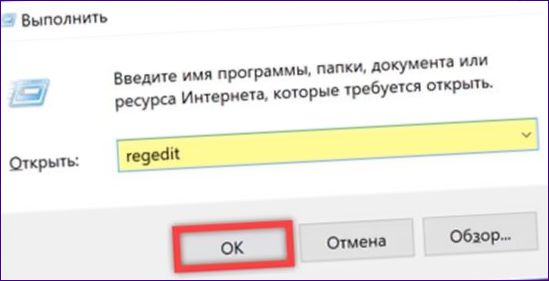
Öppna noden HKCU. Expandera katalogerna en efter en genom att följa den sökväg som markeras i adressfältet. Du markerar nu mappen ”Run” i katalogträdet. Gå till höger i fönstret och öppna kontextmenyn. Välj raden ”4” i skärmbilden i undermenyn.
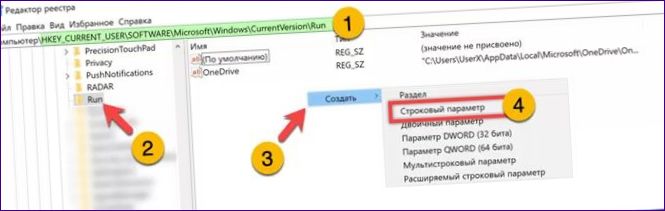
Ge den här strängparametern namnet på det program som vi vill automatisera starten av. Ange sökvägen till den körbara filen i det markerade fältet. Klicka på OK för att spara ändringarna.
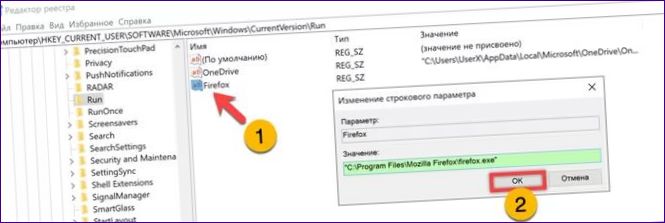
Öppna en Explorer för att hämta sökvägen. Öppna mappen med programmet och välj den körbara filen. Öppna menyn Hem i verktygsfältet. Klicka på det område som är markerat med en tredubbel pil och kopiera sökvägen till klippbordet.
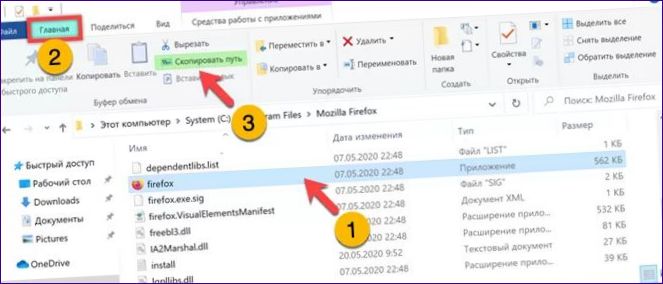
Beskrivna åtgärder är utformade för att köra ett program endast för en viss användare. Om du vill utföra uppgiften för alla använder du samma sökväg, men i HKLM-gren.
Uppgiftsplanerare
Aktivitetsschemaläggaren, som är en del av Windows-distributionen, kan också användas för att automatisera starten av nödvändiga program.
Öppna dialogrutan Kör och skriv ”taskschd” i textrutan.msc”. Tryck på ”OK” eller Enter för att starta MMC:n.
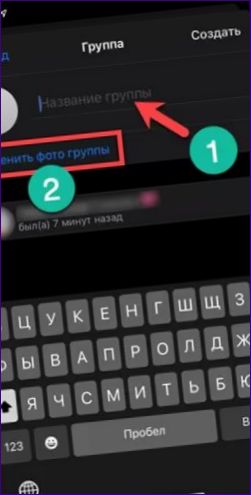
Välj katalogen ”Library” till vänster i fönstret. Gå till åtgärdsområdet och klicka på den angivna raden i dubbelraden för att öppna guiden för att skapa enkla uppgifter.
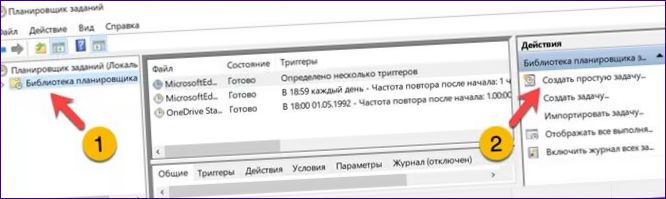
Ange ett namn, till exempel namnet på det program som ska startas. Vid behov, gör en beskrivning av de åtgärder som ska utföras.
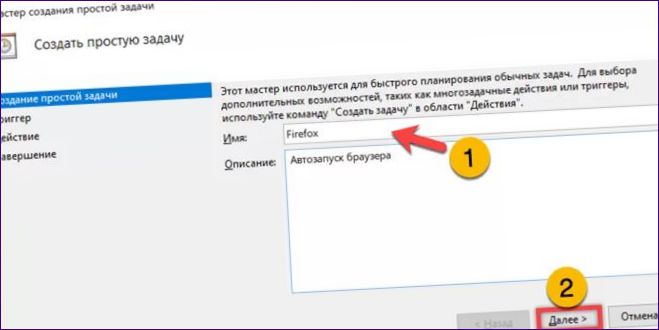
Ange när uppgiften ska köras. Flytta radioknappen till den position som anges av pilen för att aktivera den varje gång datorn slås på.
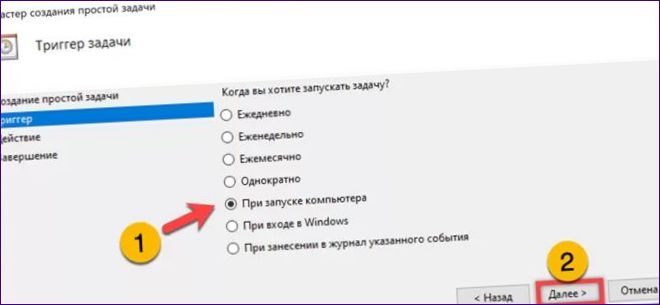
I nästa steg erbjuds standardalternativet för uppstart. Kontrollera att inställningen inte har ändrats och tryck på ”Next”.
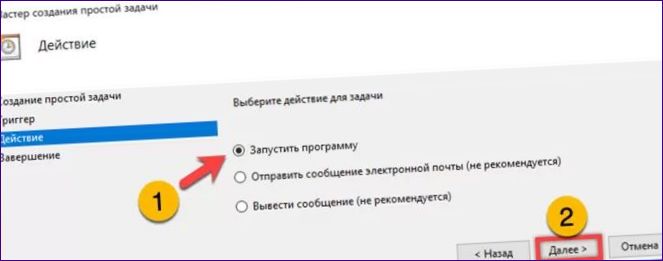
Kopiera sökvägen till den körbara filen till det markerade fältet, enligt beskrivningen ovan. Du kan också ange den manuellt med hjälp av knappen ”Browse” (bläddra).
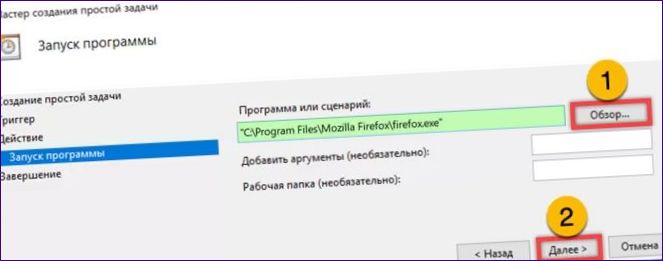
När du har slutfört skapandet av uppgiften visar guiden en lista över de parametrar som anges i uppgiften. Om du vill lägga till fler alternativ markerar du den position som anges av pilen i skärmbilden. Klicka på knappen ”Klar” för att stänga fönstret.
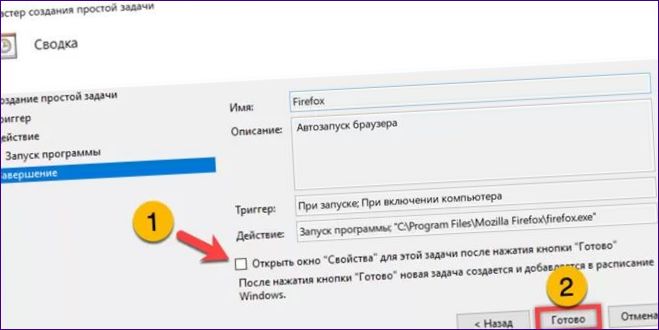
Äntligen
Våra experter har listat flera alternativ för att automatisera starten av program i Windows 10. Välj den mest bekväma och använd den för att undvika dagliga rutinaktiviteter.

Hur lägger jag till ett program i startfönstret i Windows 10?