När du uppgraderar eller lagrar personliga filer som har samlats med tiden installerar många användare en extra hårddisk i sin dator. Anslutningen är inte komplicerad och kan göras av alla datoranvändare. Våra experter berättar vilka åtgärder som krävs när enheten har installerats i datorn.
Initialisering av
Omedelbart efter anslutningen visas inte den nya hårddisken i Utforskaren eftersom den inte har initialiserats i systemet.
Starta den avancerade startmenyn genom att trycka på ”Win+i”. Klicka på rutan för att starta diskhanteringsappletten.
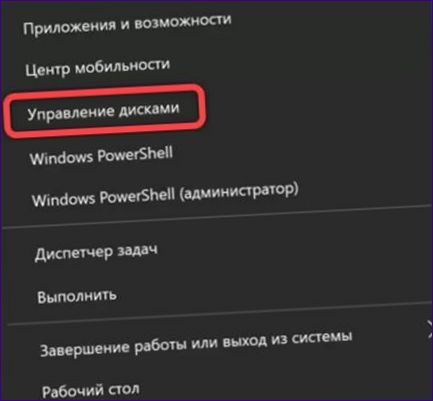
Systemet kommer automatiskt att visa ett initialiseringsfönster efter att ha upptäckt en oanvänd enhet. Välj partitionsschema med hjälp av radioknappen som markeras av pilen. På 32-bitarssystem väljer du M
, för 64 bitars GPT. Genom att klicka på ”OK” avslutas registreringen av den nya enheten.
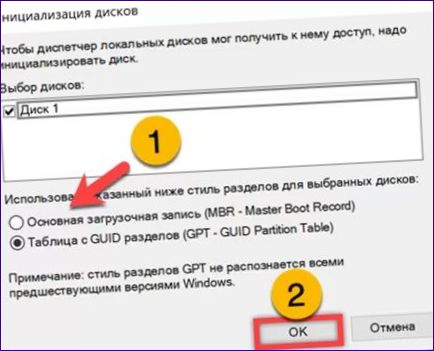
Partitionering och formatering
Efter initialiseringen är disken fortfarande inte synlig i Utforskaren. Du måste välja ett filsystem för den och vid behov dela upp den i flera partitioner.
Högerklicka på ett oallokerat område på den mappade enheten. I menyn som öppnas väljer du skapande av en enkel volym.
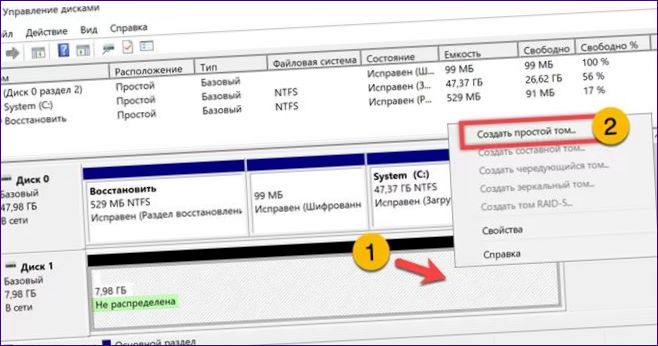
Med hjälp av pilen anger du hur mycket diskutrymme som ska tilldelas den partition som ska skapas. Om du vill använda enheten som en enda volym klickar du genast på siffran ”2”.
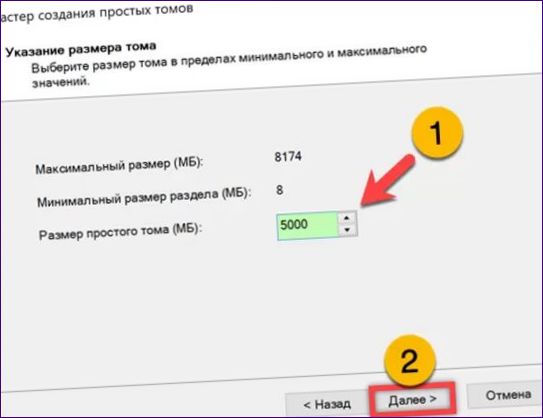
I nästa steg har användaren möjlighet att tilldela enheten en bokstav för att den ska upptäckas av operativsystemet. Som standard börjar nedräkningen med det latinska ”C”, som är markerat under den volym som Windows är installerat på. De andra bokstäverna tilldelas i tur och ordning när medierna eller diskarna ansluts.
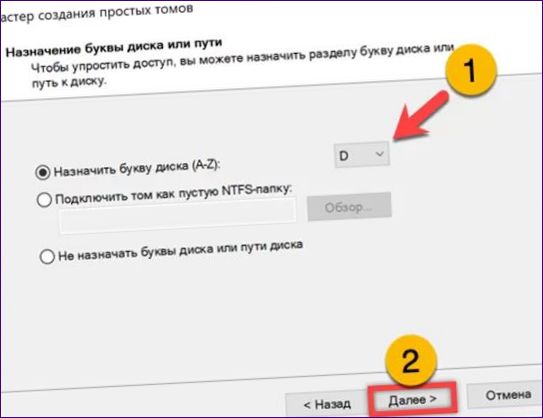
Bestämma enhetens filsystem. NTFS används som standard i Windows som skapats med NT-kärnan. Dessutom kan du använda föråldrade men mycket kompatibla med alla moderna operativsystem FAT eller FAT32.
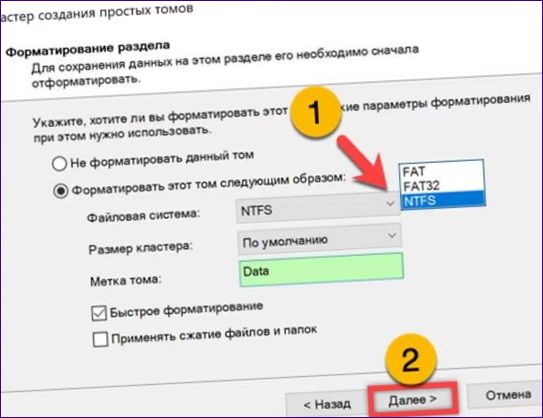
I det sista steget visar guiden Simple Volume Wizard en slutrapport med de valda inställningarna för enheten. Klicka på ”Finish” (Slutför) och vid partitionering upprepar du operationen för oallokerat utrymme.
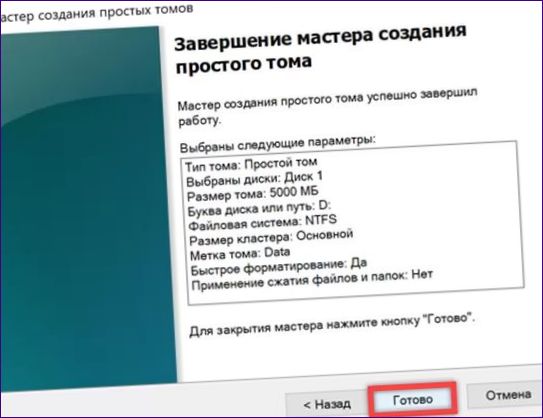
Följande skärmdump visar ett sätt att använda enheten. Överst i fönstret finns en grön markering som visar att partitionerna visas i en gemensam lista. I den nedre delen visar en gul markering ett grafiskt schema för partitionering av enheten.
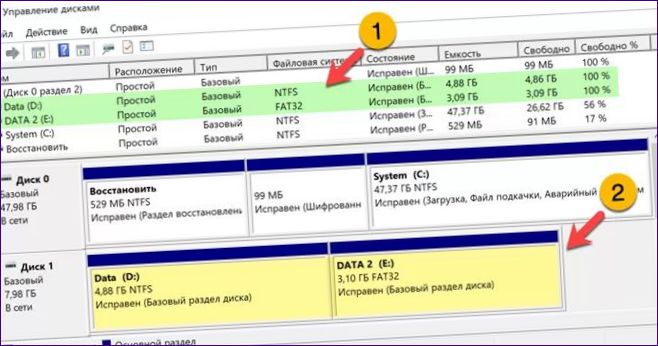
I Utforskaren visas volymerna som enskilda enheter och markeras med en pil i följande skärmdump.
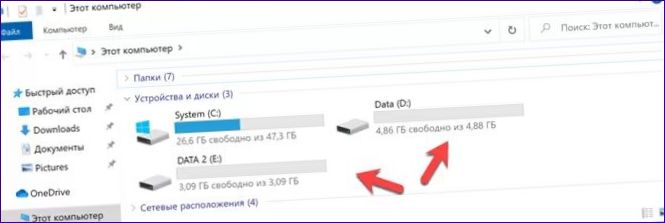
Sammanfattning
Våra experter förklarar de steg som krävs för att lägga till en ny datadisk i Windows 10. Om du följer instruktionerna ovan kan du enkelt utföra de här stegen själv och förbereda din enhet för regelbunden användning.

Hur lägger jag till en ny enhet i Windows 10? Kan du ge mig steg-för-steg instruktioner?