Automatisk uppstart gör att du kan hoppa över ett antal rutinuppgifter när du startar datorn. Du kan till exempel konfigurera webbläsaren eller musikspelaren så att den startar direkt när du loggar in. Våra experter berättar hur du lägger till program till Windows 7 autorun.
Installation av programvara
Kontrollera först inställningarna för den programvara som du vill köra automatiskt. Vissa utvecklare gör detta möjligt genom att integrera applikationen i systemet.
Våra experter tog musikspelaren AIMP som exempel. Öppna programmet och visa huvudmenyn genom att klicka på det angivna området. I listan som öppnas väljer du Inställningar.
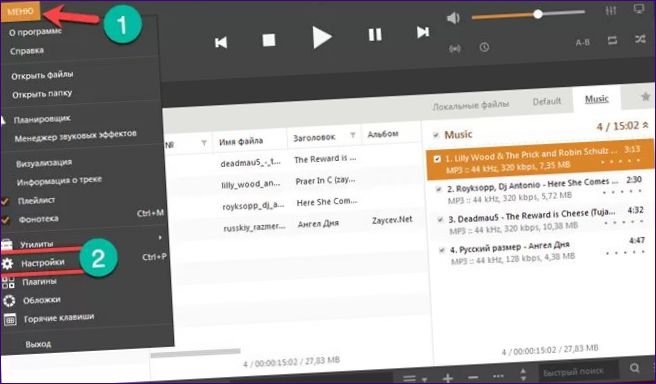
Leta i sidomenyn efter fliken ”System” och markera den. Den här fliken innehåller olika inställningar som möjliggör djup integration med Windows. Kryssa i rutan som är markerad med ”2” och markerad med en markör. Spara alla ändringar genom att klicka på ”Apply” och stäng inställningarna. När du startar eller startar om operativsystemet startar AIMP automatiskt när du startar eller startar om.
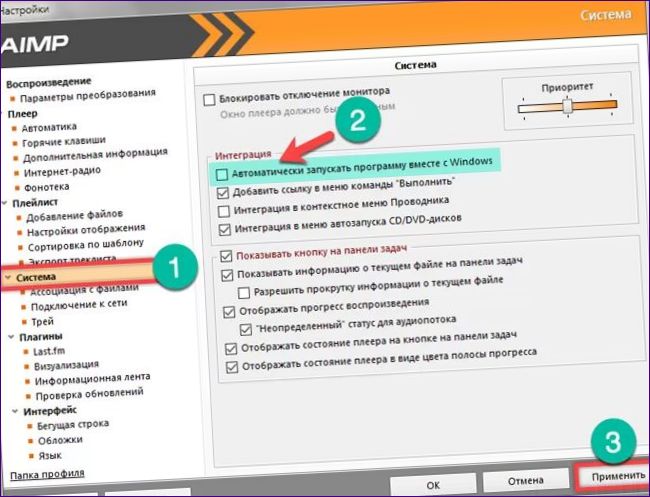
Systemkonfiguration
Alla Microsoft-operativsystem innehåller ett verktyg för konfigurationshantering. En av dess uppgifter är att konfigurera inställningar för automatisk start.
Tangentbordsgenvägen ”Win+R” används för att öppna dialogrutan ”Kör”. Skriv ”msconfig” i textrutan. Starta konfigurationsverktyget genom att klicka på knappen ”OK”.

Byt till fliken ”Autoloading”. Nummer ”2” i huvudfältet visar de växlar som ansvarar för programvarustart vid start av operativsystemet. Kryssa i rutorna för de nödvändiga ansökningarna. Trippeln visar knappar för att aktivera eller inaktivera autostyrning för alla program som kan göra det. När konfigurationen är klar sparar du ändringarna genom att klicka på ”Apply” och stänger fönstret.
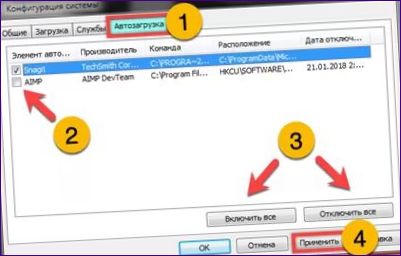
Mapp för autostart
Program som inte är djupt integrerade med operativsystemet kan startas i automatiskt läge genom att placera deras genvägar i startmappen.
Den önskade katalogen är dold som standard. För att undvika att ändra inställningar för Explorer kan du använda dialogrutan ”Kör”. När du har öppnat den skriver du ”shell:startup” i textrutan som visas i skärmbilden. Genom att klicka på knappen ”OK” öppnas den önskade katalogen omedelbart i Windows filhanterare.

Ta en programgenväg som du har förberett på skrivbordet och dra den till mappen med musen. Släpp knappen så snart meddelandet ”Move to ’Auto Upload'” visas bredvid den. Skärmbilden visar hur du drar genvägen till Firefox webbläsare.
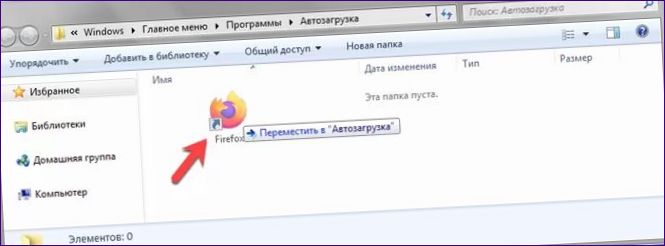
Uppgiftsplanerare
Du kan använda schemaläggaren i Windows 7 (som levereras med operativsystemet Windows 7) för att starta programmet utan att användaren behöver ingripa.
För att påskynda åtkomsten kan du använda dialogrutan ”Kör”. Skriv ”taskschd.Klicka på ”msc” och tryck på ”OK” för att starta schemaläggaren.

Fönstret är indelat i tre delar. Klicka på ”Library” längst till vänster och ”Create” längst till höger.

Fönstret för uppgiftsguiden öppnas. På den första fliken ”General”, i det grönt markerade fältet, anger du ett lämpligt namn. Markera rutan ”Kör med högsta rättigheter”. Den sista åtgärden gör det möjligt att köra programmet och ignorera systemets säkerhetsprompt UAC.
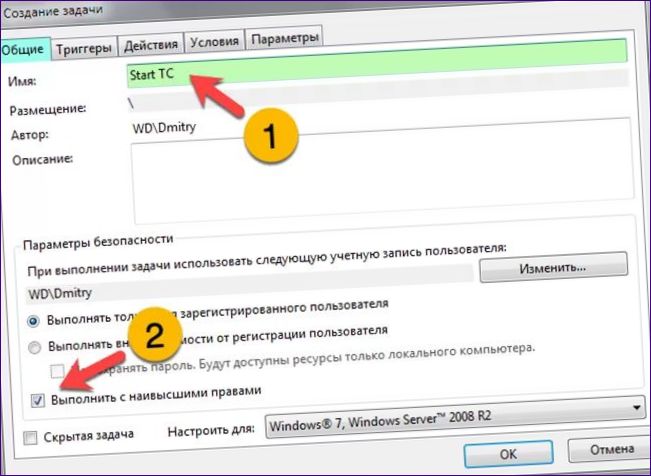
Gå till fliken Utlösare. Klicka på ”Ny” för att konfigurera startinställningar.

Ändra läget ”Enligt schema” till ”Vid inloggning” med hjälp av rullgardinslistan. För att inte skapa onödig belastning när operativsystemet startar, ställ in tidsfördröjningen. Markera rutan ”Delay” (fördröjning). Välj ”30 sekunder” på menyn som markeras med en trea. Spara ändringarna genom att klicka på ”OK”.
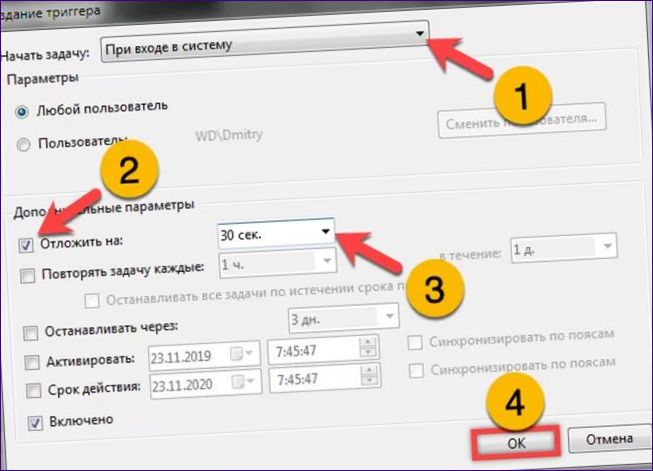
Flytta till fliken ”Åtgärder”. Klicka på ”Ny” för att välja den programvara som den nya automatiseringsregeln ska gälla för.

Använd rullgardinslistan för att välja alternativet ”Kör program”. Klicka på ”Browse” och ange sökvägen till den körbara filen. Så småningom bör det visas i det grönt markerade fältet. Spara inställningarna genom att klicka på ”OK”.

Användare av bärbara datorer kan också välja fliken ”Villkor”. Borttagning av begränsningar för utförandet av uppgifter vid körning på fristående strömförsörjning. Avmarkera först menyn på andra nivån. Spara ändringarna och stäng uppgiftsguiden.
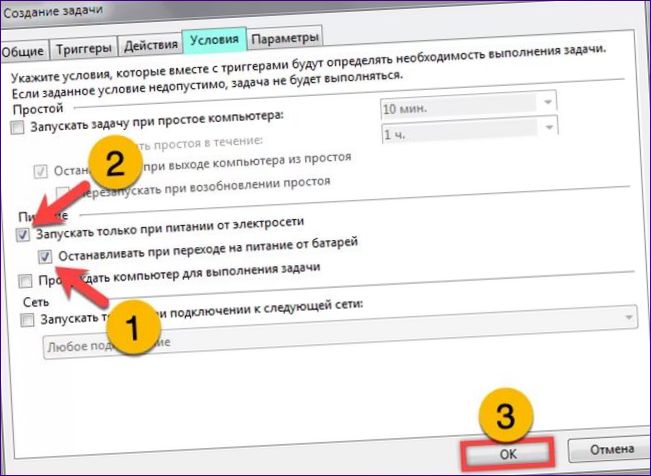
En post markerad med en pil visas i schemaläggarfönstrets centrala område med den nya uppgiften.
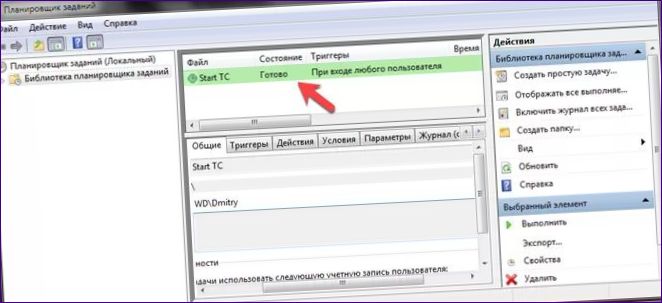
Redigera registret
Den sistnämnda metoden innebär direkt redigering av operativsystemsregistret och är endast lämplig för skickliga användare.
Öppna dialogrutan ”Kör”. Skriv ”regedit” i textrutan. Klicka på knappen ”OK” för att starta registereditorn.

Gå till mappen HKLU och expandera sedan ”Software” – ”Microsoft” – ”Windows” – ”CurrentVersion”. Välj katalogen ”Run” med musen. I den högra delen visas de program som använder registernycklar för att starta. Program som läggs till i startmappen eller schemaläggs i schemaläggaren ingår inte. Högerklicka på fältet för att öppna menyn ”New”. Öppna den och välj alternativet ”String parameter”.
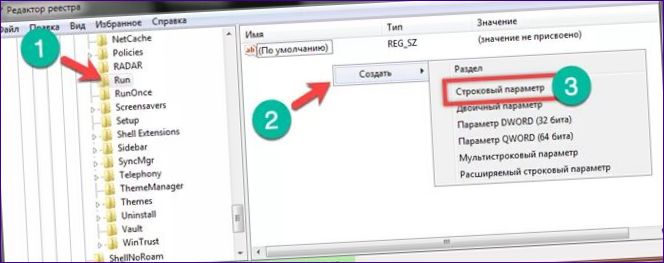
Markera det skapade värdet. Expandera åtgärdslistan genom att högerklicka på musen. Välj ”Modifiera”.
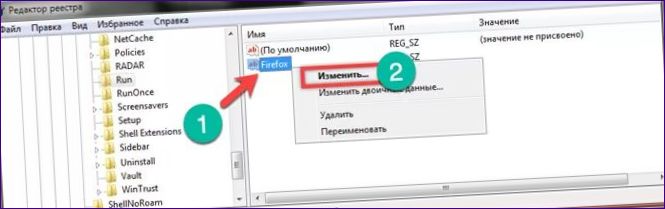
I fönstret som öppnas fyller du i fältet ”Value” (värde). Ange där den fullständiga sökvägen till den körbara filen. Skriv ner uppgifterna genom att klicka på knappen ”OK”.

Som ett resultat bör en post liknande den som visas i skärmbilden visas i den högra delen av fönstret. Startnyckeln som skapas i avsnittet HKLU tillämpas endast för den aktuella användaren. En gemensam regel skapas på samma sätt i HKLM-noden.
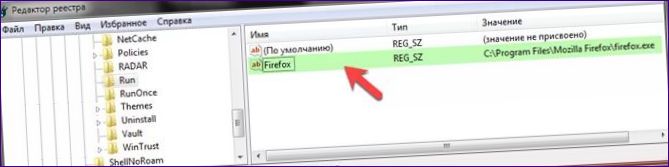
Sammanfattningsvis
De metoder som våra experter beskriver gör det möjligt att sätta vilket program som helst på autostart. Välj den mest bekväma för att automatisera åtgärder som alltid utförs vid start av systemet.

Hur kan jag lägga till ett program i Windows 7:s startmeny? Finns det en enkel process för att göra detta?
För att lägga till ett program i Windows 7:s startmeny, högerklicka på programmets ikon och välj ”Skicka till” och sedan ”Skrivbord (skapa genväg)”. Sedan högerklickar du på den nya genvägen på skrivbordet och väljer ”Kopiera”. Navigera sedan till mappen ”Start-menyn” (vanligtvis C:UsersDittAnvändarnamnAppDataRoamingMicrosoftWindowsStart Menu) och klistra in genvägen där. På så sätt kommer programmet att dyka upp i startmenyn nästa gång du öppnar den. Det är en enkel process att följa för att lägga till program i startmenyn.