För att hålla Windows igång bör du regelbundet rensa systemets hårddisk. Om detta inte görs fylls det fria utrymmet med tiden med irrelevanta kopior av installerade uppdateringar, tillfälliga filer och annat skräp. Våra experter visar hur du frigör utrymme på C-enheten i Windows 10.
Kontroll av minnet
Operativsystemets inställningar administreras under panelen Inställningar. Med varje ny version lägger Microsoft till nya element och överför funktioner från det klassiska gränssnittet.
Öppna panelen ”Windows-alternativ” med genvägen ”Win+i”. Gå in i avsnittet ”System” som visas i skärmbilden.

I området för hopp hittar och markerar du den linje som är markerad med en. I den högra delen av fönstret ser du alternativ för hantering av diskutrymme. Klicka på området markerat med ”2” för att visa de temporära filer som Windows har samlat på sig. Om den inte visas på startskärmen kan du använda länken ”Visa fler kategorier”. Automatiseringsinställningarna finns högst upp i fönstret. Omkopplaren markerad med ”4” slår på den automatiska rengöringen. Hyperlänken nedan är till för att konfigurera dess inställningar.
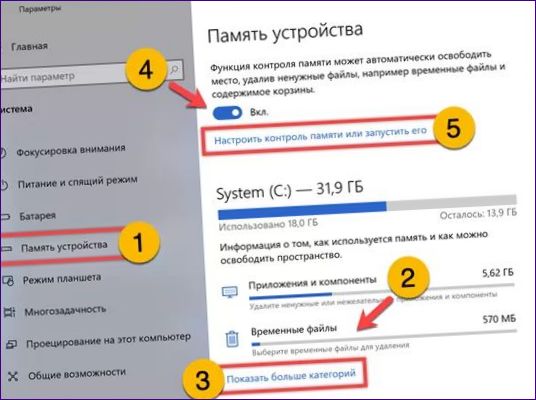
Rutan för tillfälliga filer används för att manuellt rensa diskutrymme. När systemet har startats utför det en analys och ger resultat, grupperade efter typ. Den totala storleken på de filer som valts ut för radering visas i det grönt markerade området. Windows markerar att grupperna är tillgängliga för säkert bortskaffande efter analys. Genom att avmarkera eller avmarkera objekt kan du minska eller öka mängden utrymme som ska rengöras, om du så önskar. När du har slutfört urvalet av objekt trycker du på den dubbla markerade knappen.
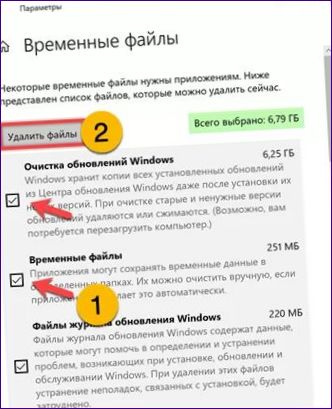
Överst på kontrollpanelen för minneskontrollen finns en aktiveringsbrytare och en rullgardinsmeny för att ställa in frekvensen. Den är markerad med siffran ”2” i skärmbilden och på sidan.

Nedan i samma panel finns två menyer som styr hur länge filer kan lagras i nedladdningsmappen och papperskorgen. För att börja använda dem, kontrollera den position som är markerad med ”1” i skärmbilden. Reningsperioderna är desamma i båda menyerna och varierar mellan 1 och 60 dagar. Knappen ”Clean Up Now” längst ner på skärmen initierar radering av hela volymen av temporära filer från systemet, som identifierades automatiskt av Windows i den tredje punkten i detta avsnitt.
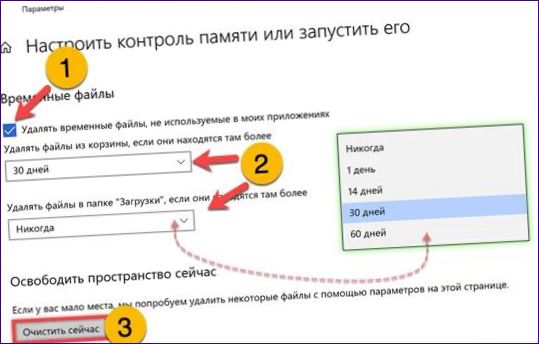
Rengöring av enheten
”Memory Control” är en kopia av det klassiska programmet ”Disk Cleanup”. I Windows-distributioner är det tänkt att ta bort oönskade filer manuellt.
Gå till sökmenyn i operativsystemet och börja skriva programnamnet i fältet som är markerat med en. Om det finns en matchning kan du starta den genom att klicka på det område som anges med ”2”. För att få omedelbar tillgång till hela enheten och arbeta med systemfiler använder du åtgärdsmenyn. Välj ”Kör som administratör” därifrån.
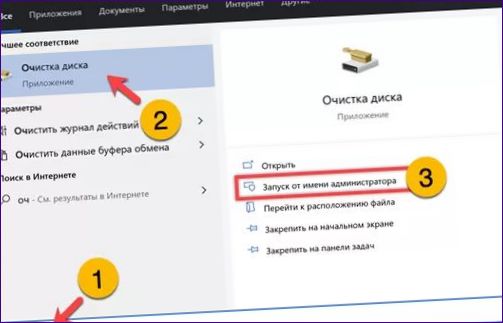
Kontrollera i popup-fönstret vilken enhet programmet ska arbeta med och välj ”C” om det behövs. Klicka på ”OK” för att bekräfta starten.

Det markerade området visar det maximala diskutrymmet som kan frigöras. Markera rutorna bredvid de objekt som du vill avinstallera. Klicka på ”OK” för att starta diskrensningen.
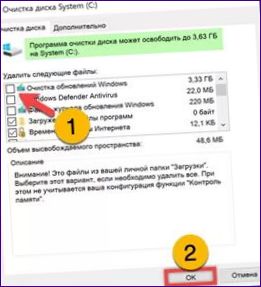
I samma program kan du under fliken ”Avancerat” också rensa kontrollpunkterna för systemåterställning. Efter automatisk aktivering tilldelar Windows 5 % av diskvolymen till skuggkopiering. Genom att klicka på knappen som är markerad med ett dubbelmärke tar användaren bort alla punkter utom den sista, vilket frigör det utrymme som behövs.
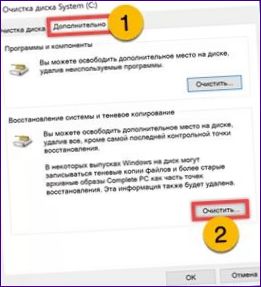
Denna operation kräver ytterligare bekräftelse. Klicka på knappen som är markerad med en ram i popup-fönstret.

Avinstallera oanvända program
Varje användare kan ha flera program som installerats vid någon tidpunkt för någon specifik uppgift och som inte längre används.
Använd kortkommandot ”Win+R” för att öppna dialogrutan ”Kör”. Skriv ”appwiz” i textrutan.cpl”. Klicka på ”OK” för att öppna avsnittet för programvaruhantering i den klassiska Windows-kontrollpanelen.
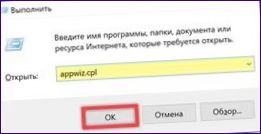
Kontrollera listan över installerade program genom att markera de program som inte används. Markera raden med beskrivningen och tryck på knappen ”Radera” i verktygsfältet.
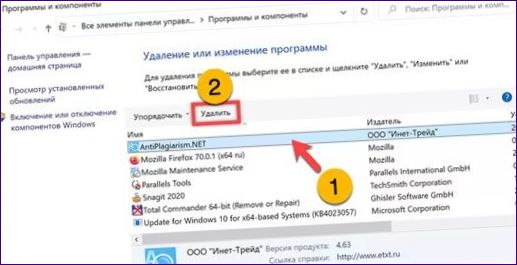
Flytta lagringsutrymmen
För att frigöra utrymme på ”C”-enheten kan du ändra filernas placering genom att flytta dem till en annan enhet som är installerad på datorn.
Öppna Windows-inställningar och gå till avsnittet ”Enhetsminne” som diskuterades i början av artikeln. Bläddra genom inställningarna tills rutan som markeras i skärmbilden. Klicka på hyperlänken som är markerad med en dubbel.
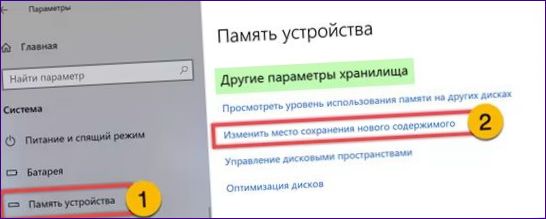
Den nyöppnade panelen visar de mappar som används som standard för att lagra innehåll i användarkatalogen. En valmeny kommer att visas bredvid varje markerad med en. Ställ in ”D”-enhet på den för varje mapp du vill flytta och tryck sedan på ”Apply”. Våra experter väljer ”musik” som exempel. Operationen kommer att skapa en katalog på enhet ”D” med den aktuella användarens namn och med åtkomsträttigheter som liknar dem för kontot. Den kommer att innehålla underkataloger med namn på engelska.

Öppna en utforskare och visa kontextmenyn för mappen ”Music”. Välj alternativet ”Egenskaper” i listan, som är markerad i skärmbilden.
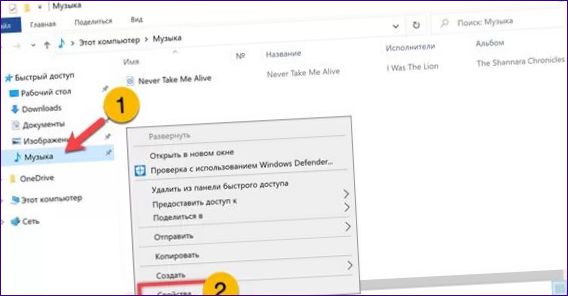
Välj fliken ”Plats”. Klicka på ”Flytta” för att öppna ytterligare en dialogruta.
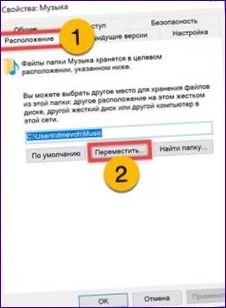
Gå till enhet ”D” i användarens katalog och klicka på mappen ”Music”. Klicka på knappen markerad med en tvåa för att bekräfta ditt val och samtidigt stänga dialogrutan.
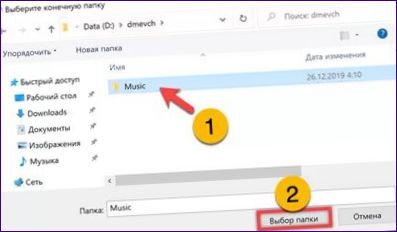
Tillbaka i huvudfönstret ”Egenskaper” ser du till att sökvägen börjar med bokstaven ”D” i den markerade gröna linjen. Klicka på ”Apply” (tillämpa) för att tillämpa ändringarna.
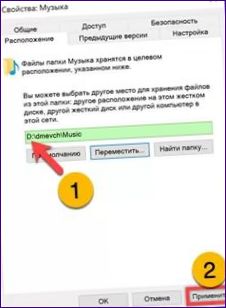
Windows uppmanar dig att flytta alla poster från den tidigare använda katalogen till den nya platsen. Starta förfarandet genom att trycka på ”Ja”. Dessa åtgärder kommer att leda till att all musik flyttas till en annan enhet, vilket frigör utrymme på enhet ”C”.
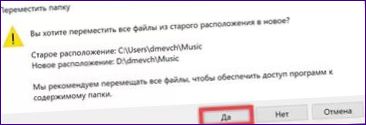
Optimera filen för viloläge
Fil hiberfil.Den sys som Windows använder för att lagra information i viloläge är mellan 30 och 75 % av det installerade RAM-minnet och finns permanent på systemdisken. Om den inte används kan du inaktivera den.
Öppna den utökade menyn för startknappen med hjälp av kortkommandot ”Win+X”. Kör standardkommandoradsskalet med förhöjda privilegier.
Om du vill stänga av viloläge helt och hållet skriver du ”powercfg -h off”. Kommandot raderar filen hiberfil.sys från hårddisken. Detta kan användas som en tillfällig lösning och vid behov kan du ta tillbaka den. Kommandot ”powercfg -h on” används för att aktivera viloläge.
Förutom att spara information i energisparläge.sys används för att implementera en snabbstartsfunktion för datorn. Spara den genom att stänga av viloläget endast på datorn genom att ändra hibernation-filen med kommandot ”powercfg -h /type reduced”.
För att återställa läget för full användning skriver du ”powercfg -h /type f”
- l”. Följande skärmdump visar resultatet av att köra båda kommandona. Modifierade och fullstora storlekar på hibernationfilerna är understrukna.
Sammanfattningsvis
I den här artikeln har våra experter visat dig flera sätt att frigöra användbart utrymme på din systemenhet ”C”. Du kan kombinera dem som du vill för att uppnå önskat resultat.

Hur mycket utrymme behövs för att frigöra på C-enheten i Windows 10?
Hur kan jag frigöra utrymme på min C-enhet i Windows 10? Har du några tips eller rekommendationer för att rensa och organisera filer och program?