I vissa fall kan användaren behöva installera systemet på en separat enhet som inte är knuten till en specifik dator. För
Material och utrustning
Som sagt, om du försöker installera Microsoft-utvecklade operativsystem på den externa enheten på traditionellt sätt får du alltid ett felmeddelande. Programvara från tredje part som är särskilt utformad för detta ändamål kan hjälpa dig. Två programvaror krävs: WinNTSetup för att installera enheten och BOOTICE för att manipulera startsektorn. Du behöver också en dator med Windows och ett distributionspaket för operativsystemet, som är fritt tillgängligt på Microsofts webbplats.
Förbered enheten
Börja med att förbereda den externa enheten. Du måste formatera den till NTFS, det filsystem som används som standard för operativsystem med NT-kärnan. De åtgärder som anges nedan utförs när skivan ska anslutas till olika datorer. Om du har för avsikt att använda enheten med installerat Windows endast i samband med en enda dator räcker det att formatera enheten i Explorer.
Öppna den avancerade menyn ”Start” genom att trycka på Win+X. Klicka på raden i rutan för att starta diskhanteringsverktyget. Om basdatorn använder ett operativsystem som är äldre än Windows 8, öppna dialogrutan ”Kör” med hjälp av kortkommandot ”Win+R”. Skriv ”diskmgmt” i det öppnade fönstret.Tryck på ”msc” och sedan på ”OK”.
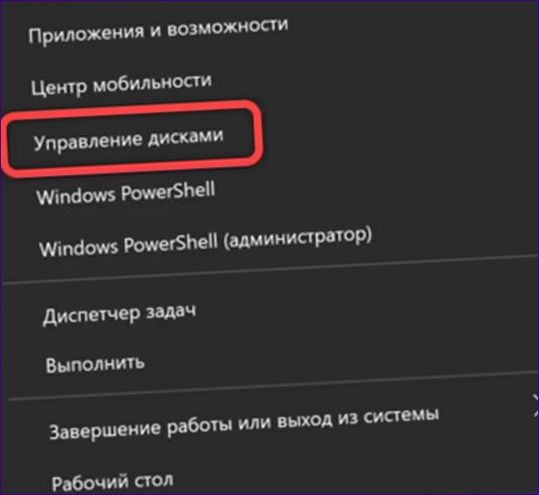
Leta upp den enhet som är markerad som ”flyttbar” i listan. Högerklicka på området för den primära partitionen för att visa kontextmenyn. Välj den linje som är markerad med en trippel för att ta bort den befintliga volymen.
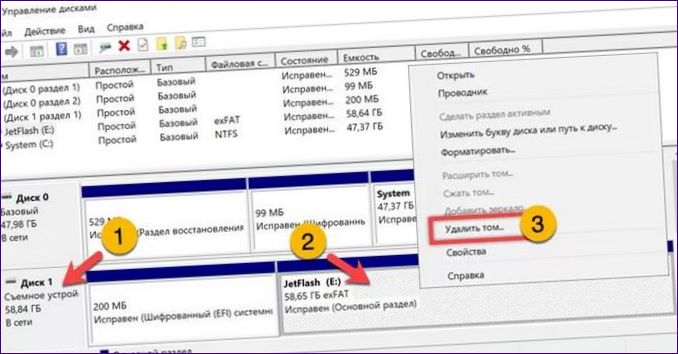
Godkänn att all data på enheten raderas genom att klicka på ”Ja”.

Högerklicka på det oallokerade området på enheten. Välj Create Simple Volume (Skapa enkel volym) på genvägsmenyn.
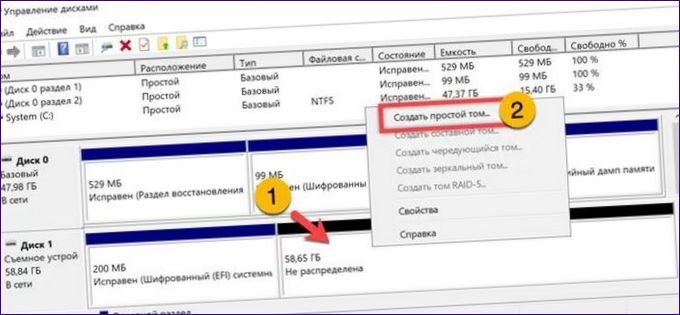
Tilldela 100 MB för att placera startsektorn.
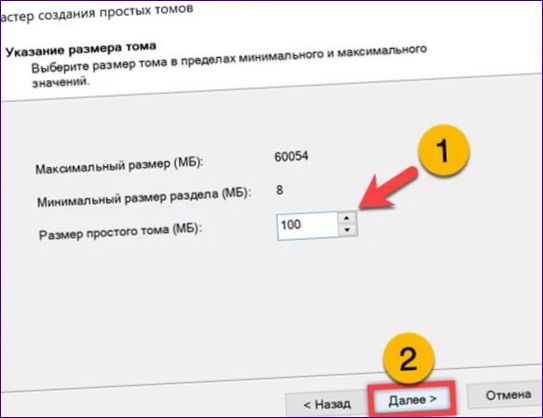
Välj filsystemtyp FAT32 i rullgardinsmenyn som är markerad med en. Ange den volymetikett som du vill ha i det grönt markerade fältet.
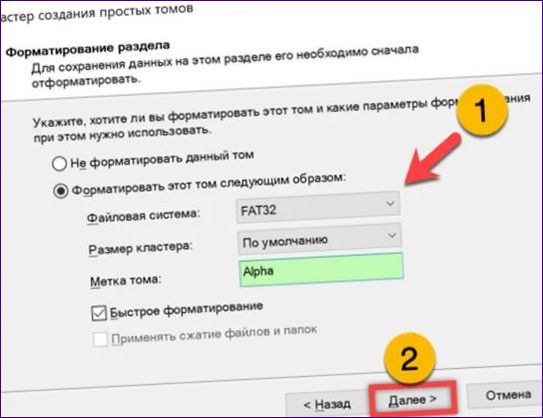
När du har slutfört den första partitionen upprepar du operationen med det återstående opartade området. allokera allt kvarvarande diskutrymme till den andra volymen där operativsystemet kommer att installeras. Formatera den med NTFS.

Som ett resultat av de utförda åtgärderna kommer vi att få en struktur som är markerad med gult i skärmbilden. För en enhet som inte kommer att monteras externt på olika datorer skapar du bara en Beta volym som tar upp allt tillgängligt utrymme och formaterar den till NTFS.
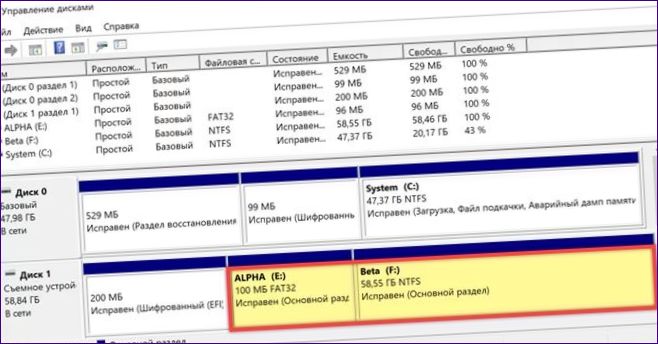
Installera operativsystemet
För att installera den använder du distributionen och WinNTSetup. Låt oss först titta på det alternativ som gör att du kan skapa en fristående enhet som kan anslutas till vilken dator som helst.
Öppna Utforskaren och leta upp en Windows-distributionsavbild i ISO-format. Markera den med musen och högerklicka för att utöka kontextmenyn. Välj det objekt som är markerat med en dubbel och skapa en virtuell cd-rom i systemet.
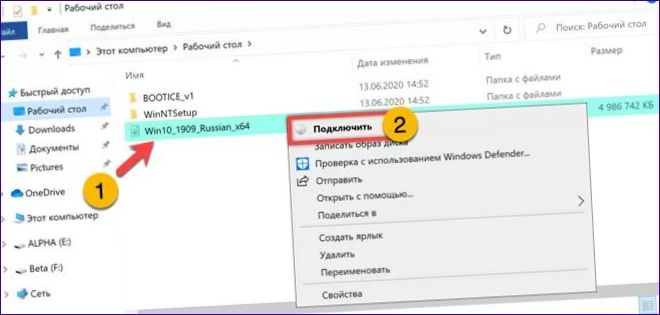
Starta programmet WinNTSetup. Om du använder den för första gången, acceptera alternativet att ladda ytterligare Windows ADK-komponenter på datorn.
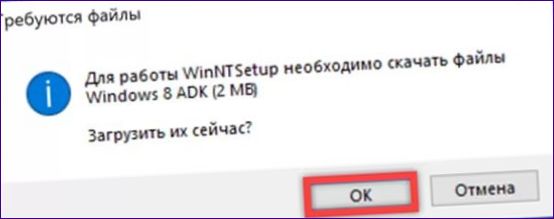
Efter att ha laddat ner de filer som behövs för verksamheten öppnas programmet. Växla till fliken som är markerad med en. Klicka på urvalsknappen för att ange sökvägen till operativsystemets installationsfiler.
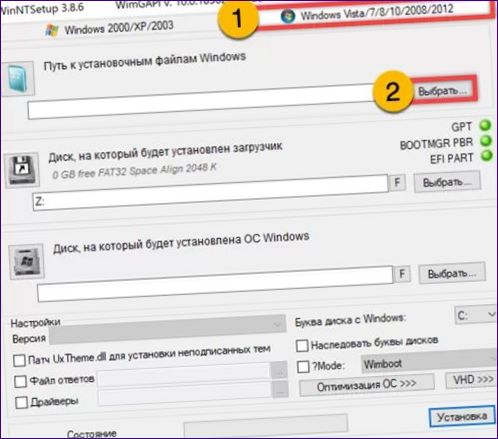
Leta upp den virtuella cd-rom som du har skapat i Utforskaren. Få tillgång till katalogen ”sources”. Välj filen ”install” som är markerad med en markering i skärmbilden.wim”. Tryck på ”Öppna” för att bekräfta ditt val.
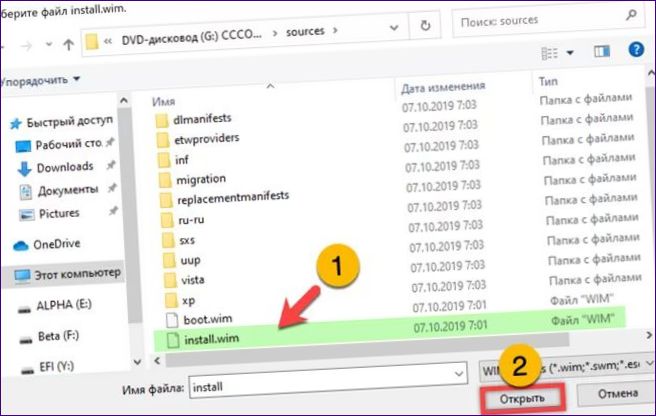
Sökvägen till filen för distributionsuppsättningen visas i det övre fältet. Tryck på tangenten ”1” och välj den FAT32-formaterade Alpha-partitionen på den externa enheten. Urvalet bekräftas genom att en informationslinje med en grön markering visas. Upprepa operationen på nästa rad och ange den primära Beta partition som är avsedd för OS-allokering. Klicka på knappen ”Installera”.
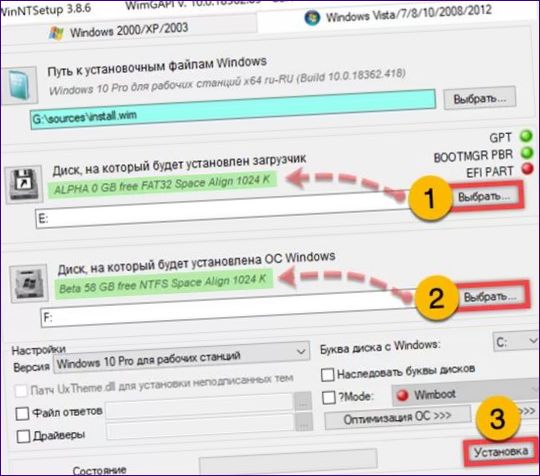
Välj bootloader-typ från rullgardinsmenyn i popup-fönstret. För att kunna ansluta den externa enheten till vilken dator som helst väljer vi alternativet ”ALL”. Klicka på ”OK” för att stänga fönstret för avancerade alternativ och vänta på att den externa enheten ska packas upp.
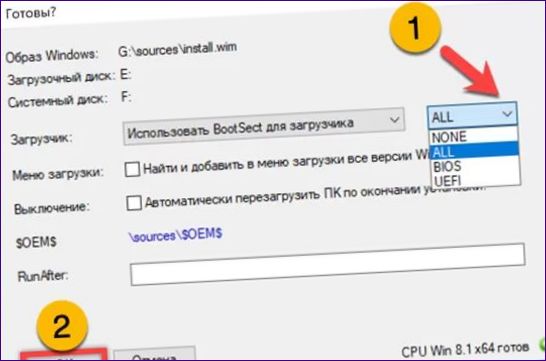
Efter det att den förberedande åtgärden har avslutats kommer ett meddelande att skickas ut. Stäng den genom att klicka på knappen som är markerad i ramen.

Starta BOOTICE. Välj den externa enheten i menypilen. Tryck på knappen Partition i verktygsfältet som är markerad med ”2”.
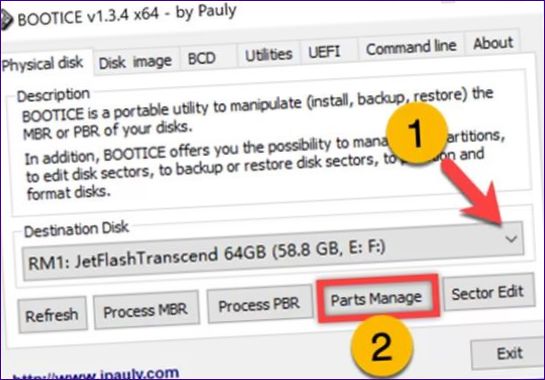
Sök efter den plats där Alpha-volymen för starthanteraren finns. Välj den och titta på den dubbelbladiga knappen. I exemplet är den mörkare, vilket innebär att den valda partitionen redan är aktiv. Om det behövs, tryck på den för att aktivera volymen och därmed möjliggöra att en traditionell laddare skrivs till den. Stäng verktyget och starta om datorn. Välj starta från externt media och slutför installationen av operativsystemet genom att följa instruktionerna i installationsguiden.
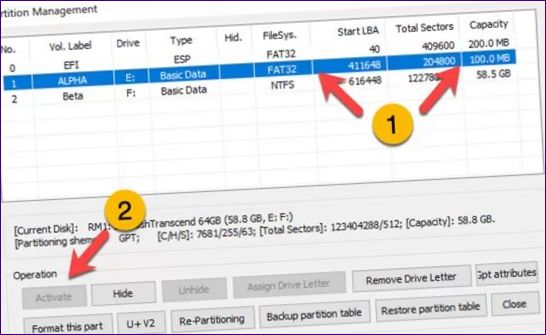
Dubbla starthanterare
Den andra varianten är att skapa en dubbla starthanterare på värddatorn. När datorn slås på kan användaren välja om systemet ska användas från den egna hårddisken eller från en extern hårddisk.
Vid val av partition går du tillväga på ett annat sätt. I det övre fältet av den markerade pilvägen till ”Installera”.wim”-filen i katalogen ”sources” på den virtuella hårddisken. I den nedre bilden hittar du den NTFS-formaterade volymen på den externa enheten. Låt avsnittet för installation av bootloader vara orört och låt programmet lägga till de nödvändiga posterna till den redan befintliga posten på datorn automatiskt.
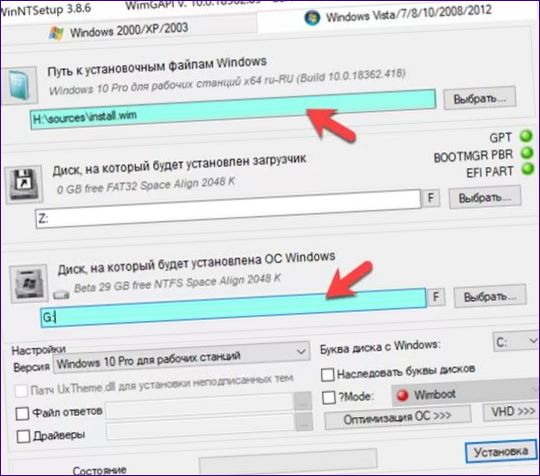
I ett nytt fönster anger du det bas-I/O-system som används på datorn. Är det UEFI som visas i skärmbilden eller traditionell BIOS för äldre modeller?.
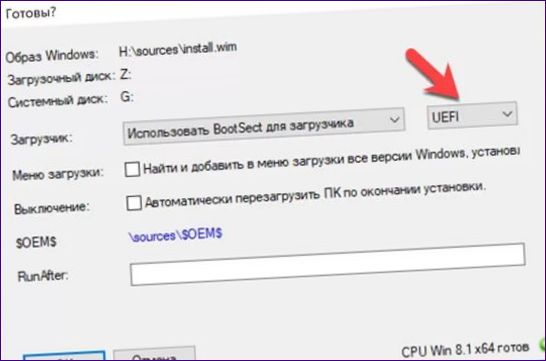
När du har installerat operativsystemet på den externa enheten kommer du att erbjudas en valmeny för att starta upp från. Använd musen eller piltangenterna på tangentbordet för att flytta ramen och starta det som behövs i det aktuella systemet.
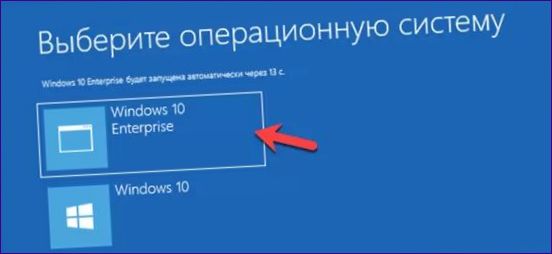
Använd konfigurationsverktyget för att ändra startparametrarna. Öppna dialogrutan Kör och skriv ”msconfig” i textrutan. Tryck på OK eller Enter på det fysiska tangentbordet.
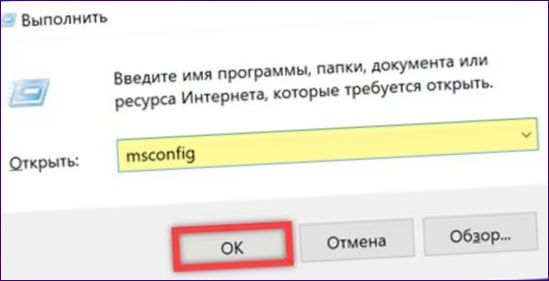
På fliken som är markerad med en enhet ställer du in dina inställningar. Välj ett av operativsystemen i det område som markeras av pilen och ange det som standardkörningstid. Vid behov ökar eller minskar du visningstiden för valmenyn i det grönt markerade fältet. Standardfördröjningen vid start är inställd på 30 sekunder. Spara ändringarna genom att klicka på ”Apply”.
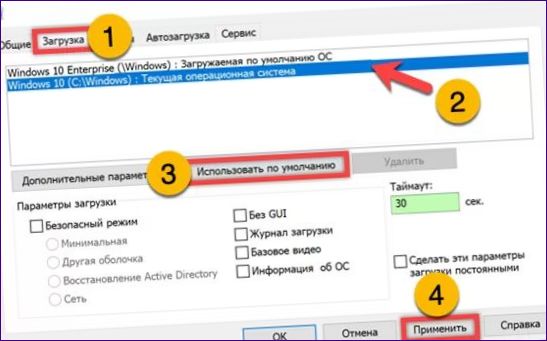
Avslutningsvis
Våra recensenter har beskrivit två sätt att installera Windows på den externa enheten. Välj det som passar dina behov och konfigurera det bärbara operativsystemet.

Hur ska jag göra om jag vill installera Windows på en extern enhet?
För att installera Windows på en extern enhet måste du först se till att din enhet är kompatibel med Windows-operativsystemet. Anslut enheten till din dator och formatera den till det filsystem (NTFS) som Windows kräver. Sedan behöver du skapa en bootbar USB-enhet genom att använda ett lämpligt program som Rufus. Ladda ner installationsfilen för Windows från Microsofts webbplats och använd Rufus för att skapa en bootbar USB-enhet med installationsfilen. Starta om din dator och ange boot-sekvensen i BIOS så att den startar från USB-enheten. Följ sedan installationsstegen på skärmen för att installera Windows på din externa enhet.