Den snabba tillväxten av nätverksteknik och den mängd information som är tillgänglig för människor har lett till att specialiserade söktjänster har uppstått. Deras främsta uppgift är att indexera digitalt innehåll och välja ut det utifrån den sökning som görs. Våra experter visar dig hur du använder Googles avancerade sökfunktioner.
Grafiska inställningar
När du använder det grafiska gränssnittet kan ytterligare inställningar aktiveras för både text- och bildsökning.
Textsökning
På sökmotorns startsida ser du knappen ”Anpassa” i den nedre rutan, markerad med en pil. Öppna snabbmenyn genom att trycka på den. Tryck på knappen markerad med en tvilling för att byta till de utökade sökparametrarna.
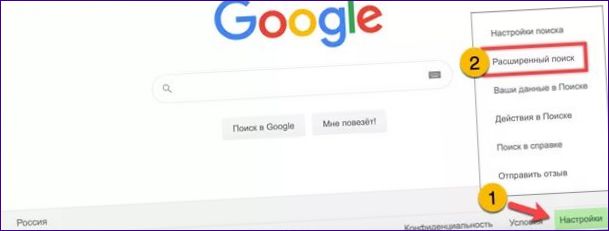
Det finns fem textrutor längst upp på sidan som öppnas. Dessa används för att ange ord, fraser eller ett numeriskt intervall som ska användas vid sökning av information. Det andra blocket består av rullgardinsmenyer. Detta kommer att användas för att ange regionala inställningar, söktid och några andra inställningar. Här har användaren också möjlighet att begränsa utgivningen av resultaten med hjälp av säkerhetsinställningen. När du har ställt in de nödvändiga värdena trycker du på knappen ”Find” som är markerad med en trippel.
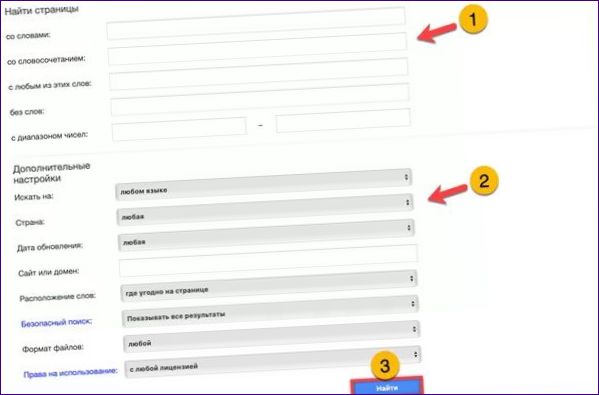
När du har utfört sökningen kan du justera resultaten direkt från söksidan. Under textrutan hittar du knappen som markeras av pilen. Klicka på den för att få fram en rullgardinsmeny. Använd raden markerad med tvåor för att gå till sidan med alternativ som diskuterades ovan.
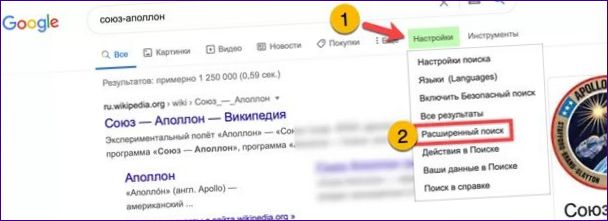
Sök efter bilder
I bildsökningsläge visas ”Bilder” under sökmotorns logotyp och en interaktiv kameraikon visas i textfältet. Annars är åtgärderna desamma som de som diskuteras för textläget. På startsidan hittar vi området ”Inställningar” som visas med pilen. Expandera menyn genom att klicka på den. Använd den inramade menyn för att navigera till avancerade alternativ.
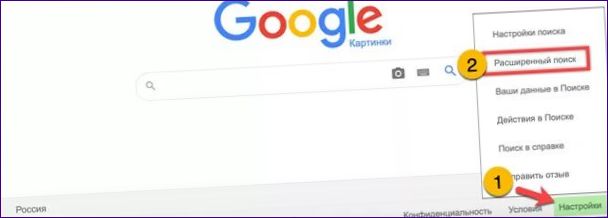
Det övre fältet, som består av fyra fält, är avsett för inmatning av textdata. I det nedre blocket för avancerade inställningar finns rullgardinsmenyer och en radioknapp för val av färgfilter. Ange de nödvändiga värdena och tryck på ”Find” för att starta bildsökningen.
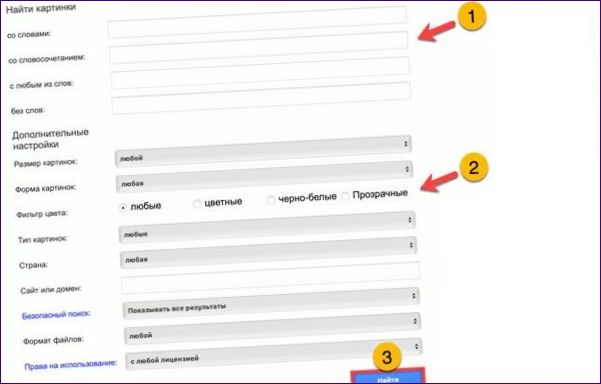
Det finns också en ”Inställningar”-knapp på sidan med sökresultat. Rullgardinsmenyn har något färre objekt än i textläget. Tryck på raden markerad med ett streck och öppna de avancerade alternativen.
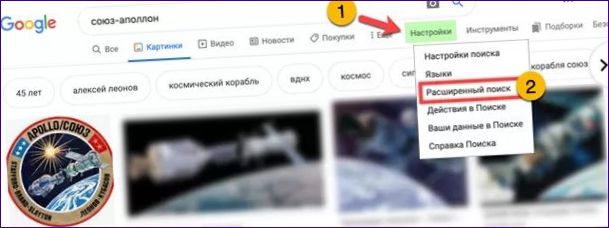
Boolska operatörer
Utöver det grafiska gränssnittet kan användaren använda logiska operatörer som skrivs in direkt i sökrutan.
Alternativ för text
Om du anger en fråga inom citationstecken får Google en exakt sökning på en viss fras. Endast länkar som innehåller en exakt referens till den text som användaren har skrivit in hämtas.
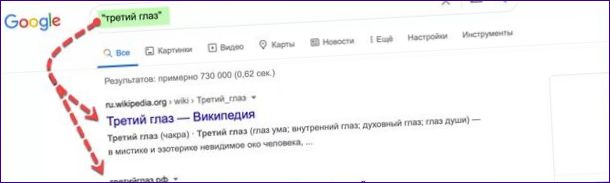
Genom att använda penningsymbolen med den högsta kostnaden bakom den kan du söka efter varor och tjänster till önskat pris. Exemplet på skärmdumpen visar sökresultaten för lägenheter som kostar upp till två miljoner krona.
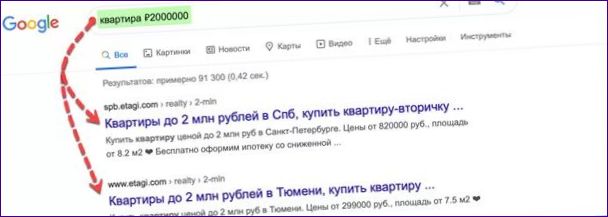
Genom att använda dubbelpunkten ”..Med ”mellan två penningvärden” aktiveras en sökning inom ett visst prisintervall.

I vissa fall kan du behöva filtrera informationen för att utesluta vissa omnämnanden. Följande skärmdump visar ett exempel på data om en hundras utan information om en försäljning. Du kan utesluta mer än ett ord genom att placera ett minustecken framför varje ord.
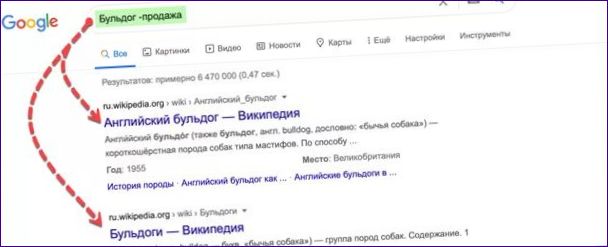
En asterisk ”*” används i stället för ordet för att Google ska kunna göra oklara sökningar. Genom att ersätta ett okänt eller glömt ord i en fråga låter användaren systemet söka efter meningsfulla varianter av ordet.
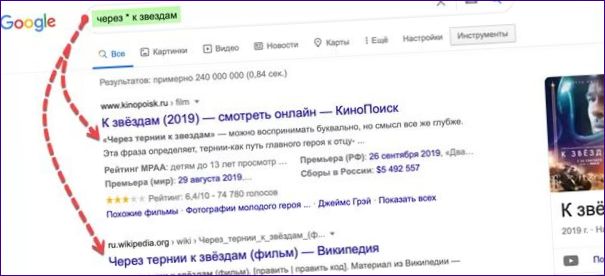
Den logiska operatorn ”OR” som separerar orden aktiverar ett annat suddigt sökalternativ. Google kommer att välja en länk till innehållet i var och en av de listade punkterna.
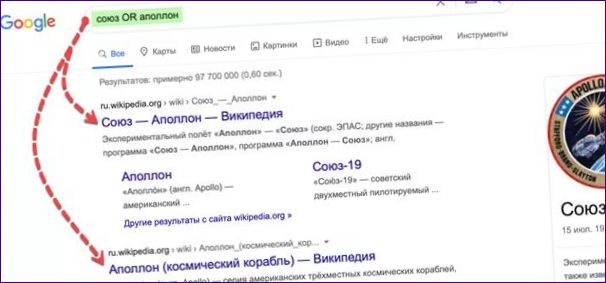
Specialiserade förfrågningar
Om du vill lokalisera din sökning till ett socialt nätverk använder du den booleska operatorn ”@”. Den ska skrivas före titeln och skiljas från frågan med ett mellanslag. På skärmdumpen finns ett exempel på hur du använder ”@”-operatören för att välja information från tweets.
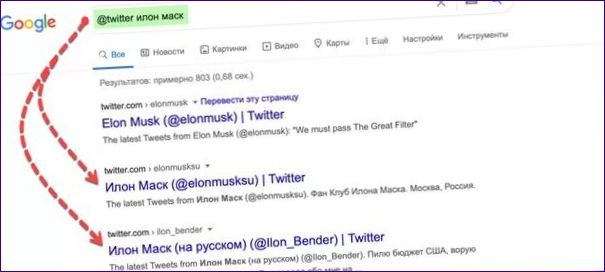
Ett annat alternativ för sökningar i sociala medier är att välja efter hashtaggar. Google söker efter den information som är markerad med den text som användaren har angett efter symbolen ”#”.
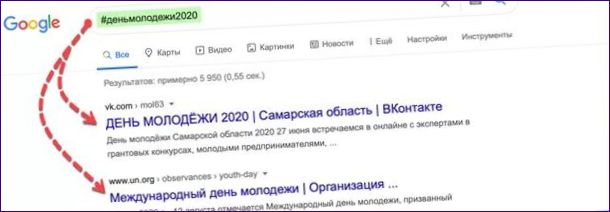
Operatören ”related:” följt av en ”relaterad” adress får Google att söka efter liknande fraser. I resultatet finns länkar till sidor med liknande innehåll.
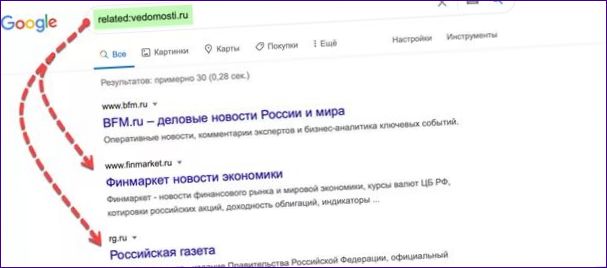
Du kan inte bara söka inom ett socialt nätverk. Om du använder operatören ”site:” i kombination med ett mellanslag i adressen kan du söka efter information om en viss portal. Det här exemplet visar hur du använder en operatör för att söka på värdestjänsten YouTube.
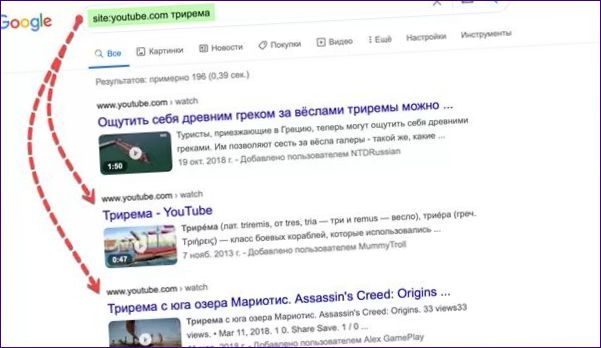
Google ger dig en exakt definition av den aktuella termen. Skriv ”define:term” i textrutan och starta sökningen. Denna länk används för att exakt definiera och tillhandahålla textinformation för din sökfråga.
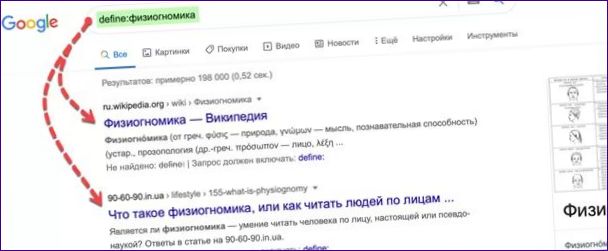
Sammanfattningsvis
Om du gör detta själv kan du förbättra dina sökningar och få mer korrekt information om dina sökningar på Google, vilket våra experter har påpekat.

Hur kan jag förbättra kvaliteten på mina sökresultat genom att använda Google Avancerad sökning? Har du några tips eller tricks som kan hjälpa mig att hitta exakt det jag letar efter? Tack på förhand!