Felaktig installation eller oavsiktliga åtgärder från användarens sida kan leda till att Adblock-klammern fungerar felaktigt. Våra experter berättar hur du aktiverar Adblock och andra liknande saker i Google Chrome.
Allmänna inställningar för AdBloc-tillägget
Det bästa sättet att aktivera Adblock i Google Chrome.
Förutom sina egna inställningar har alla Chrome-tillägg en gemensam kontrollpanel. Den används för att fastställa nivån för åtkomst till besökta resurser.
Skriv ”chrome://extensions” i den kombinerade sök- och adressfältet. Tryck på enter för att öppna fliken för hantering av insticksprogram i Google Chrome.
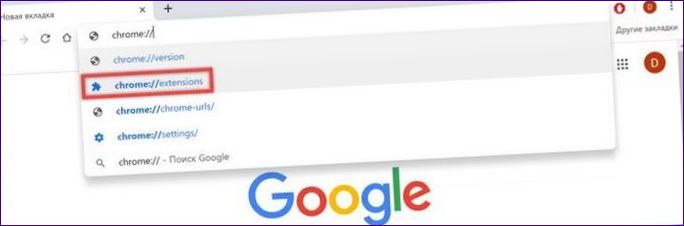
Kontrollera aktivitetsstatusen för installerade tillägg genom att markera radioknappen i det nedre högra hörnet av varje kort. grå indikator som vänds till ”1” indikerar att insticksprogrammen är inaktiverade. Driftsstatusen är markerad med blått och visas på AdBlock-kortet. Klicka på ”Fler inställningar” för mer information.
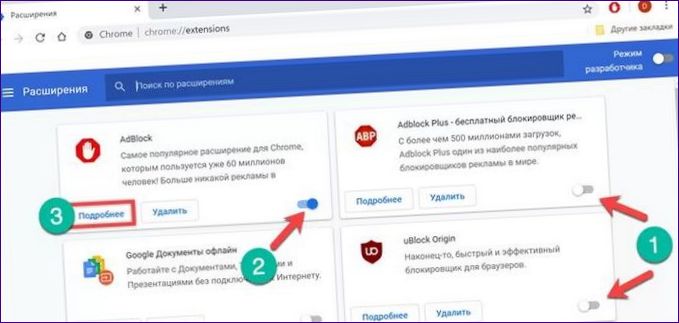
Bläddra genom inställningssidan till avsnittet för webbåtkomst. Det finns tre standardtillstånd i inställningarna. ”När du klickar” anger att insticksprogrammet är aktiverat, men permanent inaktivt. För att blockera annonser måste användaren klicka på ikonen i webbläsaren. ”På valda sidor” innebär att insticksprogrammet endast är aktivt på de sidor som anges i inställningarna. Läggningen sker med hjälp av länken som är markerad med ”3” i skärmbilden. Om du klickar på trepunktsikonen bredvid en viss sida kan du redigera dess URL eller ta bort den från listan. Den idealiska inställningen för att annonsblockeraren ska fungera är ”På alla webbplatser”. Det sista alternativet, som visas som nummer ”6”, aktiverar tillägget när Google Chrome är inställd på privat surfning.
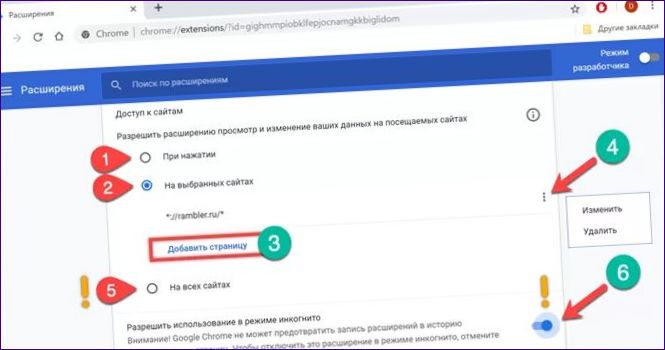
Alla installerade tillägg är inaktiverade som standard i inkognitoläget. Användaren kommer att få se alla annonser och kan besluta att annonsblockeraren har misslyckats.
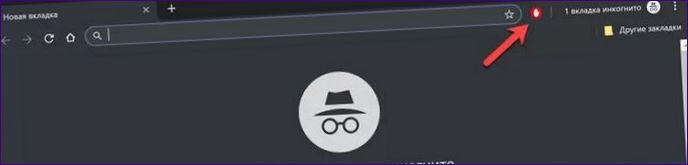
AdBlock-menyn
Metod 2 för att aktivera Adblock i Google Chrome
Förutom de förkonfigurerade inställningarna kan AdBloc-tillägget också styras via en meny som aktiveras när du besöker webbplatser. Du kan högerklicka på insticksprogrammet eller bara klicka på ikonen. I det första fallet är detta webbläsarens kontextmeny och i det andra fallet plugin-menyn. Våra experter har valt Yandex-söksidan för testning, som är en idealisk testplats för blockerare. Annonserna på webbplatsen är överflödiga, de finns i flera lager och vissa banners är svåra att ta bort
Låt oss se hur AdBlock fungerar i manuellt läge. Öppna den inbyggda menyn och välj ”Blockera annons”.
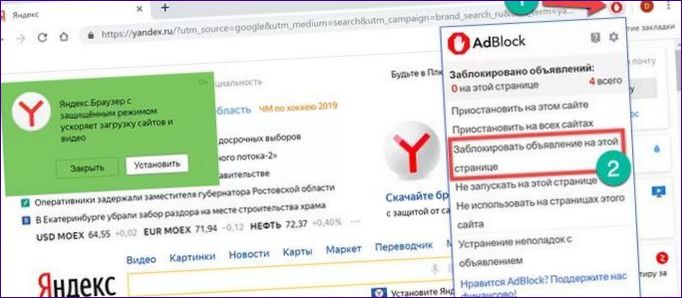
Ett popup-fönster visas där du uppmanas att ange en störande reklamblockering. Flytta försiktigt markören över annonsen så att urvalsrutan täcker hela området utan att röra vid något onödigt. När allt är klart klickar du på det markerade fragmentet.
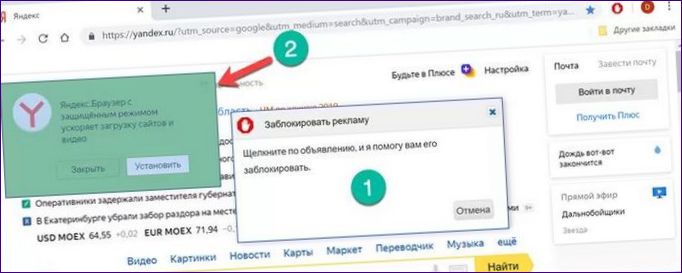
I nästa fönster i blockeringsguiden finns ett reglage för finjustering av. Genom att flytta den till höger kan du få annonsen att försvinna om den inte har försvunnit efter det första valet. I det här fallet upptäckte filtret typen och klassen av annonsenhet och kunde ta bort den från sidan utan ytterligare hjälp. När du har försäkrat dig om att annonsen inte visas trycker du på knappen som markeras i skärmdumpen.
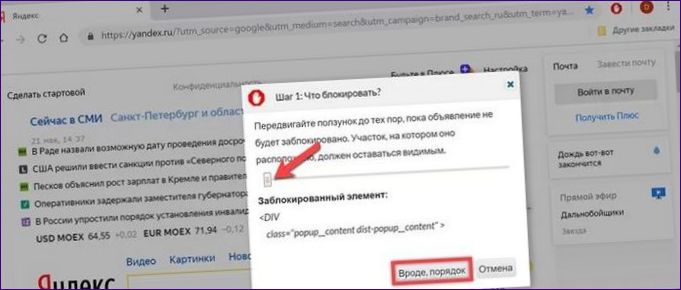
Det sista steget är att AdBlock skapar en ny filterregel som kommer ihåg objektets egenskaper för att automatiskt upptäcka det på andra sidor.
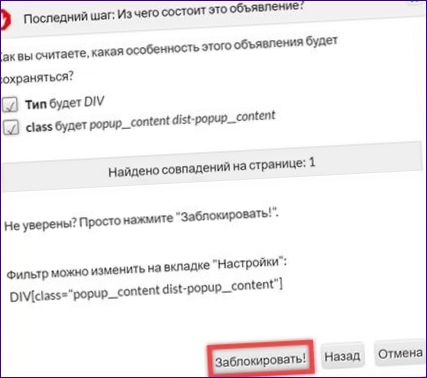
Förutom den manuella överstyrningen finns flera andra användbara funktioner tillgängliga i menyn för tilläggskontrollen. I den övre delen markerad med ”1” finns det två knappar för att tillfälligt inaktivera insticksprogrammet. Den första stoppar den på en viss sida och den andra stoppar den på alla öppna webbplatser. Färgen på AdBlock-indikatorn ändras från rött till grönt för att underlätta den visuella kontrollen. Om du inte inaktiverar den manuellt förblir den aktiv tills du startar om din webbläsare. En ny session börjar med standardinställningarna. Med nästa grupp av element kan du ange den besökta webbplatsen separat eller tillsammans med kombinerade sidor som ett undantag. Alternativets giltighet bibehålls tills det manuellt avaktiveras av användaren.
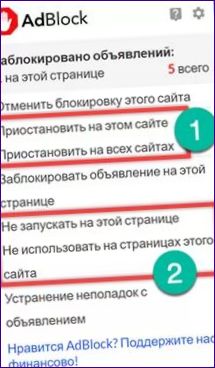
Gränserna för uteslutning ställs in med en dip-switch. I den högra positionen, som visas i skärmbilden, är låset inaktiverat på alla sidor med ”” i adressen. Glidaren till vänster inaktiverar endast insticksprogrammet när du besöker webbplatsen och följer direkta länkar från den.
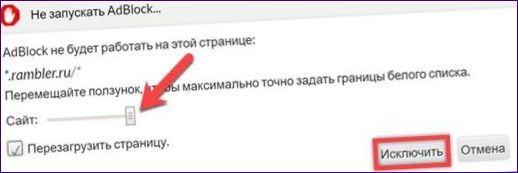
AdBlock Plus-menyn
Metod nr 3 för att aktivera AdBlock i Google Chrome.
AdBlock Plus-utvecklarna fokuserar på automatisering. Till följd av detta innehåller tillägget ett minimum av manuella justeringar och har inga alternativ för tillfällig avstängning eller partiell avstängning.
Klicka på ABP-ikonen för att visa kontextmenyn. Siffran ”2” identifierar den enda omkopplare som kontrollerar blockeringsstatusen. Det är antingen på eller av, det finns inga mellanliggande tillstånd. Manuell blockering aktiveras med knappen med rutan markerad i skärmbilden.
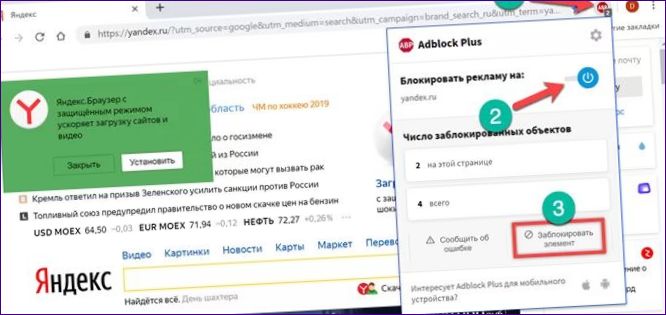
Att skapa ett filter liknar ovanstående steg på ett förenklat sätt. Det element som ska blockeras markeras med markören. När du har lyckats fånga hela bannerområdet klickar du på det.
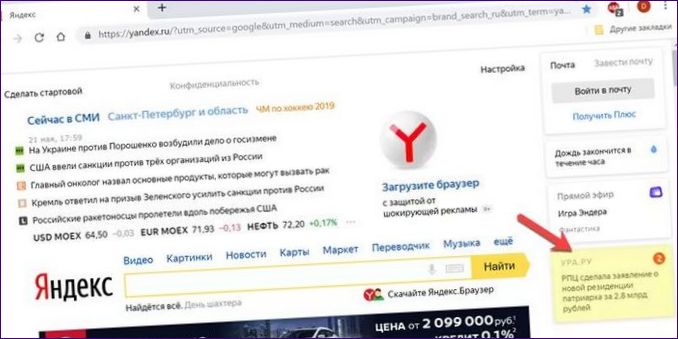
Godkänn att ett nytt blockeringsfilter läggs till genom att trycka på den markerade knappen.
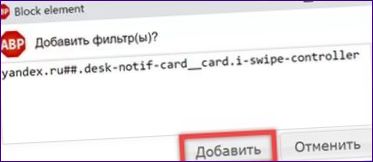
Menyn uBlock Origin
Så här aktiverar du AdBlock i Google Chrome #4.
Den mest avancerade antimikrobiella lösningen kallas med rätta uBlock Origin-tillägget. Utvecklarna har inte bara tillhandahållit anslutning av externa filter utan också olika lägen som gör det möjligt för användaren att manuellt ”städa upp” den besökta sidan.
Fullständig och selektiv avstängning
Kontrollmenyn för uBlock Origin öppnas genom att klicka på genvägsikonen i webbläsarfältet. Knappen med den internationella logotypen ”Power” används för att avaktivera den. Den är markerad med blått när den är aktiv. Om du vill inaktivera den selektivt på en viss sida trycker du samtidigt på tangenten ”Ctrl” på tangentbordet.
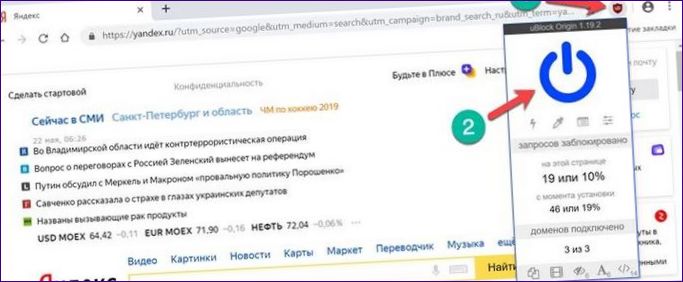
När insticksprogrammet är inaktivt är ikonen och strömknappen gråa. Tryck på ”Power” för att slå på den först. När du har aktiverat tillägget klickar du på knappen ”2” för att ladda om sidan. Som ett resultat av detta tillämpas alla anpassade filter på webbplatsen och den rensas från annonsenheter.
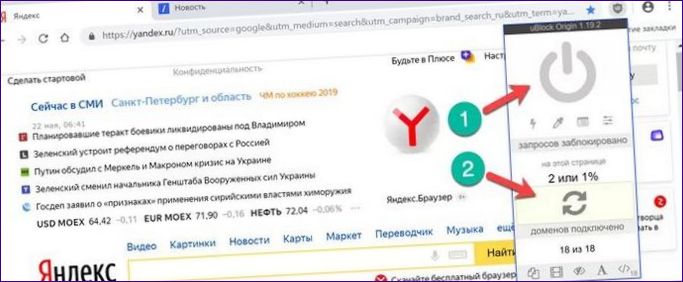
Radera och ta bort objekt
Metod #5 för att aktivera AdBlock i Google Chrome.
För att spara utrymme innehåller handlingssymbolerna i uBlock Origin-menyn ingen permanent textbeskrivning. Detta visas endast när du flyttar muspekaren i form av ett verktygstips. För att göra det lättare att lära sig förlängningen har våra experter gått igenom hur varje kontroll fungerar i detalj i den här artikeln.
Annonser finns på alla webbplatser på Internet, men användarna sparar inte alla besökta sidor i sina bokmärken. Det mesta av den betraktas flyktigt i sökandet efter relevant information. Blixten används för att snabbt ”radera ut” störande annonsenheter på sådana sidor. Elementens egenskaper anges inte i det anpassade filtret för att inte öka dess storlek i onödan.
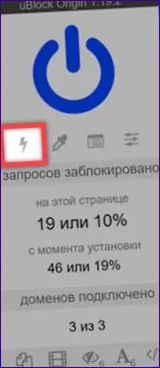
Webbläsarfönstret är helt mörkt när annonsblockeringsläget är aktiverat. Elementen väljs på samma sätt som i exemplen ovan. Informationsobjekt markeras med gult när du för muspekaren över dem. Om du klickar på en markerad annons tas den bort från webbläsarfönstret.
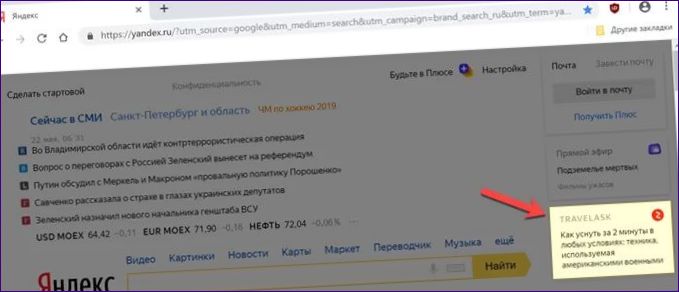
Radera-läget är avsett att användas på permanent besökta resurser som användaren besöker. När den aktiveras förs annonsenhetens egenskaper in i ett filter för senare automatisk upptäckt. Läget aktiveras genom att trycka på knappen med dropplogotypen högst upp i uBlock Origin-kontrollmenyn.
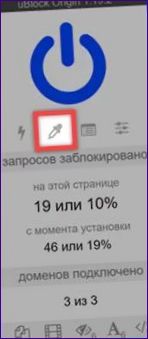
Webbplatssidan är dimmad, men det valda elementet är markerat i rött i stället för gult. Om du klickar med musen visas en popup-meny för att skapa filter.
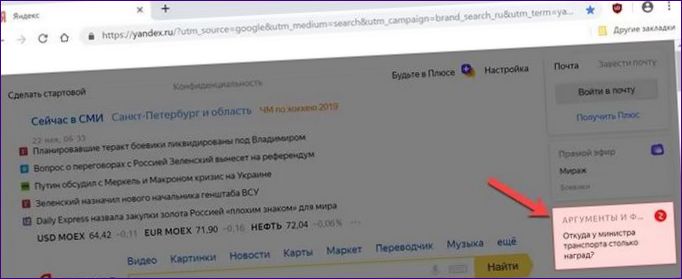
Innan användaren skriver en ny regel för innehållsblockering kan han eller hon utvärdera hur sidan kommer att se ut efter att den valda annonsblockeringen har tagits bort. Klicka på knappen ”Förhandsgranska” i snabbmenyn.
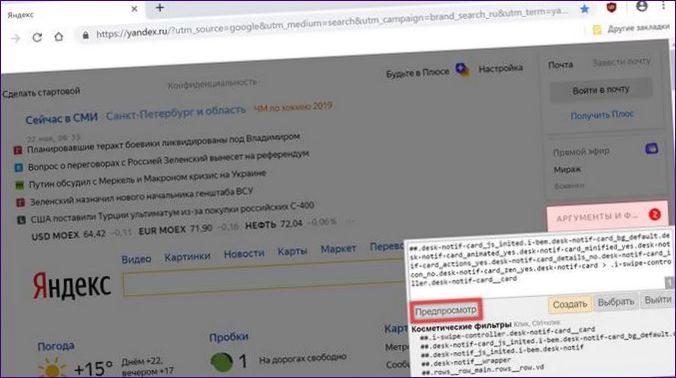
Den skuggning som visas i läget för val av objekt minskas till sitt minsta värde. De annonser som används för utvärdering i förhandsgranskningsläget tas bort från sidan. Om du är nöjd med resultatet klickar du på ”Ny”. En ny post läggs till i det kosmetiska filtret. Vid senare besök på denna eller en annan webbplats kommer objekt med liknande egenskaper automatiskt att omfattas av blockeringsreglerna och kommer inte att visas i webbläsarfönstret i Google Chrome.
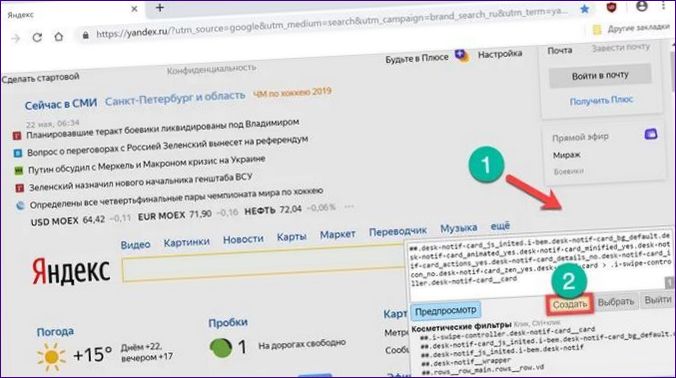
Verktyg i menyraden
Metod #6 för att aktivera Adblock i Google Chrome
Det finns fem snabbknappar längst ner i menyraden. Låt oss titta på deras syfte, från vänster till höger.
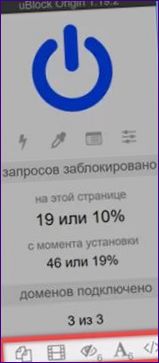
Läge för popup-blockerare. Som standard tillåter de nuvarande reglerna att de används på webbplatser. Genom att klicka på den första knappen till vänster aktiveras en ovillkorlig blockering av alla popup-element i designen.
Blockering av stora medieelement. Som standard är det här alternativet inaktiverat och designrelaterade bilder, videor och ljudfiler laddas upp till sidorna. Om du klickar på den andra knappen till vänster på den nedre raden i kontrollmenyn blockeras innehåll som är större än 50KB. Du kan ändra tröskelvärdet i tilläggets inställningspanel genom att ange det i fältet ”2”. Om du aktiverar det här alternativet kan du öka nedladdningshastigheten avsevärt på sidor med rikt multimedieinnehåll, t.ex. Match TV.
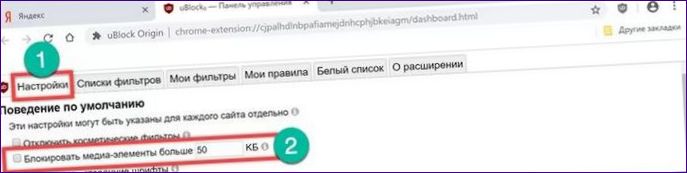
Inaktivering av kosmetiska filter. Standardinställningen är alltid aktiverad. De filtreringsregler som används baseras på en analys av syntaxen i CSS- och HTML-språken som används vid utformningen av sidorna. Antalet blockerade objekt visas i det nedre högra hörnet bredvid knappikonen. Om du inaktiverar det här alternativet och laddar om sidan kan du se de standarddesigndetaljer som är dolda.
Inaktivera blockerade teckensnitt. Det här alternativet är alltid aktiverat som standard. Antalet objekt som blockerats av filtret visas bredvid dess ikon. Om du stänger av den kan du återgå till den ursprungliga vyn när du laddar om sidan. Eftersom tredjeparts typsnitt främst används för att ge enskilda designelement ett distinkt utseende och en distinkt känsla är skillnaderna mellan olika visningslägen svåra att upptäcka. Filtret bidrar till den övergripande webbläsarsäkerheten genom att förhindra obehörig introduktion av skadligt innehåll.
Inaktivera JavaScript. I allmänhet är skriptet ett litet program som körs på servern på användarens begäran. Enkla exempel på hur de kan användas är feedbackformulär eller interna sökningar på webbplatsen. Siffran som visas bredvid ikonen för inaktivering visar det totala antalet skript som upptäckts på sidan. Det högsta möjliga numeriska värdet begränsas av menylayouten och är 99. Om du aktiverar alternativet kan det leda till att webbplatsens utseende ändras avsevärt eller att den inte längre visas i webbläsaren överhuvudtaget.
Avslutningsvis
Med experternas tips kan du aktivera AdBlock i Google Chrome för att blockera annonser och hantera inställningarna snabbt.

Hur aktiverar man Adblock i Google Chrome? Tack for informationen!
För att aktivera Adblock i Google Chrome behöver du först installera en Adblock-förlängning från Chrome Web Store. Gå till webbutikens sökfält och skriv ”Adblock”. Välj sedan önskad Adblock-förlängning och klicka på ”Lägg till i Chrome”. En Adblock-ikon kommer att dyka upp bland dina Chrome-förlängningar. Du kan nu klicka på ikonen för att aktivera Adblock och blockera annonser på webbsidor. Hoppas detta hjälper!
Hur aktiverar jag AdBlock i Google Chrome?
För att aktivera AdBlock i Google Chrome, följ dessa steg:
1. Klicka på de tre punkterna längst upp till höger i webbläsaren.
2. Välj ”Inställningar” i rullgardinsmenyn.
3. Klicka på ”Tillägg” i sidofältet till vänster.
4. Bläddra ner och klicka på ”Få fler tillägg”.
5. Sök efter ”AdBlock” i sökrutan och välj sedan ”Lägg till i Chrome” bredvid tillägget som heter ”AdBlock – den bästa annonsblockaren”.
6. Klicka på ”Lägg till tillägg” i bekräftelsefönstret.
7. AdBlock kommer nu att aktiveras och blockera annonser på webbsidor du besöker i Google Chrome.
För att aktivera AdBlock i Google Chrome, följ dessa steg: Klicka på de tre punkterna längst upp till höger, välj ”Inställningar”, klicka på ”Tillägg”, bläddra ner och klicka på ”Få fler tillägg”, sök efter ”AdBlock” och välj ”Lägg till i Chrome” bredvid tillägget som heter ”AdBlock – den bästa annonsblockaren”, klicka på ”Lägg till tillägg” i bekräftelsefönstret. AdBlock kommer nu att aktiveras och blockera annonser på webbsidor du besöker i Google Chrome.
För att aktivera AdBlock i Google Chrome, följ dessa steg: Klicka på de tre punkterna längst upp till höger i webbläsaren. Välj ”Inställningar” i rullgardinsmenyn. Klicka på ”Tillägg” i sidofältet till vänster. Bläddra ner och klicka på ”Få fler tillägg”. Sök efter ”AdBlock” i sökrutan och välj sedan ”Lägg till i Chrome” bredvid tillägget som heter ”AdBlock – den bästa annonsblockaren”. Klicka på ”Lägg till tillägg” i bekräftelsefönstret. AdBlock kommer nu att aktiveras och blockera annonser på webbsidor du besöker i Google Chrome.