Söktjänsten är ett av de mest kontroversiella verktygen i Windows. Användningen beror mycket på användarens vanor. En del använder det hela tiden och andra kör det aldrig efter OS-installationen. Våra experter berättar hur du inaktiverar Windows 10-sökning om du inte behöver den.
Verktygsfältet
Som standard visas sökrutan i operativsystemets aktivitetsfält. I visningsinställningarna kan användaren ersätta den med en ikon eller stänga av den helt och hållet.
Få tillgång till alternativmenyn i aktivitetsfältet genom att högerklicka på den. Expandera rutan som är markerad med en. Ändra vy genom att välja en lämplig vy från rullgardinslistan.
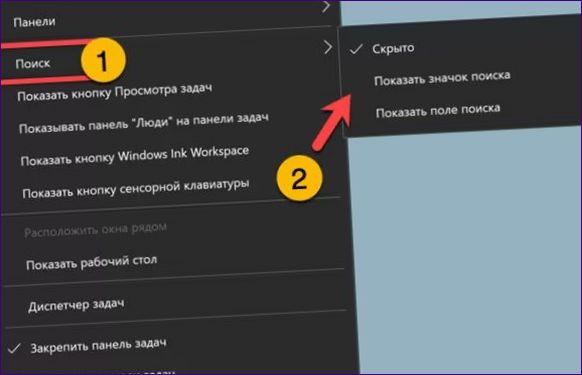
Söktjänsten förblir aktiv. Du kan använda den genom att klicka på knappen ”Start” och skriva.
Inaktivera tjänster
Lokala filer på din dator söks upp tack vare indexeringstjänsten som körs i bakgrunden hela tiden. Om den här funktionen inte behövs kan den inaktiveras för att spara hårdvaruresurser.
Öppna dialogrutan ”Kör” genom att trycka på Win+R. Skriv ”tjänster”.msc”. Tryck på OK eller enter-knappen för att starta MMC-konsolapplet för hantering av Windows systemtjänster.
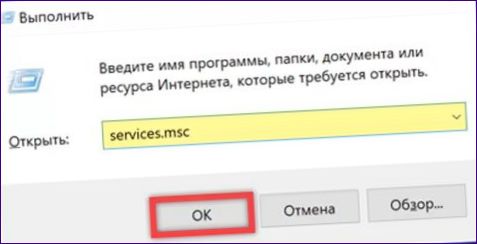
Hitta den markerade raden i listan. Dubbelklicka på den för att öppna dialogrutan för inställningar.
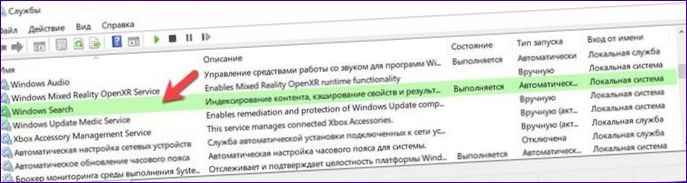
Stoppa tjänsten genom att klicka på knappen som är markerad med ett. Expandera rullgardinsmenyn med den markerade pilen. Ställ in starttyp till Inaktiverad, som visas i den högra halvan av skärmbilden. Registrera ändringarna genom att trycka på ”Verkställ”.
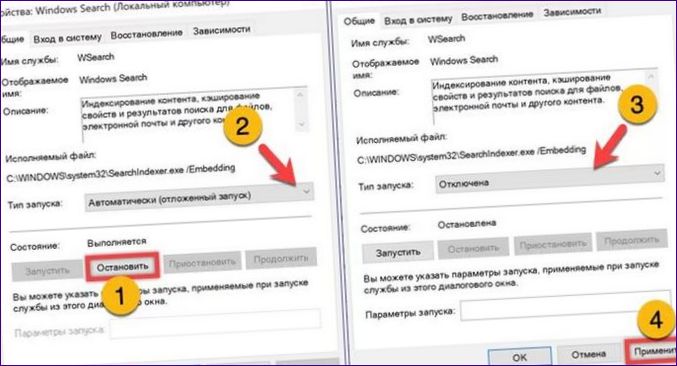
SearchUI-process
Efter ovanstående åtgärder finns det fortfarande en process relaterad till SearchUI kvar i systemet. Den aktiverar röstassistenten Cortana, som inte kan kommunicera på Svenska. Den kan inte inaktiveras med hjälp av systemverktygen, så ett program från tredje part, Unlocker, måste användas. Under installationen är det viktigt att tillåta integration med systemets filhanterare.
Tryck på ”Ctrl+Shift+Esc” för att öppna Aktivitetshanteraren. Flytta till fliken som är markerad med en enhet. Hitta den process som anges med pilen i den allmänna listan. Högerklicka på den för att öppna kontextmenyn. Välj det objekt som är markerat med en triol.
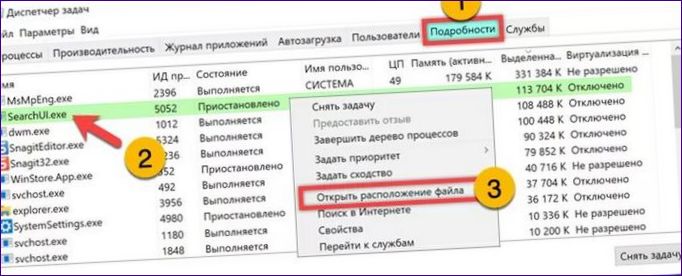
SearchUI-processen är markerad i Utforskarfönstret som öppnas. Öppna åtgärdsmenyn för den genom att högerklicka på beskrivningsraden. Starta det tidigare installerade programmet Unlocker.
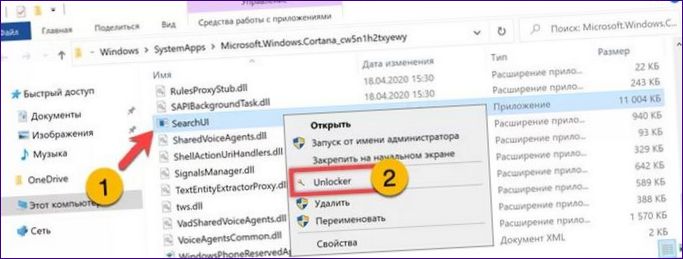
I popup-fönstret expanderar du listan markerad med en åtgärd. Välj det boxade alternativet.
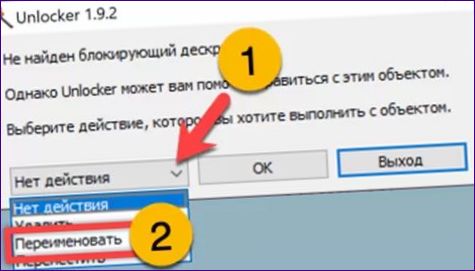
Byt namn på vald process. I exemplet ovan har våra experter lagt till ”0” i kronariken. Tryck på OK och starta om datorn. Processen som säkerställer driften av röstassistenten kommer inte att startas efter nästa start av operativsystemet.

Sammanfattningsvis
Med hjälp av de steg som våra experter beskriver kan du inaktivera Windows inbyggda sökfunktion och minska användningen av datorns hårdvaruresurser.

Hur inaktiverar jag sökfunktionen i Windows 10 och kan jag aktivera den igen i framtiden om jag vill?