Microsofts ingenjörer har tillhandahållit flera alternativ för att återställa Windows 10. De gör det möjligt att återställa operativsystemet från vilket tillstånd som helst. De enkla alternativen kräver minimalt ingripande av användaren. De mer komplexa kräver förkonfigurering. Lär dig av våra experter hur du återställer Windows 10 vid starttidpunkten.
Återställs till det ursprungliga tillståndet
Om datorn startar åtminstone i felsäkert läge kan du använda återställningsalternativet.
Öppna Windows-inställningarna med hjälp av kortkommandot ”Win+i”. Gå till ”Uppdatering och säkerhet”.
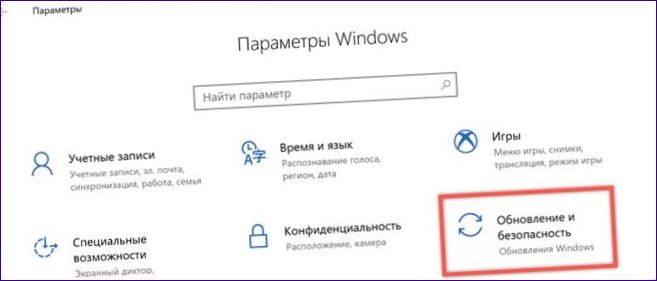
Hitta ”Restore” (återställning) i navigeringsområdet. Du kommer att uppmanas att återställa datorn till sitt ursprungliga tillstånd på höger sida av fönstret. Tryck på knappen ”Kom igång”.
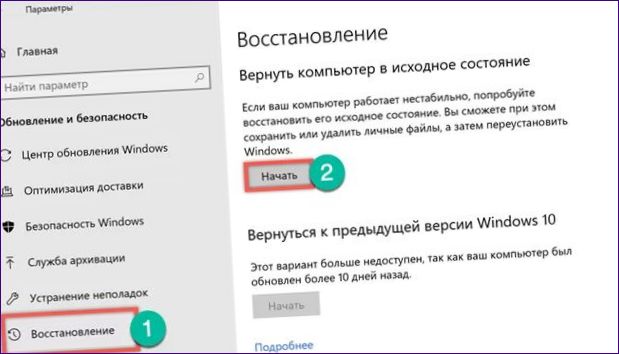
Detta kommer att öppna fönstret för guiden. Du kommer att bli ombedd att antingen radera all information eller behålla personuppgifterna och radera endast den installerade programvaran. Välj det alternativ som du föredrar.

I guiden visas en lista över de program som ska tas bort under återställningen. Du kan inte ändra det, så klicka på ”Next” (nästa).

I det sista steget visar guiden vilka steg som kommer att genomgås under återställningsprocessen. Tryck på knappen ”Factory” för att starta de angivna stegen.

Efter flera omstarter får du ett tomt Windows med alla dokument, foton och videor lagrade i användarmappen.
Använda funktionen ”Ny start”
Ett annat återställningsalternativ som inte kräver några förberedelser från användarens sida.
Liksom i exemplet ovan går du till inställningarna för operativsystemet och går till avsnittet ”Uppdatering och säkerhet”. I området för övergångar väljer du det objekt som är markerat med ”1” i skärmdumpen. En lista över säkerhetsinställningar visas till höger i fönstret. Sök efter ”Prestanda och användbarhet”.
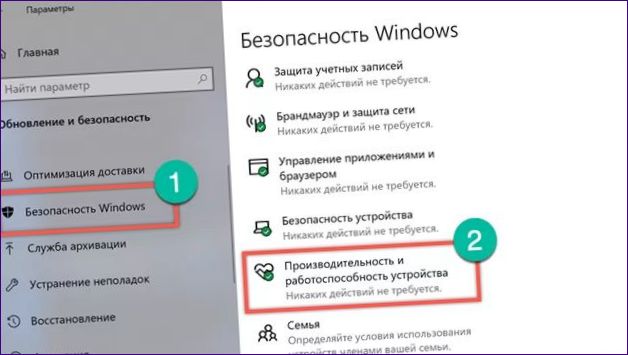
Ett inställningsfönster öppnas och du hittar avsnittet ”Ny start”. Klicka på hyperlänken som är markerad med ”2” i skärmbilden.
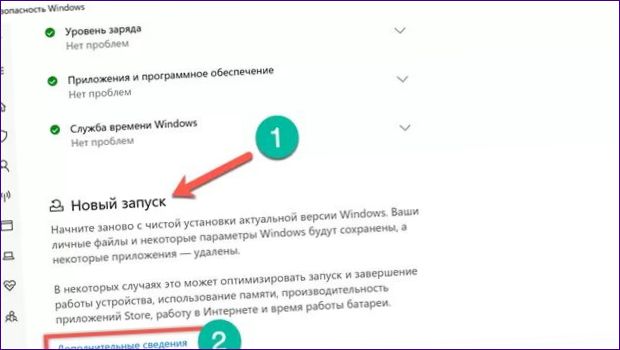
Det uppdaterade fönstret ger en kort beskrivning av de åtgärder som datorn ska utföra. Klicka på knappen ”Kom igång” under textfragmentet.
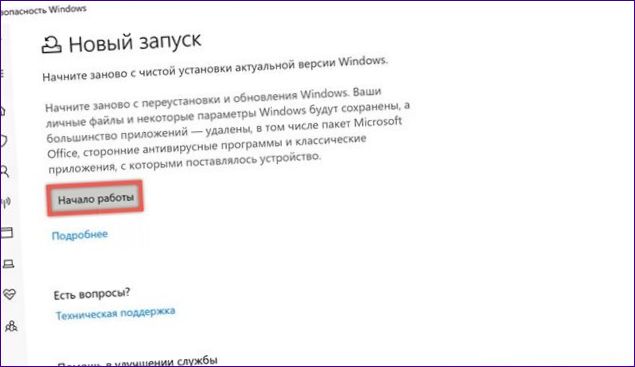
Ovanpå alla dessa öppnas ett nytt fönster med en annan beskrivning av den operation som ska utföras. Klicka på ”Nästa”.

På samma sätt som vid den fabriksåterställning som du redan har utfört visas en lista över program som ska raderas. Klicka på ”Next” igen och fortsätt till det sista steget.

Få slutliga rekommendationer från installationsguiden. Klicka på knappen ”Börja”.

Den tid som behövs för en ”ny omstart” kommer att vara långsammare än för en återställning. I det här fallet är rensningen av installerade program inte begränsad till följande. Ladda en ny version av Windows samtidigt. När allt är klart har du ett rent och uppgraderat operativsystem.
Återhämtningspunkter
Systemåterställning dök först upp i Windows Millennium Edition. Dess uppgift är att skapa så kallade ”återställningspunkter” när du installerar uppdateringar av operativsystemet eller drivrutiner. Du kan också när som helst manuellt göra en kontrollpunkt själv. Vid tecken på instabilitet i operativsystemet utförs ”rollback”, vilket återställer den tidigare sparade konfigurationen. Trots de uppenbara fördelarna med denna lösning har användarna upprepade gånger klagat på den alltför stora lagringskapaciteten för kontrollpunkterna. Microsoft tog hänsyn till dessa krav när Windows 10 lanserades. Nu måste systemvolymen vara större än 128 GB för att återställningstjänsten ska starta automatiskt. Tänk på att systemvolymen inte är hela hårddisken, utan den partition som är avsedd för installation av operativsystemet. Problem kan vänta på de användare som efter ”användbara” råd delar upp en rymlig hårddisk som tilldelar Windows 50-60 GB. I sådana fall måste återställningstjänsten aktiveras manuellt.
Öppna dialogrutan ”Kör” genom att trycka på Win+r. Ange ”control” i textfältet för att komma till den klassiska kontrollpanelen.
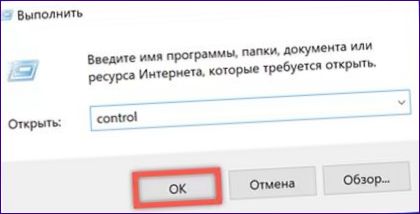
Leta upp partitionen som beskrivs i skärmbilden.
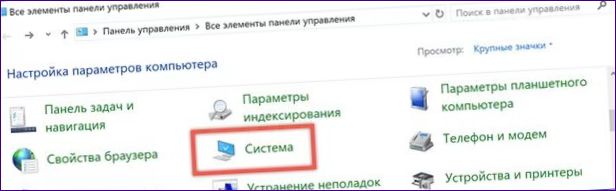
Öppna fönstret ”Avancerade inställningar” i fönstret Detaljer.
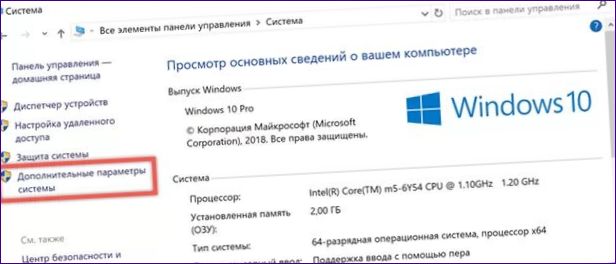
Byt till fliken ”Systemskydd”. I området med tillgängliga diskar väljer du systemvolym. Den betecknas med bokstaven ”C” i alla versioner av Windows. Tryck på knappen ”Configure” (konfigurera).
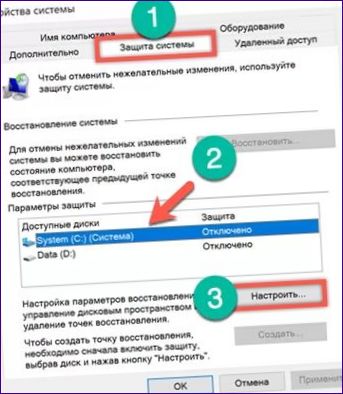
Aktivera systemåterställning genom att ställa in radioknappen på ”1” som visas. Med skjutreglaget markerat med en pil kan du justera storleken på den katalog som används för att lagra återställningspunkterna. Tillämpa de gjorda ändringarna.
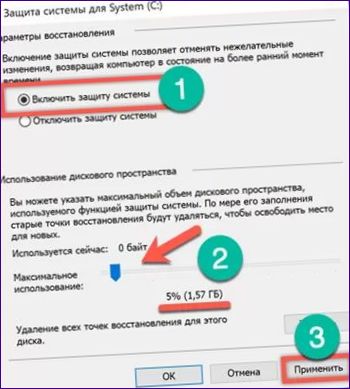
När Systemåterställning har aktiverats blir knappen i rutan på fliken ”Skydd” aktiv. Klicka på den för att skapa den första återställningspunkten. Systemet kommer att be dig att ange dess namn och efter en stund kommer det att meddela dig om operationen lyckades.
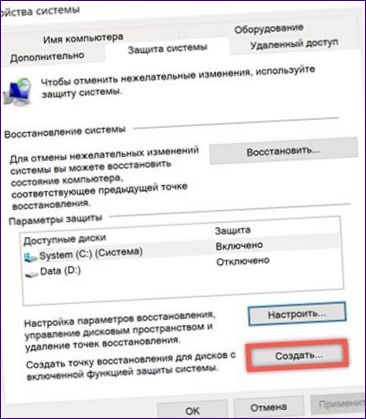
Använda Systemåterställning
Nästa steg förutsätter att användaren kan starta operativsystemet, men att det inte fungerar korrekt.
Gå till avsnittet ”Uppdatering och säkerhet” i Windows-inställningarna. I navigeringsområdet väljer du ”Restore” (återställning) och till höger i fönstret klickar du på ”Special Boot Options” (särskilda startalternativ). När du klickar på knappen som är markerad med en dubbel, startar datorn om.
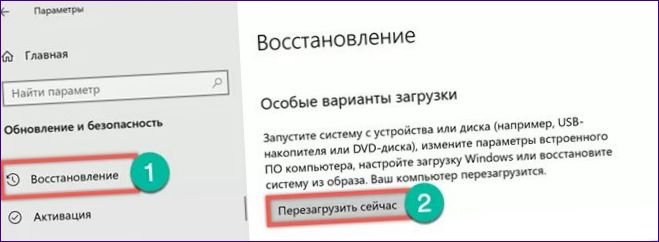
Den speciella Boot-menyn är ett enkelt grafiskt gränssnitt med olika alternativ för åtgärder. Växla till ”Felsökning” där.
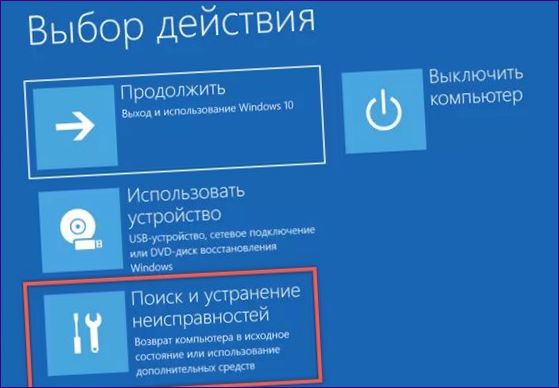
Välj det andra alternativet i menyn som öppnas.

I de avancerade alternativen använder du det första alternativet som visas i skärmbilden med ramen.

Systemet kommer att be dig att välja ett användarkonto och bekräfta det genom att ange ett lösenord. När dessa steg har slutförts visas Recovery Wizard-menyn. Klicka på ”Nästa”.
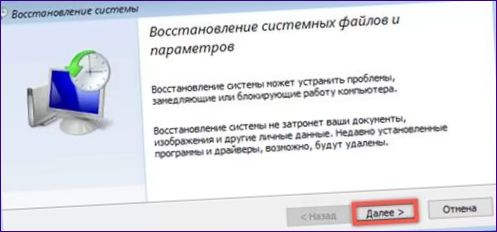
Nästa skärm innehåller en lista över återställningspunkter som du kan använda. För att underlätta kan de sorteras efter datum för skapande, beskrivning eller typ. Välj den som passar bäst för dina behov.

I det sista steget visar guiden en kort beskrivning av den valda punkten. Det finns ett alternativ för att gå tillbaka och välja en annan. Se till att du väljer rätt alternativ för att ångra och klicka på ”Finish”.
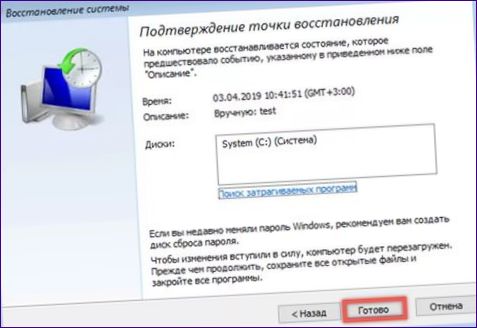
Du får det sista varningsmeddelandet. Acceptera genom att klicka på ”Ja”. Vänta tills systemet återhämtar sig och startar upp normalt.

Systemavbild
Systemavbildningen är en ögonblicksbild av tillståndet i Windows, som användaren tar när som helst. Oftast efter installation av en uppsättning nödvändiga drivrutiner och operativ programvara.
Öppna den klassiska kontrollpanelen och leta upp avsnittet som visas i skärmbilden.
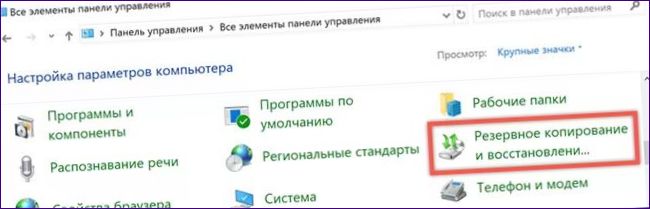
I navigeringsområdet väljer du ”Create system image” (skapa en systemavbildning).
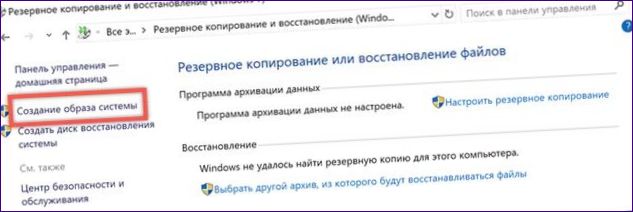
Testdatorn har en andra hårddisk som automatiskt identifieras av guiden som säkerhetskopieringsplats. Det finns också möjlighet att skriva till en DVD eller en nätverksplats. Det är mest praktiskt att använda hårddisken separat eftersom du inte behöver ansluta den till datorn för att återställa data.
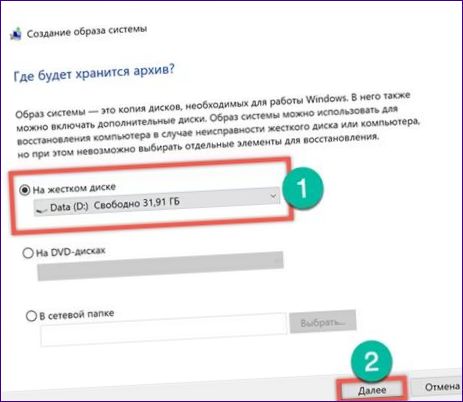
Kontrollera de valda inställningarna för bilden. Klicka på ”Archive” för att starta säkerhetskopieringen.
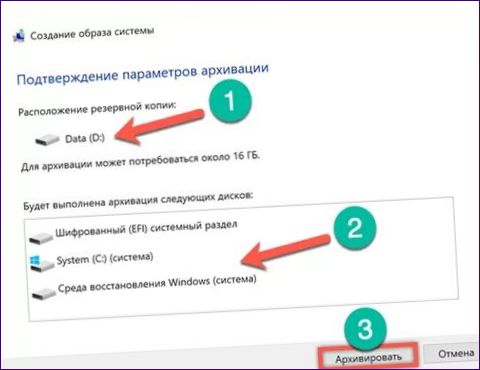
Driftstiden beror på mängden data som ska kopieras och vilken typ av hårddisk som används som mållagringsutrymme.
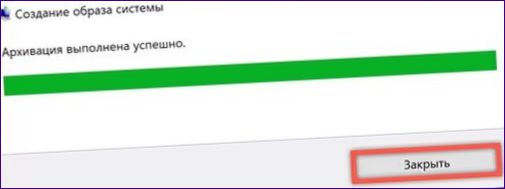
När arkiveringen är klar kommer du att erbjudas att skapa en återställningsdisk. Avvisa, eftersom du bara kan använda DVD:n, vilket inte är det mest praktiska eller vanligaste mediet.
Återställa från avbild
Återställa operativsystemet vid uppstart via dess särskilda alternativmeny.
De tre första stegen är exakt desamma som när du arbetar med systemåterställningspunkter. Få tillgång till de avancerade alternativen på återställningsmenyn. Välj det alternativ som visas i skärmbilden.

Efter en kort väntan startar guiden Image Management Wizard. Som standard erbjuds den senast skapade kopian som den mest aktuella. Med hjälp av valpilen kan du granska de tidigare arkiven och välja ett lämpligt arkiv.
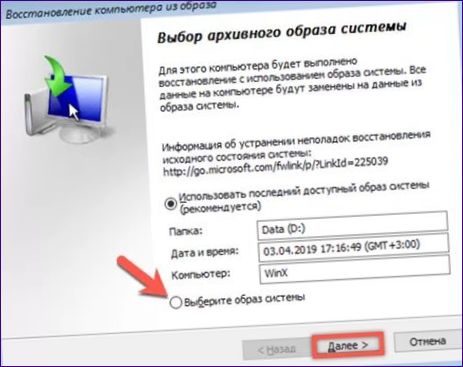
Ändra inget i detta läge. Systemvolymen återställs till den partitions- och mappstruktur som fanns vid tidpunkten för skapandet av säkerhetskopian.
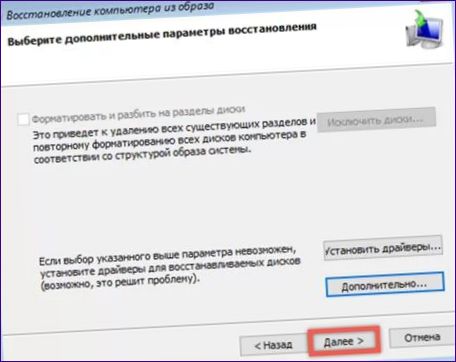
Bekräfta att rätt bild har valts och klicka på ”Slutför”.
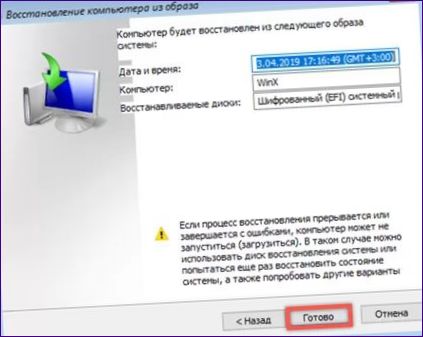
Bekräfta att du vill återställa systemet från säkerhetskopian. Om du klickar på ”Ja” aktiveras återställningsprocessen. Operationen rensar systemvolymen, kontrollerar den för fel och skriver sedan över den med data från den valda avbildningen.

Använda den för att återställa installationsdisken
Alla tidigare metoder förutsätter att operativsystemet kan startas upp på något sätt för att aktivera ett av de möjliga återställningsalternativen. Om datorn inte kan starta upp från systemdisken kan vi använda installationsmediet med Windows 10-distributionen.
Gå till UEFI-inställningarIOS. Bläddra i avsnittet ”Boot” och öppna det objekt som är markerat med en ram.
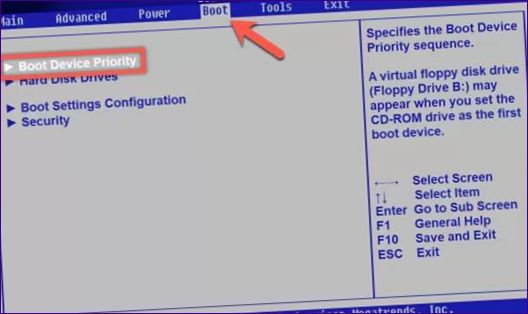
Ändra ordningen i vilken datorn väljer startkällor. Den första enheten (1st Boot Devise) måste matcha typen av installationsmedia. Installations-DVD eller USB. Radera gjorda ändringar och avsluta BIOS.
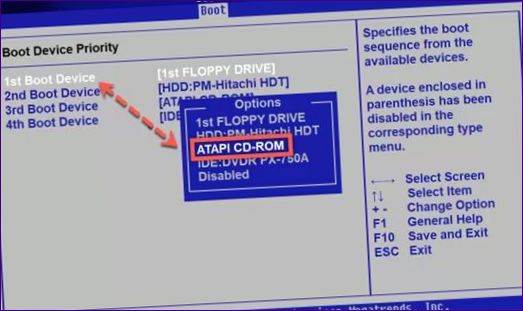
Datorn känner igen en startdisk eller ett USB-minne och startar installationsprogrammet för operativsystemet. I det första fönstret som visas kontrollerar du de regionala inställningarna och klickar på ”Next” (nästa).
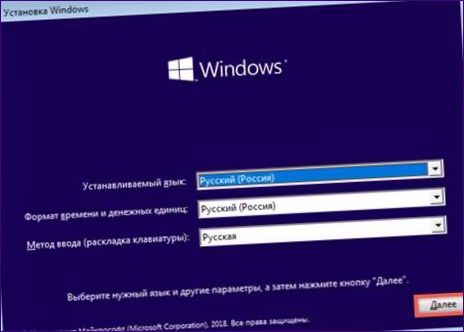
Använd länken i det nedre vänstra hörnet av fönstret istället för att köra installationsprogrammet.
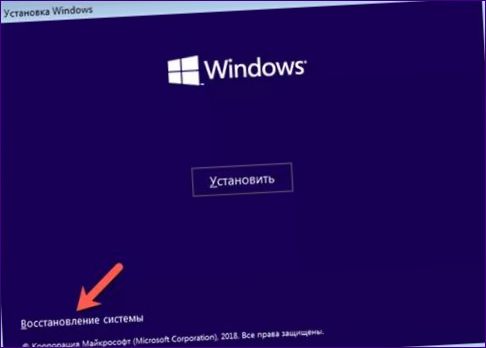
Återställningsmiljön i Windows aktiveras och visar standardmenyn för val av åtgärd. När du öppnar Felsökning kan du välja mellan att återställa från en avbildning eller använda punkter som skapats med Systemåterställning.

Sammanfattningsvis
Återställning av startsystemet i Windows 10 har förenklats maximalt. I princip ska alla användare bara följa anvisningarna i motsvarande guide. Om du har återställningspunkter eller en arkiverad avbildning skapad i förväg kan du återställa datorn även om den inte startar normalt.

Vad är det bästa sättet att återställa Windows 10 vid start?
Hur kan jag återställa Windows 10 vid start om det behövs?