Föräldrakontroller gör det möjligt för vuxna familjemedlemmar att begränsa den tid som ett barn tillbringar vid en dator när de är frånvarande. Våra experter visar hur den här funktionen fungerar i Windows 7.
Aktivering av konto och kontroll
Föräldrakontrollen hanteras från avsnittet ”Konton” i kontrollpanelen.
Tryck på ”Win+R” för att öppna dialogrutan ”Kör”. Skriv ”control userpasswords” i det markerade textfältet för att få direkt tillgång till appleten för kontohantering. Tryck på OK eller skriv på datorns fysiska tangentbord.

Appleten öppnas i inställningsdelen av det aktuella kontot. Se till att du har administratörsrättigheter och lösenordsskydd. Klicka på länken längst ner till vänster för att gå till inställningsblocket för föräldrakontroll.
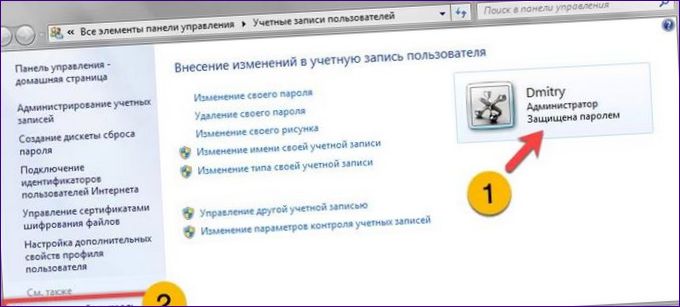
I listan över användare väljer du det användarkonto för vilket du vill ställa in begränsningar. Använd vid behov en länk som är markerad med en streckad linje för att skapa en ny länk.
Om du vill hantera en annan användares inställningar flyttar du radioknappen till den position som anges av enheten. De tidigare otillgängliga kontrollerna i det område som betecknas med ”2” blir då aktiva.
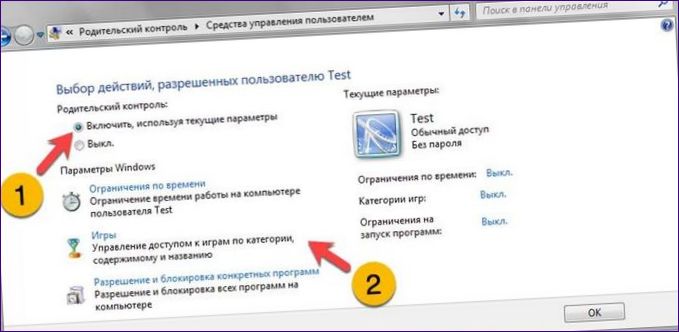
Konfigurering av kontrollen
Föräldrakontrollen är inställd på tre områden: total tid då barnet är närvarande vid datorn, tillgång till spel och programvarubehörigheter.
Om du klickar på länken i det grönt markerade området öppnas avsnittet för hantering av tidsbegränsningar.
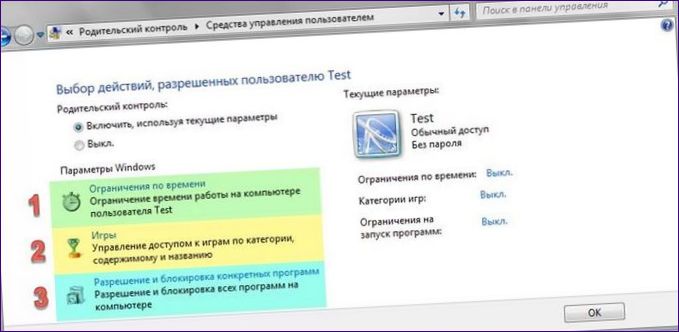
Inställningen sker med hjälp av en interaktiv graf. Den vertikala stapeln innehåller veckodagarna och den horisontella stapeln delar in dagen i timperioder. Genom att flytta musen fyller föräldern i de blå cellerna i de timmar då barnet inte får använda datorn. Skärmbilden visar en delvis konstruerad graf. Användningstiden för datorn är olika på helger och vardagar. Genom att klicka på ”OK” avslutas konfigurationen och vi kommer tillbaka till startsidan.
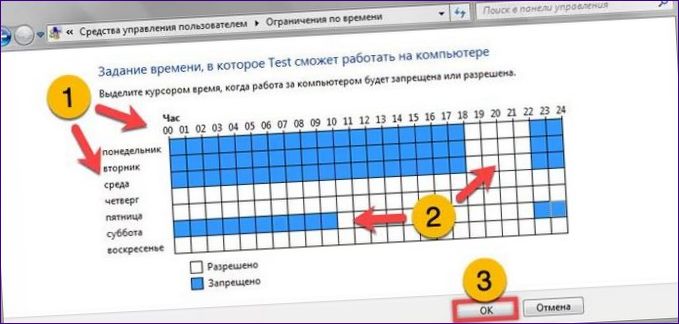
Nästa avsnitt är avsett för kontroll av speltillämpningar. Som standard är radioknappen markerad med ett inställd på ”Ja”. Lämna den på plats och låt ditt barn spela datorspel. Använd länkar markerade med ”2” och ”3” för att skapa kategorier eller blockera specifika program.
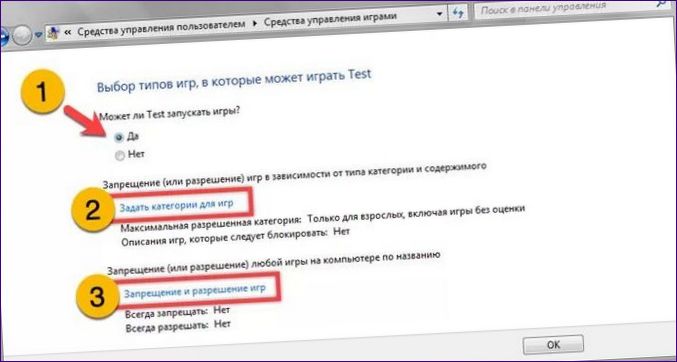
En radioknapp markerad med ett har som standard ställts in på ”Tillåt”. Flytta den som visas i skärmdumpen för att förbjuda spel som inte har någon kategori. Nästa radioknapp ska ställas in på den position som motsvarar barnets ålder. Våra experter har till exempel fastställt kategori ”E” – för barn i åldern 10-13 år. Avsluta avsnittet genom att klicka på ”OK”.
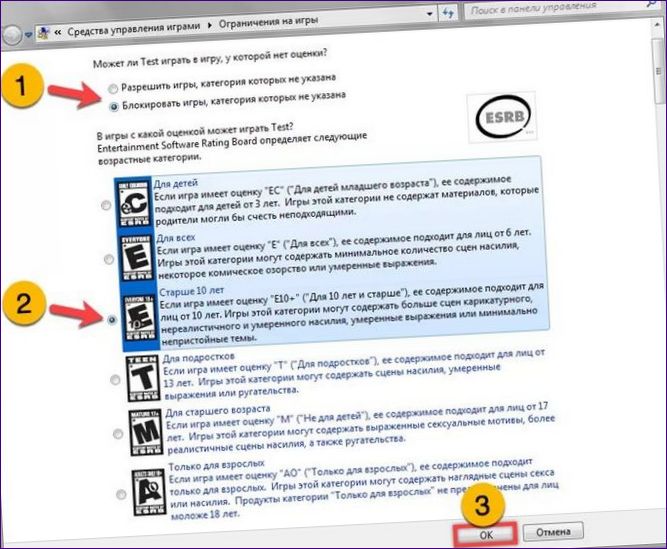
Hantera den typ av spel som våra experter har granskat med Windows 7-standarden som exempel. I skärmbilden är de förbjudna markerade med en röd markering. I denna grupp ingår alla kortspel i solitaire. Grön markering anger tillåtna spel. Slutför inställningarna genom att klicka på ”OK”.
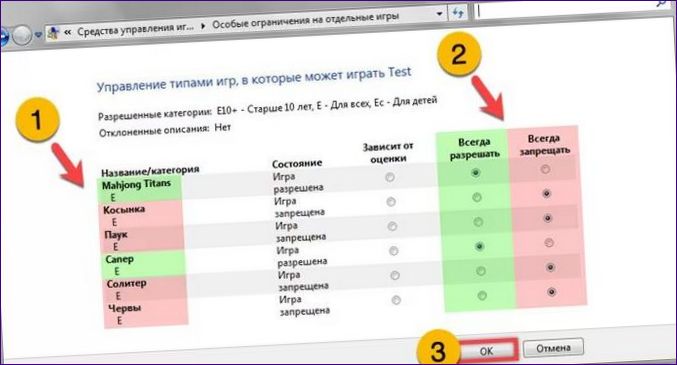
Följande skärmdump visar hur kontrolldelen för spel ser ut efter att inställningarna har gjorts. Den gröna markeringen visar de områden där föräldrabehörigheterna är listade. Klicka på ”OK” för att gå till det sista steget.
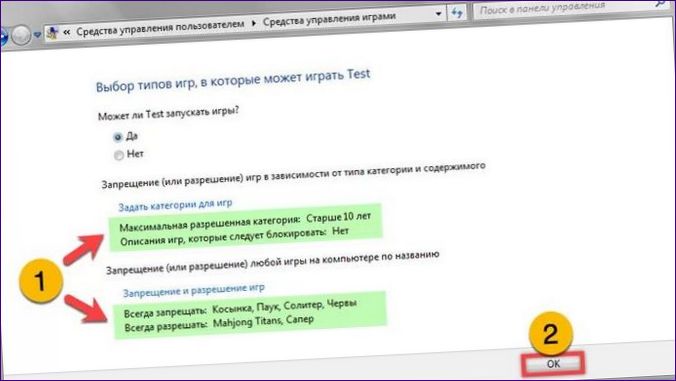
Det sista avsnittet är avsett för hantering av programvaran. Ditt barn kan använda alla installerade program som standard. Flytta den radioknapp som anges av enheten till den position som visas i skärmdumpen. Listan i det centrala området kommer att bli aktiv. Siffran ”2” markerar de program som barnet får använda.
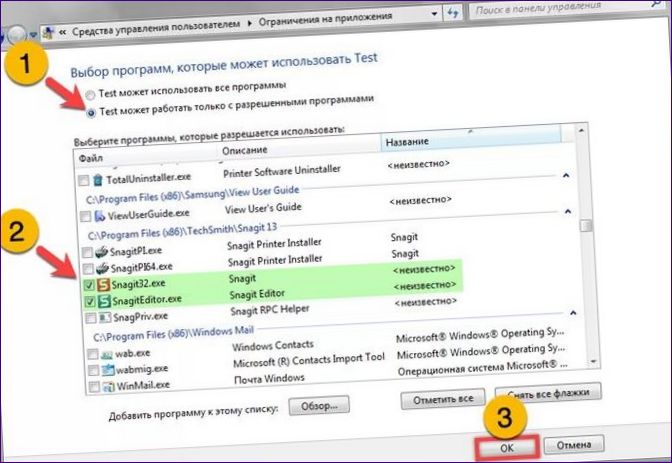
När du har gjort detta visas alla dina inställningar på profilsidan i det markerade området. Klicka på ”OK” för att avsluta inställningarna.
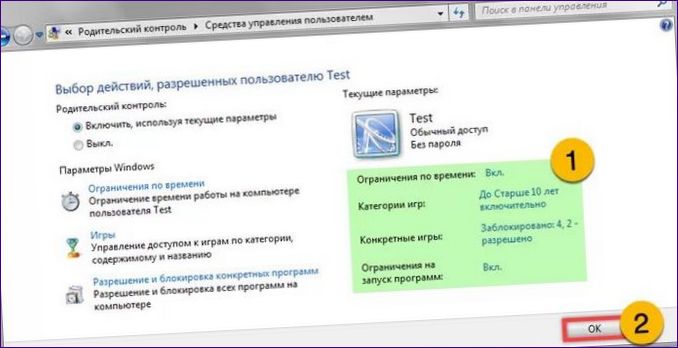
Bottenlinje
Våra experter förklarar hur du ställer in föräldrakontroll. En speciell funktion i Windows 7 är möjligheten att ställa in begränsningar för en lokal dator som inte är ansluten till Internet.

Hur aktiverar och konfigurerar jag föräldrakontroll i Windows 7?