Systemet kommer så småningom att ackumulera interna fel som gör att datorn fungerar dåligt. Microsoft rekommenderar att du inte rusar in i en fullständig ominstallation utan gör en ”ny” återställning. Våra experter visar hur du gör detta i Windows 10.
Återställning av systemet
Systemåterställningsfunktionen är en av de inbyggda återställningsmekanismerna. Användaren kan rensa datorn helt och hållet eller spara ackumulerade personliga filer, samtidigt som han/hon återställer misslyckade inställningar och raderar installerad programvara.
Öppna tangentbordsgenvägen ”Win+i” för att komma åt inställningarna för operativsystemet. Gå till avsnittet som markeras i skärmbilden.
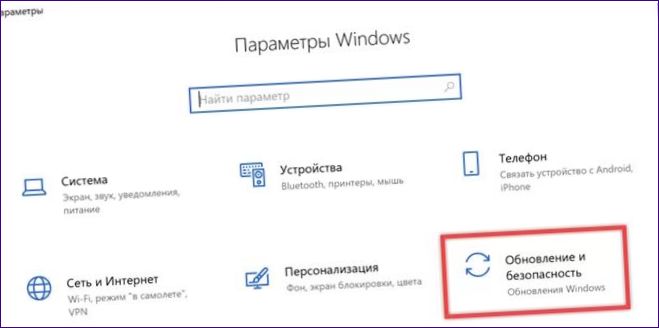
Välj det alternativ som är markerat med ett i sidomenyn. I den högra delen av fönstret ska det första blocket med inställningar automatiskt återgå till det ursprungliga tillståndet. Tryck på knappen som är markerad med en dubbel.
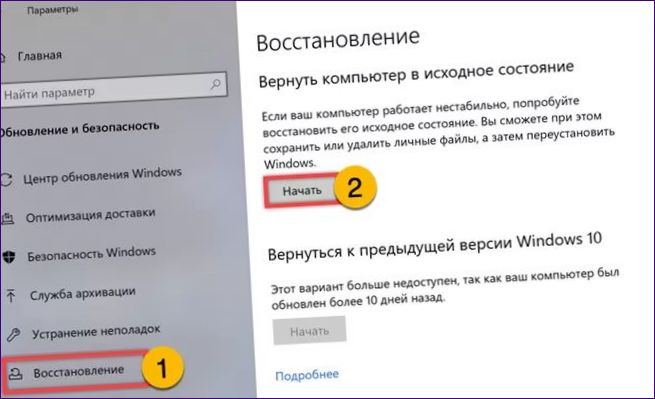
Ett fönster med två återställningsalternativ visas överst i alla fönster. Den översta markerad med rött kommer att spara användarens personliga filer. Den nedersta rensar helt och hållet systemet genom att radera all ackumulerad data, installerade program och inställningar som gjorts. När du väljer det första alternativet ska du komma ihåg att endast filer som finns i katalogen C:\Users\Username anses vara personliga filer. Information som finns i andra mappar på hårddisken raderas oåterkalleligt.
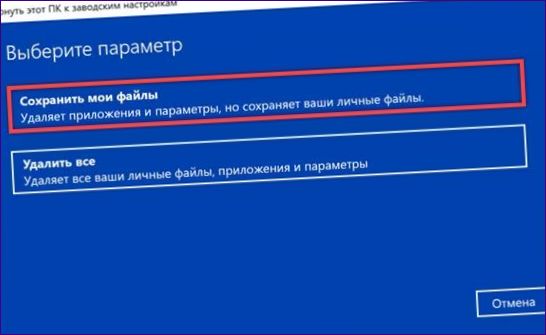
Guiden Återställning gör preliminära förberedelser genom att uppskatta mängden data som ska sparas. Listan över de program som ska raderas kan visas genom att klicka på siffran ”1”. När du har avslutat alla rensningar av datorn kommer en fil med den här listan att placeras på skrivbordet. Tryck på knappen ”D” och vänta tills guiden har slutfört sitt arbete.
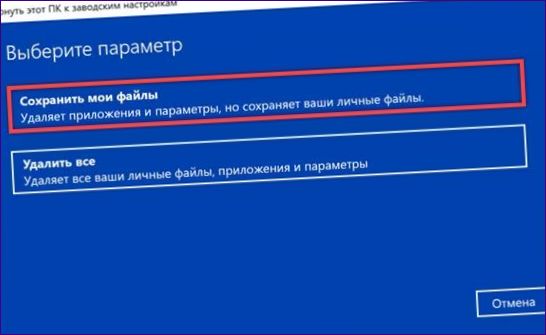
Nystartad verksamhet
Alternativet ”Nystart” ger dig möjlighet att återställa Windows 10 till det ursprungliga tillståndet i de fall då den återställningsmetod som beskrivs ovan misslyckas. Den körs med administratörsrättigheter, vilket gör att du kan kringgå fel som hindrar guiden från att köras som en vanlig användare.
Gå till avsnittet ”Restore” (återställning) i OS-inställningarna, som beskrivs ovan. Bläddra ner till botten av fönstret på höger sida. Klicka på den tvåsiffriga hyperlänken.
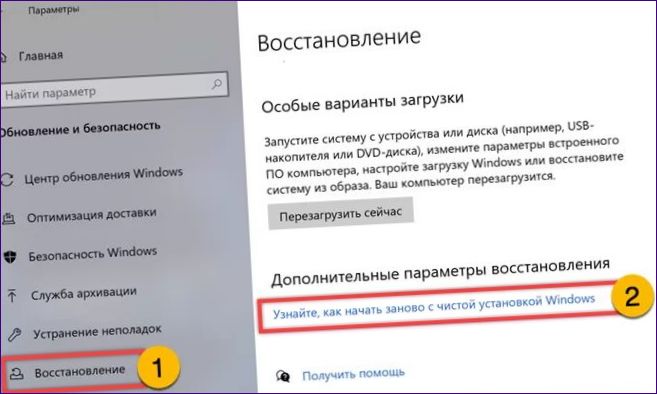
Tillåt systemet att växla till säkerhetscentret genom att klicka på ”Ja” i popupmeddelandet.

I det nya fönstret klickar du på knappen ”Get started” som visas i rutan.
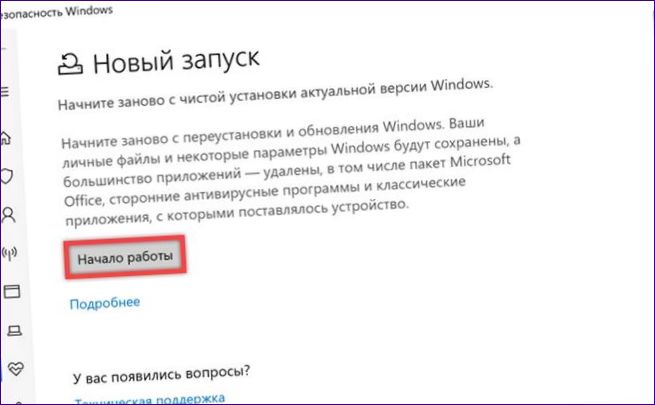
Läs rådgivningen som förklarar vilka steg som ingår i återställningsprocessen.
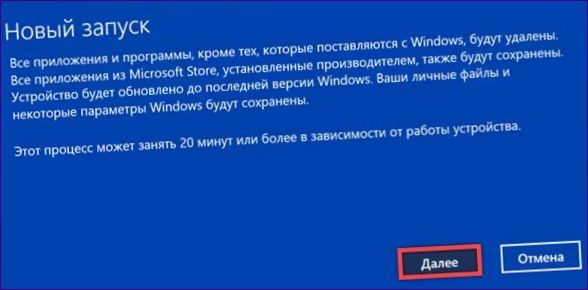
Nästa steg i guiden är att visa listan över de program som ska tas bort från datorn. Som tidigare kommer programvarulistan automatiskt att sparas på skrivbordet när de nödvändiga operationerna är slutförda.
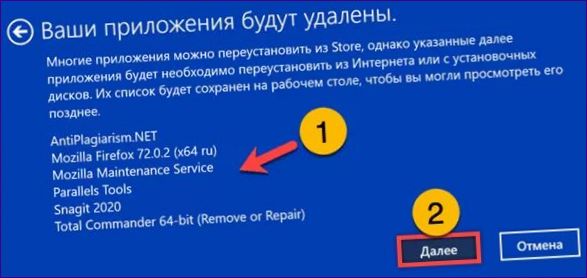
Tryck på knappen i rutan och vänta på att operativsystemet rengörs och uppdateras.
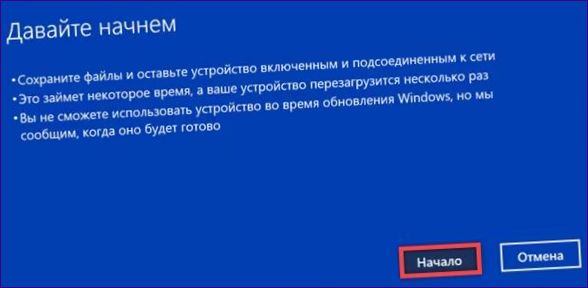
Återställningsmiljö
Om problemet uppstår direkt efter start, använd Safe Boot för att gå in i återställningsmiljön.
På startsidan navigerar du till blocket som är markerat med en ram.
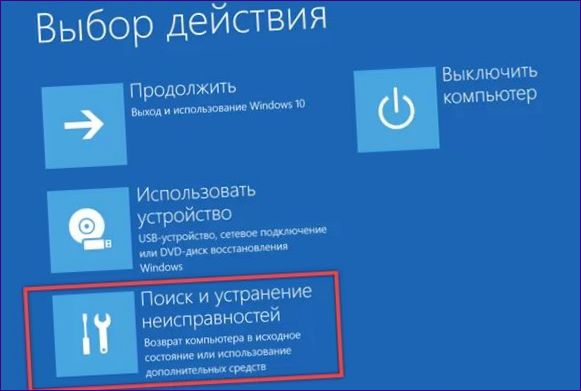
Gå till Diagnostics och återställ systemet. Liksom i de fall som diskuteras ovan finns det möjlighet till återställning med bevarande av personuppgifter eller fullständig återställning. Bekräfta användarnamn och lösenord innan du använder systemet.

Avslutningsvis
Följande tips från våra experter hjälper alla, även nybörjare, att själva återställa Windows 10 i fungerande skick.

Hur återställer jag Windows 10 till dess ursprungliga skick? Kan du ge mig några steg för att återställa operativsystemet utan att förlora mina data?
Hur kan jag återställa Windows 10 till dess ursprungliga skick? Finns det en enkel process för att göra detta eller krävs det extra programvara?
För att återställa Windows 10 till dess ursprungliga skick kan du använda inbyggda alternativ. Gå till ”Inställningar” och välj ”Uppdatering och säkerhet”. Under avsnittet ”Återställning” finns alternativ som ”Återställ denna dator” och ”Återgå till en tidigare version av Windows 10”. Du kan välja det alternativ som passar bäst för ditt behov. Oftast krävs ingen extra programvara för att återställa operativsystemet, men det är alltid bäst att säkerhetskopiera viktiga filer innan återställningen.
Du kan återställa Windows 10 till dess ursprungliga skick genom att gå till ”Inställningar” och sedan välja ”Uppdatering och säkerhet”. Där klickar du på ”Återställning” och väljer alternativet ”Börja om denna dator” under ”Återställ den här datorn till ursprungstillståndet”. Detta tar bort alla personliga filer och program, så se till att säkerhetskopiera viktig information först. Det behövs ingen extra programvara för denna process.
För att återställa Windows 10 till dess ursprungliga skick går du till ”Inställningar” och väljer ”Uppdatering och säkerhet”. Där klickar du på ”Återställning” och väljer alternativet ”Börja om denna dator” under ”Återställ den här datorn till ursprungstillståndet”. Se till att säkerhetskopiera viktig information eftersom detta tar bort alla personliga filer och program. Ingen extra programvara behövs för denna process.
För att återställa Windows 10 till dess ursprungliga skick kan du använda inbyggda återställningsalternativ. Gå till ”Inställningar”, välj ”Uppdatering och säkerhet” och sedan ”Återställning”. Du kan välja att återställa datorn med bevarande av dina filer eller att utföra en fullständig återställning. Om du vill ha fler alternativ eller om återställningsalternativen inte fungerar kan du använda Microsofts verktyg ”Återställningsverktyget”. Detta är tillgängligt för nedladdning och hjälper till att återställa Windows 10 genom att installera om operativsystemet.
För att återställa Windows 10 till dess ursprungliga skick kan du använda inbyggda återställningsalternativ. Gå till ”Inställningar”, välj ”Uppdatering och säkerhet” och sedan ”Återställning”. Du kan välja att återställa datorn med bevarande av dina filer eller att utföra en fullständig återställning. Om du vill ha fler alternativ eller om återställningsalternativen inte fungerar kan du använda Microsofts verktyg ”Återställningsverktyget”. Detta är tillgängligt för nedladdning och hjälper till att återställa Windows 10 genom att installera om operativsystemet.