Windows använder en enda databas som kallas registret för att lagra systeminställningar och installerad programvara. Brister här kan leda till att operativsystemet fungerar dåligt eller inte startar upp helt och hållet. Våra experter berättar hur du återställer registret i ett operativsystem.
Skapande av en kopia
Från och med byggnadsnummer 1803 av Windows 10 har Microsoft inaktiverat automatisk säkerhetskopiering av registret. De nödvändiga funktionerna finns fortfarande kvar, men är inte aktiverade som standard.
Microsoft-metod
Öppna dialogrutan ”Kör” med hjälp av tangentkombinationen ”Win+R”. Skriv in ”regedit” i textfältet. Tryck på ”OK” för att starta registereditorn.
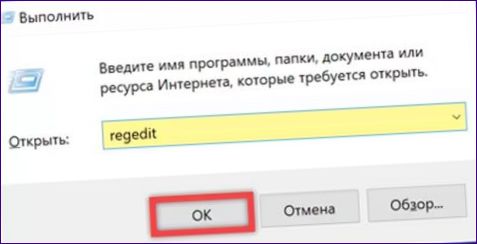
Expandera HKLM-grenen och följ vägen som markeras i skärmbilden. Välj den slutkatalog som är markerad med en dubbel. Kontextmeny i den högra delen av redigeringsfönstret. Oavsett vilket bitläge ditt operativsystem har väljer du raden markerad med ”4”.
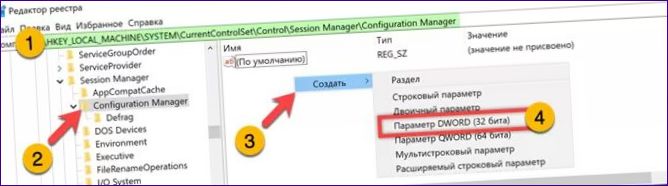
Ge den nya DWORD-parametern namnet ”EnablePeriodicBackup”. Dubbelklicka på det område som innehåller filnamnet, vilket öppnar dialogrutan Redigera parametrar. I det markerade fältet ändrar du värdet från ”0” till ”1”. Spara ändringarna genom att klicka på knappen ”OK”. Starta om systemet för att tillämpa inställningarna.
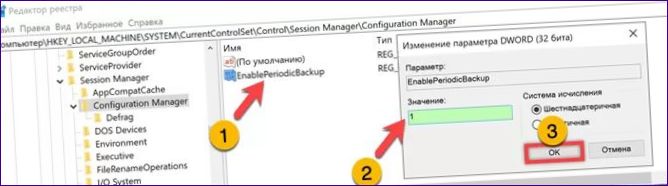
Enligt Microsoft ska en kopia av registret skapas efter dessa ändringar och placeras i mappen ”RegBack” under systemunderhållet. Sökvägen till den här mappen visas med en markering i adressfältet i Utforskaren. Även om detta är det officiellt rekommenderade sättet fungerar det inte alltid. Om filerna i den mapp som visas har noll storlek när du kontrollerar dem använder vi en alternativ kopieringsmetod.
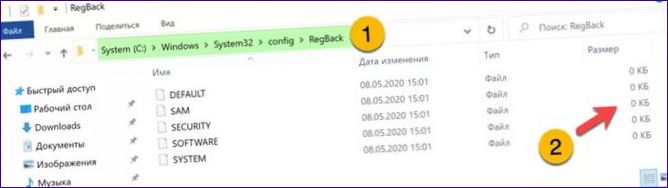
Alternativ metod
Metoden innebär att en ny uppgift skapas i Windows schemaläggare för att regelbundet arkivera registret i den katalog som användaren anger.
Utöka Start-menyn genom att trycka på Win+R. Kör standardskalet i förhöjt skalläge.
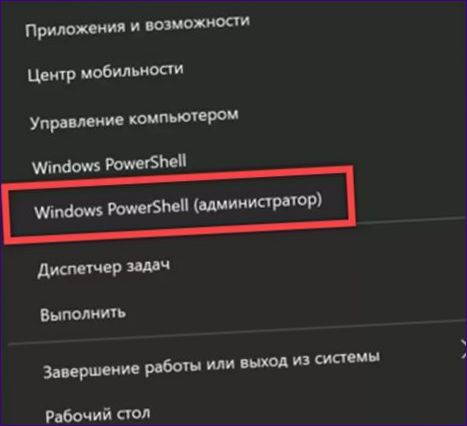
När du använder PowerShell ska du först ställa in den i emuleringsläge. Skriv ”cmd” i prompten och tryck på Enter. Kopiera nedanstående kommando i den:
md C:\Arhive schtasks /create /ru system /sc weekly /st 12:00:00 /tn ”MyRegIdleBackup”
”cmd /c del /f /q C:\MyRegBack cd /d C:\MyRegBack reg save HKLM\SAM SAM reg save HKLM\SECURITY SECURITY reg save HKLM\SOFTWARE SOFTWARE reg save HKLM\SYSTEM reg save HKU\.DEFA
- T DEFA
- st volym”. Se till att enheten med Windows installerat är markerad med ”C”. Avsluta Diskpart genom att skriva ”exit”. Ersätt skadade originalregisterfiler med arkivkopiorna. I prompten skriver du ”Xcopy C:Windows\System32\Config\RegBack C:Windows\System32\Config”. I skärmbilden är kommandot markerat med ”5”.
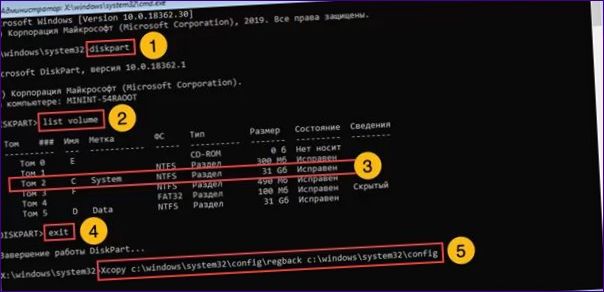
Systemet kommer att be dig att bekräfta operationen. Skriv in den latinska bokstaven ”A” på den plats som anges av pilen, vilket gör att alla fem filer kan ersättas på en gång. Avsluta Kommandotolken efter att du har fått dumprapporten och försök att starta datorn normalt.
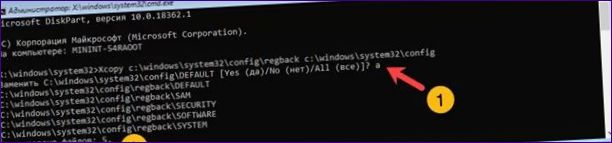
Avslutningsvis
Våra experter förklarar hur man skapar arkivkopior av registret och hur man återställer det. Välj den lämpligaste för din situation för att få igång ditt system igen.
- T”
Få en ”3” i konsolfönstret för att visa att det har lyckats. Användaren kan ange vilken annan katalog som helst i stället för ”C:\Arhive”. Det enda villkoret är att den ligger utanför ”C:\Windows”.
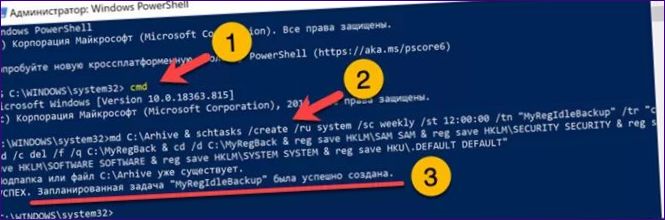
Manuell kopiering
Att exportera registerkopian manuellt är det enklaste alternativet och kan utföras när som helst om behovet uppstår.
Öppna editorn med hjälp av dialogrutan ”Kör”. Expandera menyn för ”File” och välj den markerade raden.
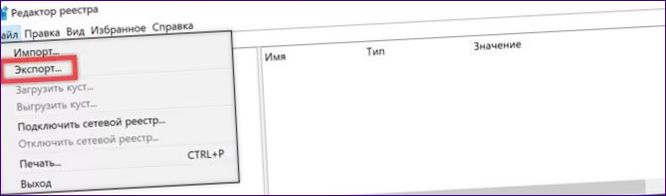
I det område som är markerat med ett ställer du in radioknappen på den position som visas i skärmdumpen. Ange katalogen där vi vill placera kopian och ge den ett namn. Tryck på knappen ”Spara”.
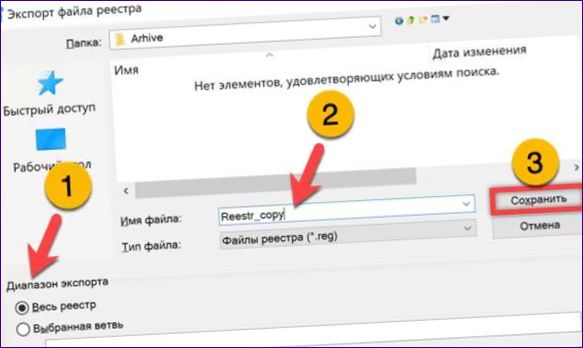
Återställ
Reparation av skadat register kan göras oavsett om datorn är uppstartad eller inte. Den exporterade kopian används i den körda Windows. När operativsystemet inte startar upp – arkivfiler som skapas automatiskt.
Öppna katalogen med den manuellt exporterade REG-filen i Utforskaren. Dubbelklicka på den för att starta. Klicka på knappen ”Ja” i popup-fönstret för att bekräfta åtgärden.

Det andra återställningsalternativet kräver att du använder registereditorn. Klicka på ”Import” i menyn ”File”, vilket indikeras av pilen, och välj den tidigare sparade kopian.
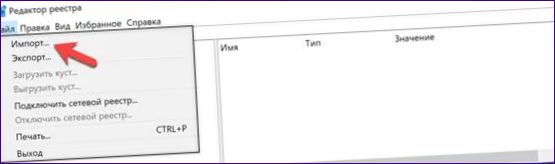
Få tillgång till återställningsmiljön när datorn vägrar att starta upp normalt. Välj det alternativ som anges i rutan i skärmbilden i de avancerade alternativen.

Skriv ”diskpart” i prompten. Tryck på Enter-tangenten på ditt fysiska tangentbord för att starta konsolverktyget för diskhantering. Dubbelklicka på den för att få tillgång till listan över monterade volymer

Hur kan jag återställa registret i Windows 10?
Hur återställer man registret i Windows 10? Vore tacksam om någon kan förklara processen eller ge några tips och råd för att säkerställa en korrekt återställning. Tack på förhand!
För att återställa registret i Windows 10 kan du följa dessa steg. Först, öppna ”Kör” genom att trycka på Windows + R tangenterna samtidigt. Skriv sedan ”regedit” och klicka på OK. Detta kommer att öppna registret.
Innan du gör några ändringar, rekommenderas det starkt att skapa en säkerhetskopia av registret. För att göra det, välj ”Fil” i registret och sedan ”Exportera”. Välj var du vill spara säkerhetskopian och ge den ett namn.
För att återställa registret till sitt ursprungliga tillstånd kan du använda en regfil som skapas av Windows 10. Gå till Microsofts webbplats och sök efter ”Windows 10 reset registry”. Följ anvisningarna för att ladda ner regfilen.
När nedladdningen är klar, dubbelklicka på regfilen för att köra den. Ett varningsmeddelande kan visas, klicka på ”Ja” för att fortsätta. Regfilen kommer att ändra registret och återställa det till standardinställningarna.
Efter återställningen kan det vara nödvändigt att starta om datorn för att ändringarna ska träda i kraft. Var noggrann med eventuella varningar eller felmeddelanden som kan visas under processen.
Kom ihåg att återställning av registret kan ha allvarliga konsekvenser för datorns prestanda eller funktionalitet om det inte utförs korrekt. Därför är det viktigt att följa instruktionerna noggrant och om möjligt rådfråga en professionell om du är osäker.
För att återställa registret i Windows 10, följ dessa steg. Öppna först ”Kör” genom att trycka på Windows + R tangenterna samtidigt. Skriv sedan ”regedit” och klicka på OK. Detta öppnar registret.
Innan du gör några ändringar rekommenderas det starkt att skapa en säkerhetskopia av registret. Gå till ”Fil” i registret och välj ”Exportera”. Välj var du vill spara säkerhetskopian och ge den ett namn.
För att återställa registret till sitt ursprungliga tillstånd kan du använda en regfil som skapas av Windows 10. Gå till Microsofts webbplats och sök efter ”återställa register Windows 10”. Följ anvisningarna för att ladda ner regfilen.
När nedladdningen är klar, dubbelklicka på regfilen för att köra den. Ett varningsmeddelande kan visas, klicka på ”Ja” för att fortsätta. Regfilen kommer att ändra registret och återställa det till standardinställningarna.
Efter återställningen kan det vara nödvändigt att starta om datorn för att ändringarna ska träda i kraft. Var noga med eventuella varningar eller felmeddelanden som kan visas under processen.
Kom ihåg att återställning av registret kan ha allvarliga konsekvenser för datorns prestanda eller funktionalitet om det inte utförs korrekt. Därför är det viktigt att följa instruktionerna noggrant och om möjligt rådfråga en professionell om du är osäker.
Hur återställer jag registret i Windows 10?
För att återställa registret i Windows 10 kan du använda dig av systemåterställning eller använda en systemåterställningspunkt som skapats tidigare. För att göra detta går du till ”Inställningar” > ”Uppdatering och säkerhet” > ”Återställning”. Där kan du välja alternativet för att återställa systemet och följa instruktionerna. Du kan också använda Kommandotolken och skriva kommandot ”sfc /scannow” för att skanna och reparera eventuella filer i registret. Det är viktigt att göra en säkerhetskopia av dina filer innan du återställer registret för att undvika att förlora viktig information.
Hur återställer jag registret i Windows 10? Jag behöver hjälp med att åtgärda problem och vet inte hur man gör det. Har någon tips eller steg-för-steg instruktioner för att lösa detta? Tack på förhand för era svar!