Nästan hundra olika typsnitt installeras som standard i Windows 10. De används inte i onödan och de flesta datorägare är inte uppmärksamma på dem. Obekvämt för dem som ofta måste arbeta med text och formatering. För att undvika att behöva bläddra igenom en lista med hundratals objekt varje gång kan oanvända teckensnitt tas bort eller döljas. Våra experter förklarar hur du gör det.
Kontrollpanel
Klassisk kontrollpanel gör det möjligt att utföra alla tillgängliga åtgärder med typsnitt i systemet.
Använd tangentbordsgenvägen ”Win+R” för att öppna dialogrutan ”Kör”. Skriv ”control” i textrutan. Tryck på Enter på tangentbordet eller på OK-knappen för att öppna kontrollpanelen.
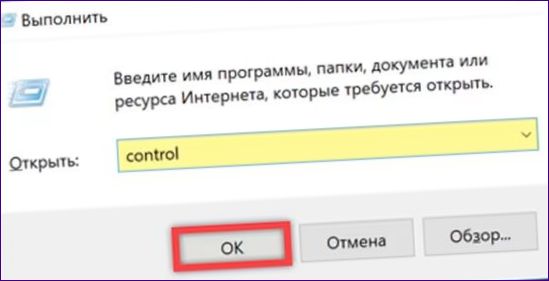
Rulla ner listan med alternativ ända till slutet för att få fram avsnittet som markeras i skärmdumpen. Klicka på den med ett enda klick.
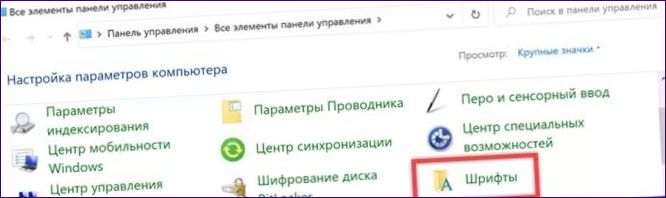
Huvudfältet i appletfönstret visar en lista över typsnitt i form av provblad. Genom att välja en ikon i verktygsfältet aktiveras de element som är markerade med ”2”. Använd knappen ”Dölj” för att sätta de valda teckensnitten i inaktivt tillstånd. De skiljer sig från arbetsteckensnittet genom sin ljusstyrka och visas i blocket markerat med en fyra. Det dolda teckensnittet visas inte i dialogrutan för val av text- eller grafikredigerare, men lagras fortfarande på datorn. En länk i sidomenyn, markerad med en trea, ger ytterligare alternativ.
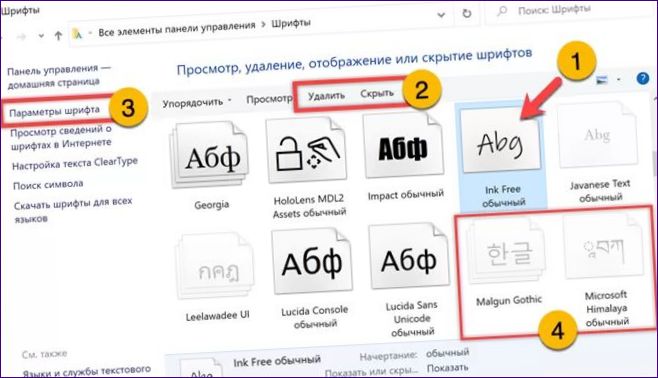
När du använder knappen ”Ta bort” visar Windows ett varningsfönster. Bekräfta genom att klicka på ”Ja”.

I de avancerade alternativen kryssar du i rutan som är markerad med en pil. Den här åtgärden döljer automatiskt teckensnitt som inte stöder kyrilliska tecken. Om ändringarna inte har lyckats kan du återställa de ursprungliga inställningarna genom att klicka på knappen som är markerad med en dubbel.
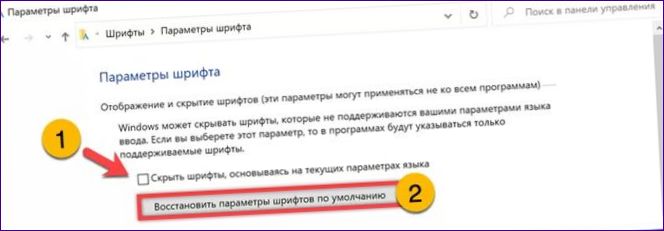
Inställningsfältet
Inställningspanelen i det nya gränssnittet ger användaren mindre kontroll över teckensnitt jämfört med det klassiska gränssnittet. Här kan användaren bara radera dem.
Använd tangentbordsgenvägen ”Win+i” för att öppna kontrollpanelen för operativsystemet. Gå in i det avsnitt som är markerat med en ram i skärmbilden.
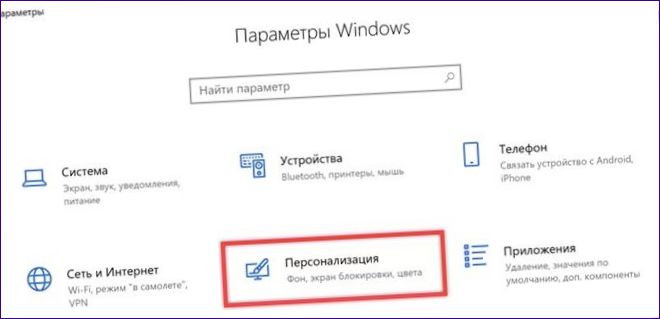
I övergångsområdet växlar du till det block som är markerat med en. På höger sida av fönstret, i den sektion som är markerad med en markering, visas en lista över de teckensnitt som är installerade i systemet. Kontroller avsedda för sökning och filtrering är markerade på skärmbilden med en dubbel. ✅ Klicka i beskrivningsområdet för att se mer detaljerade egenskaper.
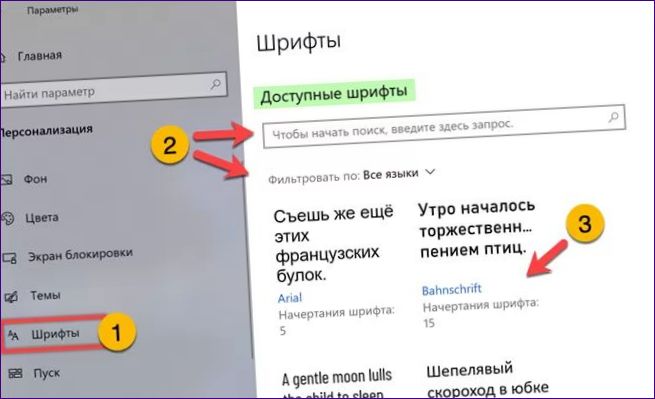
Under den markerade markeringen finns ett metadataområde som visar var den finns på din dator, version, upphovsrätt och andra uppgifter. Pilen visar urvalsområdet. Om du gillar något typsnitt, till exempel om du bara gillar kursiv stil, kan du behålla det. De återstående konturvarianterna raderas en efter en genom att trycka på knappen som är markerad med en tvåa.
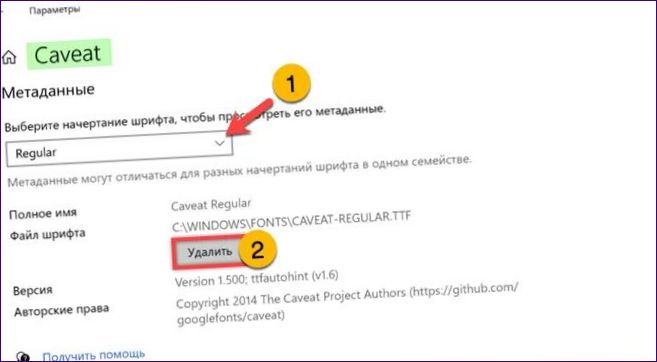
Varje åtgärd som utförs kräver en bekräftelse i ett popup-fönster. Det positiva med det nya gränssnittet är att du kan hitta och ta bort användarinstallerade teckensnitt från Microsoft Store i inställningsfönstret.

Katalog över typsnitt
Alla typsnitt som installeras som standard finns i samma systemkatalog, varifrån de kan hanteras.
Öppna dialogfönstret ”Kör” och skriv ”%windir%/fonts” i textfältet och tryck på ”OK”.
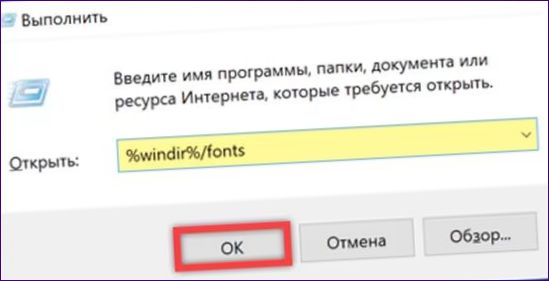
Mappen ”Typsnitt” öppnas i Utforskaren, men kontrollerna som visas när du markerar ett typsnitt i listan och de åtgärder som du utför med hjälp av dem är exakt desamma som de som diskuteras för den klassiska kontrollpanelen.
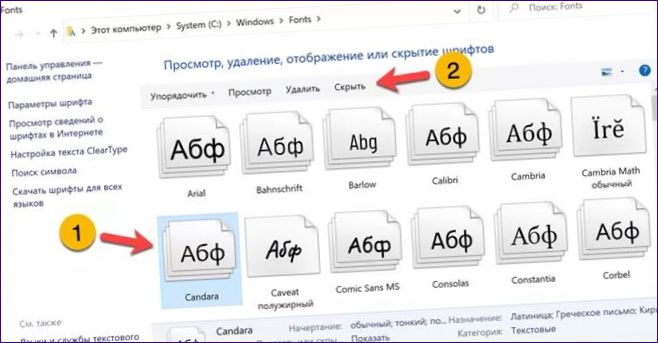
Systemregistret
Borttagning av teckensnitt påverkar systemkonfigurationen och kan göras via systemregistret.
Öppna dialogrutan Kör och skriv ”regedit” i textrutan. Starta Registry Editor genom att klicka på knappen ”OK”.
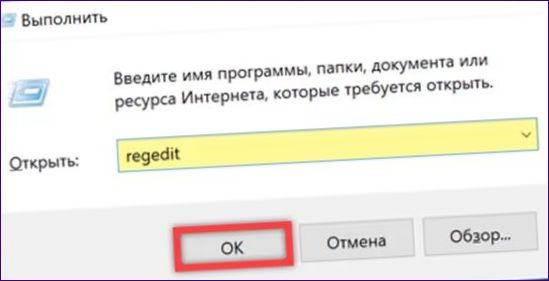
Öppna HKLM-avdelningen och följ sökvägen i adressfältet. Välj mappen ”Fonts” med musen. I den högra halvan av redigeringsfönstret visas listan över installerade typsnitt. Varje nyckel motsvarar en av bokstavsvarianterna. Hitta den som du inte behöver och högerklicka på den för att öppna kontextmenyn. Välj den rad som är markerad med ”4” i skärmbilden.
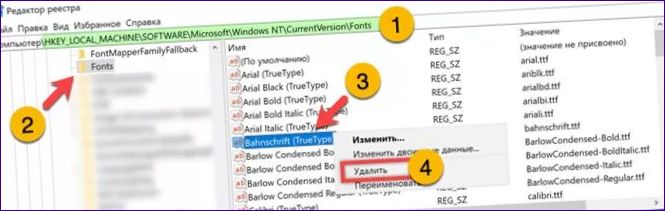
Bekräfta den begärda åtgärden genom att klicka på ”Ja”.

För att sammanfatta det hela
Med de metoder som våra experter beskriver kan du radera eller dölja oanvända teckensnitt. Välj en som du känner dig bekväm med och städa upp din dator så att den blir bekvämare.

Hur tar jag bort ett teckensnitt i Windows 10?
Hur tar man bort teckensnitt i Windows 10 och vad händer om man råkar ta bort ett viktigt teckensnitt?