En Windows-distribution levereras förinstallerad med program som gör att du kan använda systemet fullt ut direkt efter installationen. Alla är inte bekväma och många av dem används inte senare. Ta standardprogrammet Mail som exempel. De flesta användare kommer att tycka att webbgränssnittet är tillräckligt, och inte många kommer att vilja konfigurera ett separat e-postprogram. Våra experter visar hur du gör dig av med oanvända inbäddade Windows 10-appar.
owerShell
Det finns ingen möjlighet att avinstallera förinstallerad programvara i vare sig den nya eller den klassiska kontrollpanelen. Det enda sättet att utföra den här operationen med de inbyggda Windows-verktygen är att använda ett skal. Innan du utför stegen nedan rekommenderar våra experter att du skapar en återställningspunkt för att kunna återgå till det ursprungliga tillståndet.
Öppna den avancerade menyn ”Start” med hjälp av genvägen ”Win+X”. Kör standardskalet för PowerShell med förhöjda privilegier.
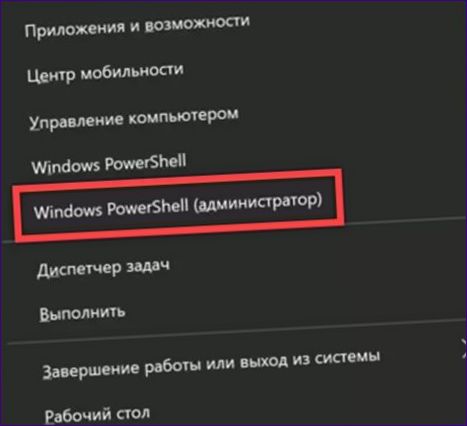
För att få en lista över förinstallerade program använder du kommandot ”Get-AppxPackage”. För varje program visas en lista med femton parametrar. Endast två behövs för att avinstallera. I prompten skriver vi kommandot med filtreringsalternativen ”Get-AppxPackage | Select Name, PackageF
- lName”. Tryck på Enter på datorns tangentbord och kör programmet.

Vi får en lista i PowerShell-fönstret, uppdelad i två kolumner. Den första innehåller det korta namnet, den andra innehåller det fullständiga namnet.
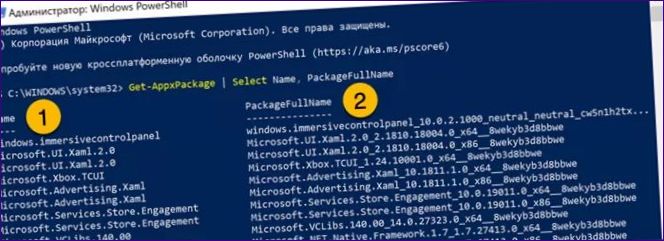
Kopiera listan över program till Anteckningsblock. Det är också möjligt att redigera kommandon i förväg genom att ersätta paketens namn med.
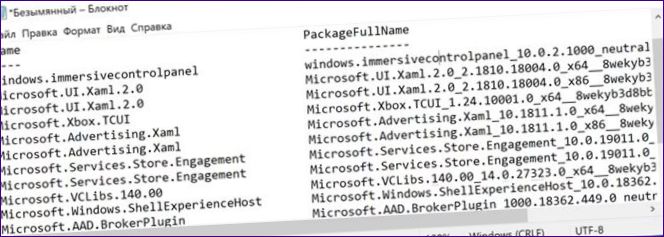
Följande skärmdump visar ett exempel på avinstallation av programmet ”Maps”. Skriv ”Get-AppxPackage -allusers Microsoft”.WindowsMaps | Remove-AppxPackage”. Alternativet ”-allusers” är valfritt och kan utelämnas. Det avinstallerar programmet för alla registrerade användare i systemet. Namn ”Microsoft.WindowsMaps” hämtas från kolumnen ”Namn” i den tidigare erhållna listan. Det kan förkortas genom att ta bort företagsnamnet och sätta en asterisk på båda sidor. Kommandot kommer i detta fall att ha följande form: ”Get-AppxPackage -allusers *WindowsMaps* | Remove-AppxPackage”.

Kommandoraden ”Remote-ApplicationPackage” kan användas för att avinstallera program separat. I detta fall måste ett långt namn anges, som tas från ”PackageF”
- lName”. Följande skärmdump visar ett exempel på hur du raderar programmet ”Din telefon”.

Programvara från tredje part
Användare som inte gillar att arbeta med kommandoraden kan använda det kostnadsfria verktyget från OO Software GmbH.
Gå till utvecklarens webbplats och ladda ner AppBuster genom att klicka på knappen ”Download” (ladda ner) som markeras i skärmdumpen.
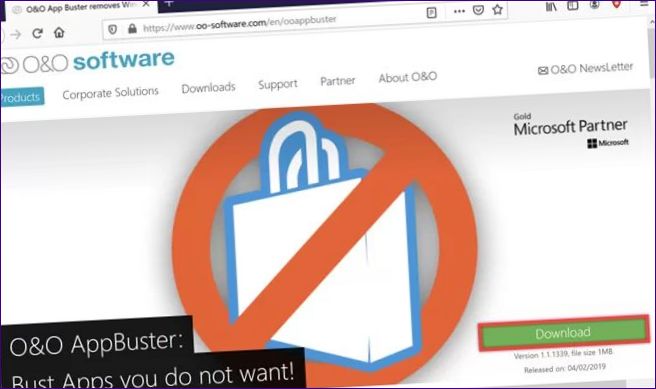
Verktyget kräver ingen installation och kan användas omedelbart efter att det har laddats ner till din dator. Om du klickar på raden med programmets namn öppnas informationsområdet. Siffran ”2” är paketets fullständiga namn. Vid behov kan den kopieras för att använda den avinstallationsmetod som beskrivs ovan. Markera det oönskade programmet genom att placera det på den plats som är markerad med ”3”. Klicka på knappen ”Ta bort” i verktygsfältet som blir aktiv.
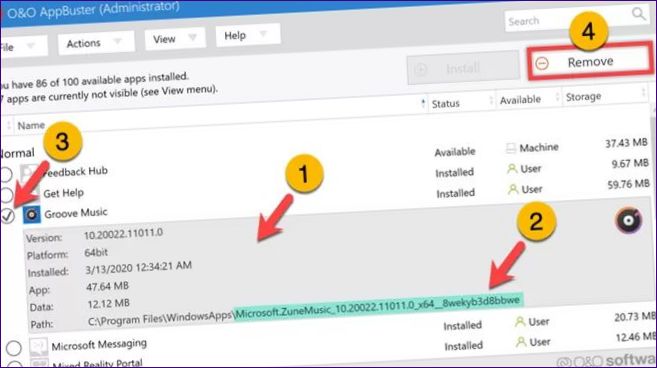
Sammanfattningsvis
Våra experter har beskrivit två metoder för att ta bort förinstallerade program från Windows 10. Välj den mest bekväma och gör dig av med oanvänd programvara.

Hur tar jag bort inbäddade appar i Windows 10 och kan jag återställa dem senare om jag ångrar mig?