Användare lägger till ytterligare teckensnitt i OS 10 av olika skäl: det kan till exempel bero på att de behöver skapa ett visst dokument eller arbeta med foton. Men vid en viss tidpunkt blir de nedladdade objekten irrelevanta, och de försvinner inte, det vill säga, de bara täpper till operativsystemet. Frågan uppstår: hur tar man bort typsnitt?? Våra experter visar dig hur du bäst gör.
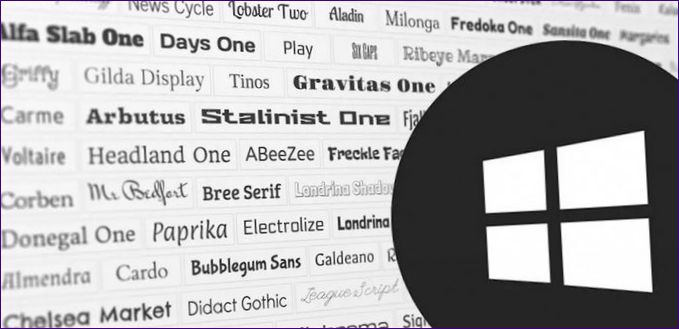
Metoder för radering
Det är inte svårt att avinstallera onödiga objekt i Windows 10. Nyckeln är att göra allt försiktigt och långsamt. Nu är det dags.
Metod nr 1
Det enklaste sättet att ta bort oönskade objekt från din bärbara dator är att ta bort dem. Först måste du ta dig till den plats där karaktärspaketen finns. Gå till Start, välj Kontrollpanelen. I listan som öppnas hittar du fliken ”Fonts” och klickar på den. I den öppnade listan markerar du onödiga komponenter med vänster musknapp och trycker på ”Ta bort”-knappen (eller så kan du välja ”Ta bort”-alternativet i kontextmenyn).
Metod nr 2
Som du kan se är det lätt att ta bort onödiga teckensnitt från systemmappar. Men vad gör du om objekten inte vill ”lämna” den bärbara datorn?? Det är sällsynt, men möjligt och bör inte ignoreras. Denna obehagliga situation uppstår vanligtvis när en viss stil används av ett bakgrundsprogram och inte kan tas bort med standardmetoden.
Lösningen är att använda registret. Alla operativsystem på en datorenhet lagrar information om nästan alla objekt och teckensnitt är inget undantag. Det räcker att ta bort den korrekt upptäckta markeringen för att den specifika komponenten också ska försvinna.
Därför måste vi utföra några åtgärder:
-
Gå till Start-menyn och skriv in ”regedit” i sökfältet.
-
Tryck på pkmp på verktyget som visas i fönstret och välj alternativet ”Kör som administratör”.
-
Ett nytt fönster visas med registereditorn. Sök efter ”HKEY_LOCAL_MACHINE” på vänster sida av fönstret i mappgrenen, följt av ”SOFTWARE”.
-
I detta avsnitt väljer du ”Microsoft” och sedan ”Windows NT”.
-
Och slutligen, som avslutning på vårt uppdrag – det sista avsnittet ”Typsnitt”. Det är här du ska leta efter de olyckliga element som inte ”vill” tas bort. Förresten finns både system- och tredjepartsdelar här.
-
Välj alla ”onödiga” komponenter, högerklicka på dem och tryck på Ta bort.
Om du är säker på att du har gjort allting korrekt, se till att starta om systemet, annars kommer ändringarna du gjort helt enkelt inte att träda i kraft.
Hur man döljer typsnitt
Fullständig radering av teckensnitt som lagts till i systemet är inte alltid relevant. Om du vill ta bort dem från synligheten, eller mer exakt från program och alla datorprogram, kan du helt enkelt dölja någon av de valda stilarna.
Med hjälp av det tidigare schemat hittar du mappen Fonts. Bläddra igenom innehållet, hitta de onödiga elementen och klicka på alternativet ”Dölj” i kontextmenyn efter att ha vänsterklickat på dem för att markera dem.
I vissa fall händer det att det aktuella systemets språkinställningar inte stöder ett antal teckensnitt. För att undvika en fullständig avinstallation kan du också dölja dem. Återigen, gå till mappen Fonts och välj kategorin ”Font settings” på vänster sida av fönstret, klicka bara med vänster musknapp på den. I avsnittet som öppnas trycker du på knappen ”Restore default font settings” (Återställ standardinställningar för teckensnitt) och bekräftar din åtgärd genom att trycka på längst ner.

Hej! Jag undrar hur jag tar bort onödiga teckensnitt i Windows 10. Kan någon berätta hur man gör det? Tack på förhand!
Hur tar man bort onödiga teckensnitt i Windows 10?