Om du installerar om Windows kan du göra dig av med interna fel som har samlats med tiden och få systemet att reagera på användarens kommandon igen. Microsoft har automatiserat den här proceduren för att göra det så enkelt som möjligt. Våra experter presenterar de alternativ som användaren har för att återinstallera.
Ny start
Från och med build 2004 har Microsoft eliminerat onödig dubblering av funktioner i Windows 10. Nystart kombineras nu med en rollback.
Öppna alternativpanelen för operativsystemet med hjälp av genvägen ”Win+i”. Gå till det avsnitt som är markerat med en ram med ett enda klick.
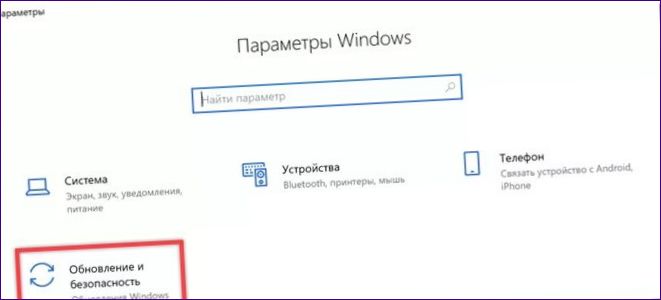
I sidomenyn väljer du den linje som är markerad med ett. Gå till den högra sidan av fönstret. Det övre parameterblocket, som är markerat med en grön markering i skärmbilden, är avsett för ominstallation av. Genom att klicka på knappen ”Börja” startar guiden.
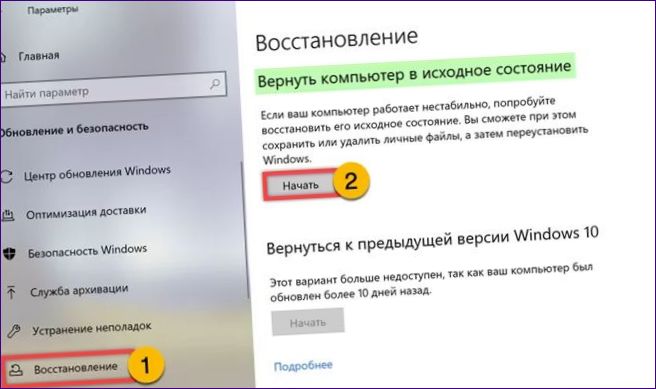
I ett nytt fönster som öppnas ovanför alternativfältet väljer du vad du ska göra med användarens personliga filer. Våra bedömare har använt den översta punkten markerad med rött.
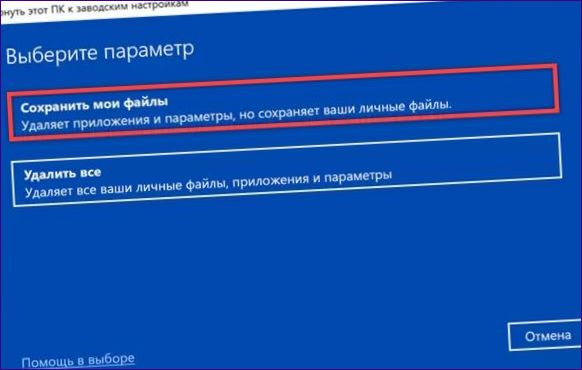
I nästa steg väljer vi alternativet ominstallation. Du kan använda en lokal återställningspartition på din hårddisk eller starta upp distributionspaketet via nätverket.
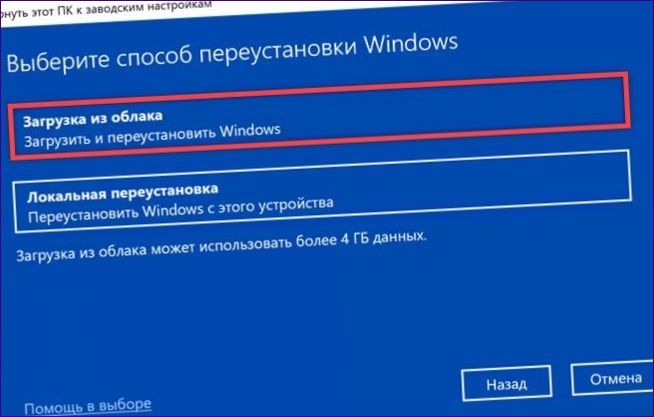
Om du väljer Network Reinstall visas en uppskattning av hur mycket data som behövs. Om anslutningen inte gör det möjligt att hämta den på kort tid klickar du på länken som är markerad med en dubbel.
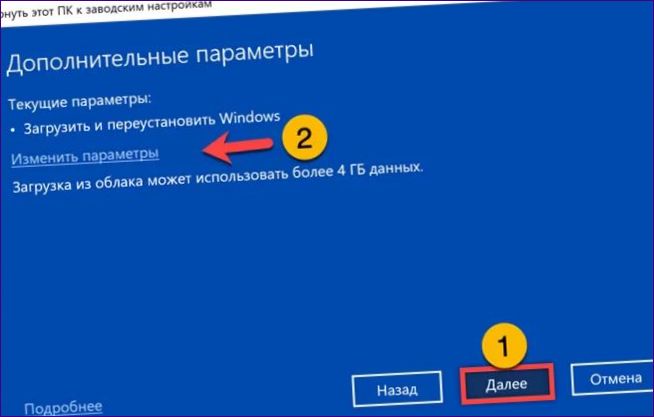
En tvålägesomkopplare, markerad med en pil, gör att du snabbt kan växla mellan lokal ominstallation och nätverksominstallation. Byte av typ fastställs med knappen ”Bekräfta”.
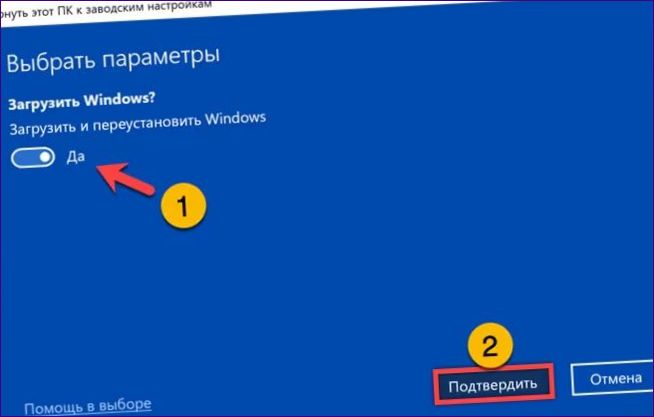
I det sista steget finns en lista över konsekvenserna av att ominstallera. Genom att klicka på länken som är markerad med ett kan användaren i förväg se vilka program som kommer att avinstalleras och måste installeras på nytt. Klicka på knappen ”Reset” i början av proceduren och vänta tills guiden startar igen.

Systemavbild
Med säkerhetskopian kan du skapa en fullständig ögonblicksbild av systemet med inställningar och installerade program och återgå till den vid behov.
Gör en kopia
Öppna dialogrutan Kör genom att trycka på Win+R. Skriv ”control” i textfältet. Tryck på ”OK” eller Enter-tangenten för att starta den klassiska systemkontrollpanelen.
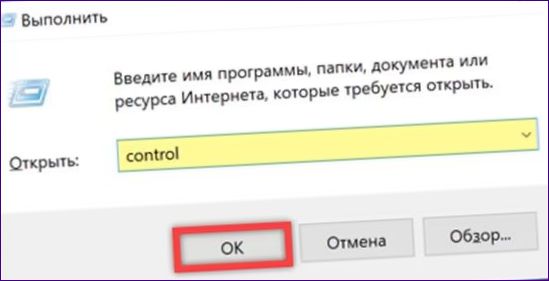
Gå till det avsnitt som anges i rutan i skärmbilden.
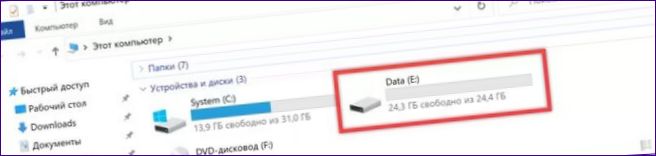
Klicka på länken som visas med pilen i sidofältet.
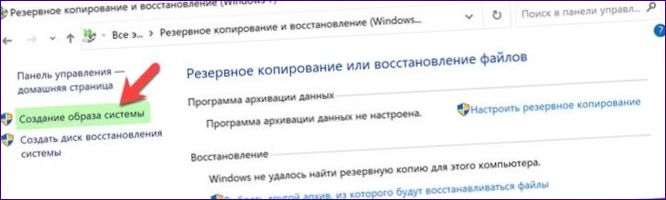
I fönstret för guiden för säkerhetskopiering väljer du det medium som systemavbildningen ska lagras på. Det bekvämaste alternativet är en extra hårddisk av samma storlek som den som Windows är installerat på.
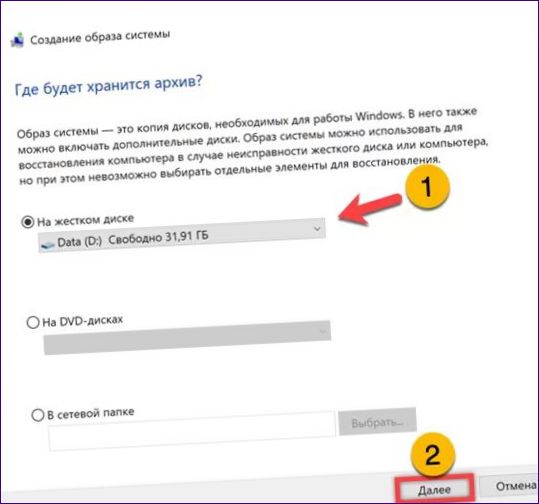
Klicka på den omgärdade knappen för att starta säkerhetskopieringen. Den skapade kopian innehåller all installerad programvara och anpassade inställningar.
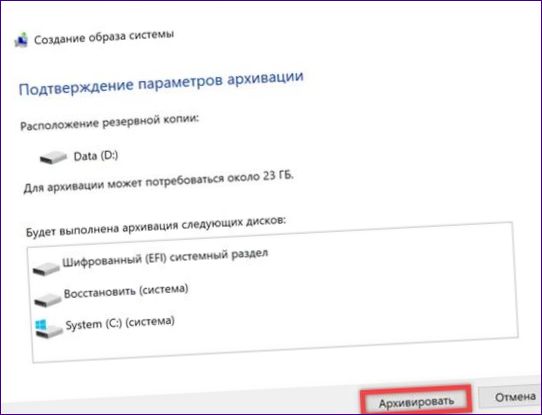
Återställ
Starta upp datorn i återställningsmiljön. Fortsätt till avsnittet som visas i skärmbilden genom att successivt välja ”Felsökning” – ”Diagnostik” från huvudskärmen.
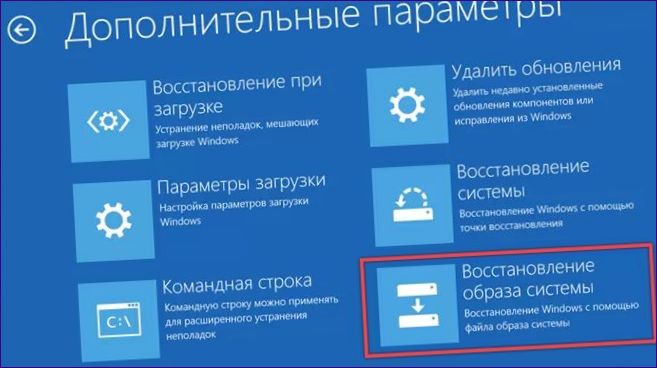
Standardguiden för återställning uppmanar användaren att använda den senaste arkiverade kopian. Acceptera genom att klicka på ”Next” (nästa).

Om mediets struktur har ändrats efter det att bilden skapats, kryssa i rutan som är markerad med en pil. Hårddisken formateras enligt den partitionskarta som finns lagrad i bilden.
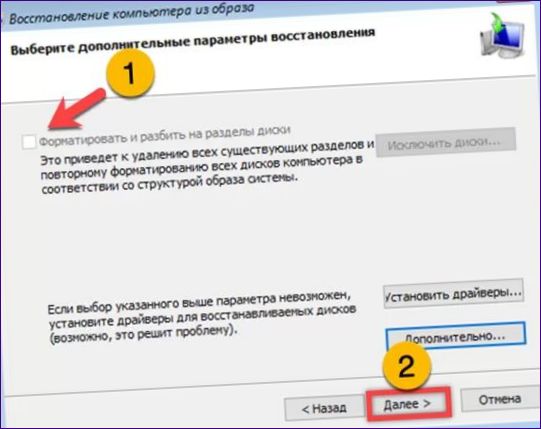
Klicka på ”Done” (klar) och vänta på att säkerhetskopian ska distribueras.

Installera från media
Den senare metoden innebär att du skapar ett installationsmedium och installerar en ny kopia av Windows på den befintliga disken. Detta ersätter systemfiler, men påverkar inte installerad programvara och personliga användardata.
Förberedelse av
Detta tar dig till den officiella sidan för nedladdning av Windows 10. Klicka på knappen i rutan för att ladda den av Microsoft skapade installationsmediebyggaren.
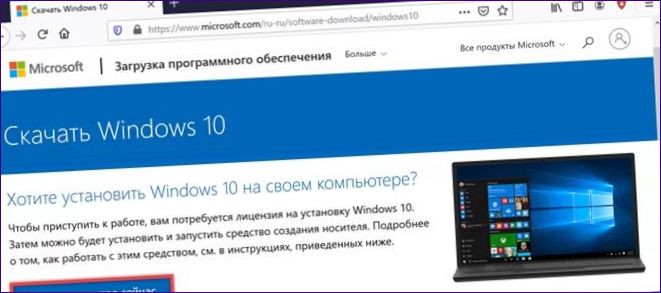
Kör den resulterande filen på en dator och flytta radioknappen till den position som anges av pilen. Du kan välja att skriva distributionen till ett flashminne eller en DVD, eller få den som en ISO-avbildning.
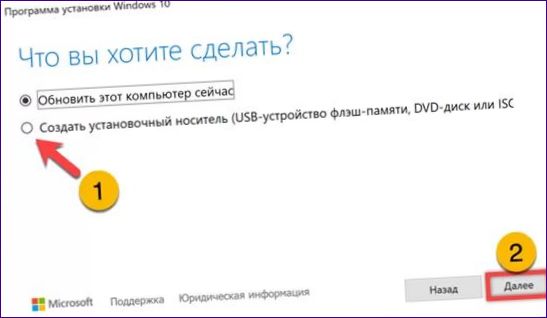
Ominstallation av
För att installera om systemet startar vi upp från mediet som vi skapade i föregående steg. Vid den första installationen går du tillväga på samma sätt som vid en normal installation. Tryck på den omgärdade knappen och acceptera licensavtalet.
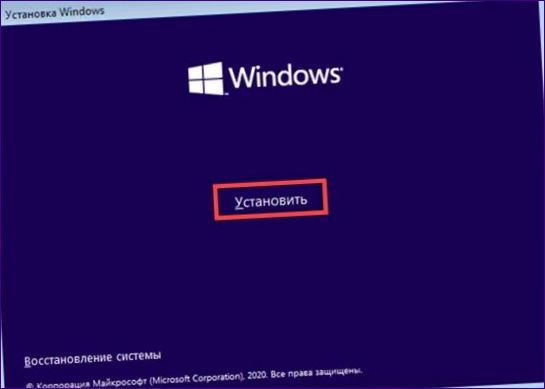
När du ombeds att välja installationstyp klickar du på det område som är markerat i skärmbilden. Installationsprogrammet påverkar inte någon programvara eller användardata under ominstallationsprocessen, utan uppdaterar endast systemfilerna.
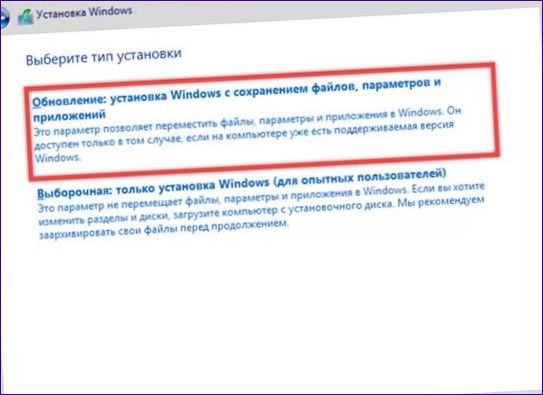
Äntligen
Våra experter har beskrivit tre sätt att ominstallera Windows 10. Alla dessa program gör det möjligt att få ett nytt operativsystem, men de skiljer sig åt i hur de behandlar installerad programvara och användarfiler. Välj det mest lämpliga baserat på operativsystemets nuvarande tillstånd och tillgängliga reparationsverktyg.

Hur fungerar processen för att ominstallera Windows 10 version 218? Är det liknande som tidigare versioner eller finns det några nya steg att följa? Jag är nyfiken på vilka förändringar jag kan förvänta mig och om det finns några nya funktioner som introduceras med denna version. Tack på förhand för din hjälp!