Det korrekta valet av programvara beror på bitstorleken på det installerade operativsystemet. Våra experter berättar hur du kontrollerar den i Windows 10.
Egenskaper för systemet
De viktigaste egenskaperna för operativsystemet och datorn finns i gränssnittet för nya och gamla inställningar.
Öppna verktygsfältet ”Windows Options” genom att trycka på ”Win+i”. Gå till det avsnitt som anges av ramen i skärmbilden.

Bläddra till slutet av sidomenyn. Markera den sista raden med musen. I huvudfältet tittar du på rutan ”Characteristics”. Bitinformation är markerad i skärmbilden.
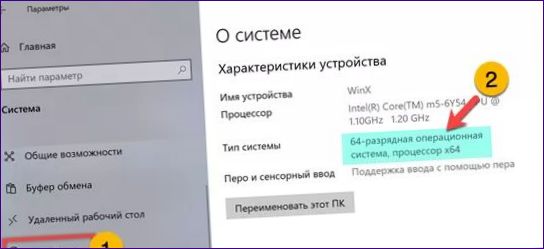
Öppna dialogrutan ”Kör” med kombinationen ”Win+R”. Skriv in ”control” i textfältet. Tryck på ”OK” för att köra den klassiska kontrollpanelen.
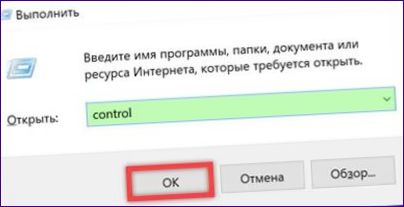
Hitta inställningsblocket som är markerat med en ram. Klicka på den för att öppna OS-specifikationerna.
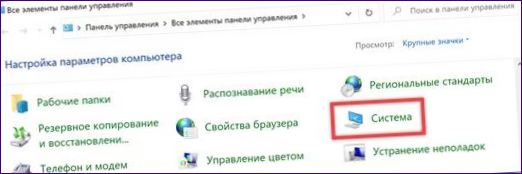
Bitinformation är markerad i skärmbilden.
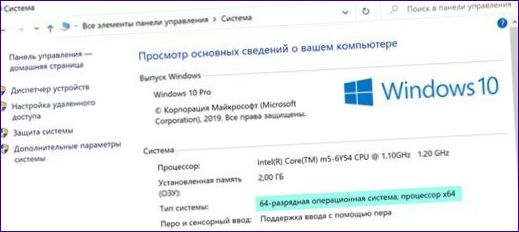
Msinfo32
Verktyget msinfo32 används av administratörer för att få information om datorns system och egenskaper.
Öppna dialogrutan ”Kör”. Ange kommandot ”msinfo32” i textfältet för att starta verktyget. Tryck på OK eller Enter på datorns fysiska tangentbord.

I den vänstra delen av fönstret som öppnas trycker du på området ”Detaljer” markerat med ett. I informationsfältet hittar du raden ”Typ”, som är markerad i skärmbilden. En pil visar vilken typ av arkitektur det är fråga om. Den ”x64” som visas i skärmdumpen är ett 64-bitars system. Om raden visar ”x86” -32-bitars.
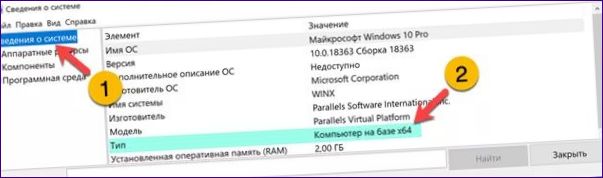
Kommandotolk
Kommandoraden gör det möjligt att hämta fullständig systeminformation i konsolläget för det ovan nämnda verktyget.
Öppna den utökade Start-menyn med Win+X. Kör en kommandotolk med förhöjda privilegier.
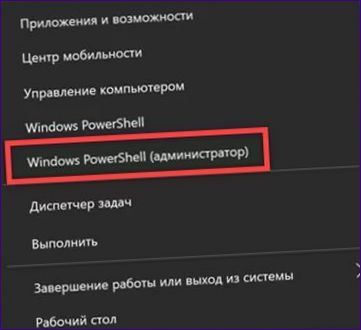
Skriv ”systeminfo” i prompten. Tryck på Enter och vänta tills konsolverktyget utför kommandot och visar informationen. Hitta raden ”Typ” som i det föregående exemplet. Skrivningen ”x64” i ramen anger en 64-bitars arkitektur.
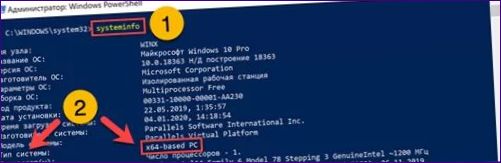
Avslutningsvis
Råd från våra experter som presenteras i det här materialet hjälper dig att snabbt ta reda på systemets bitläge utan att behöva använda verktyg från tredje part.

Hur kan jag visa bettypen i Windows 10?
För att visa betyptypen i Windows 10 kan du högerklicka på filen och välja ”Egenskaper”. Sedan går du till fliken ”Detaljer” där du kan se information om filen, inklusive betyptypen. Du kan också ändra betyptypen genom att klicka på knappen ”Ändra” bredvid betyptypen och välja önskad betyptyp från listan. Det är viktigt att ha rätt betyptyp för att kunna öppna och använda filen korrekt.
Hur visar man bettypen i Windows 10? Kan man göra det på ett enkelt sätt?