Arch-distributionen är inte en del av någon större operativsystemfamilj
- nux. Projektet har utvecklats från grunden och har sin egen filosofi om maximal enkelhet och flexibilitet. Arch är i själva verket ett generiskt ramverk, på vilket användaren bygger systemet med de funktioner han behöver. Våra experter förklarar hur du installerar och ställer in denna distribution.
Innehållet i artikelnStövlar
Nuvarande version av Arch
- nux kan laddas ner gratis från projektets officiella webbplats. Användaren kan ladda ner en ISO-avbildning med hjälp av en torrentklient eller använda en av de många ”speglarna”. Arch använder rol-principen för att uppdatera systemet
- ng release. Den saknar med andra ord de välbekanta basutgåvorna som andra distributioner är vana vid, med långsiktigt stöd för. Det installerade systemet uppdateras i realtid och innehåller alltid de senaste paketen. ISO-avbildningen är mindre än 700 MB, så du kan skriva den till en flash-enhet eller en vanlig cd-skiva.
Laddar
- ve-CD
-
Starta upp datorn med hjälp av installationsmediet från den erhållna ISO-filen. Välj den övre menyraden för att köra installationsprogrammet
- ve-CD.
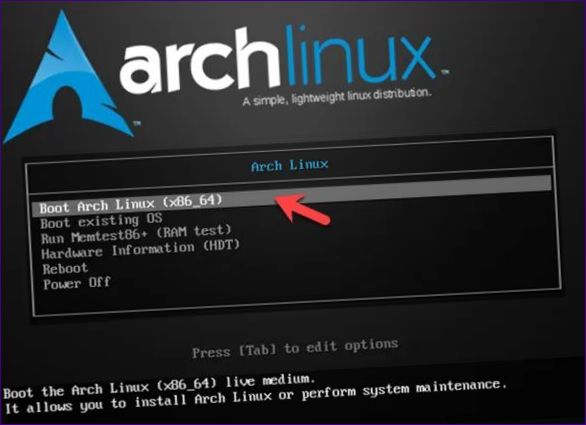
Utvecklarna övergav en användarvänlig strategi redan från början, och Arch är därför inte en av de distributioner
- nux är en ”human face”-utgåva som är avsedd att vara allmänt tillgänglig för allmänheten.
- Webbmiljön välkomnar användaren med en kommandorad, där alla ytterligare operationer måste utföras.

Ställ in rysk tangentbordslayout genom att skriva ”loadkeys ru”. Lägg till ett kyrilliskt typsnitt med kommandot ”setfont cyr-sun16”.

För att installera paket behöver vi Internet. Skriv ”ip
- Välj ”nk” och kontrollera resultatet av kommandot. Nätverkskortet i listan har prefixet ”enp0s5”. En ”UP”-status efter titeln visar att enheten känns igen och fungerar. För att vara helt säker kan du testa anslutningen med kommandot ”ping -c 5 arch”
- nux.org”. Nyckeln ”-s 5” begränsar utbytet till fem datapaket.
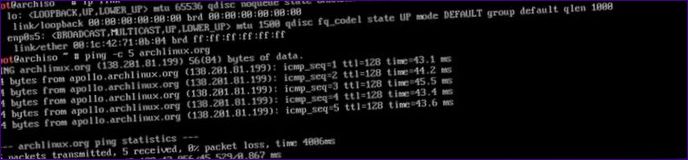
Anslut till tidsservern med ”timedatectl set-ntp”
ue”. Ange den tidszon vi befinner oss i ”timedatectl set-timezone Europe/Stockholm”. Exemplet visar installation av Stockholm-tiden. Den fullständiga listan över tidszoner visas vid behov med kommandot ”timedatectl”
- st-tidszon”. Kontrollera resultatet genom att skriva ”timedatectl status”.
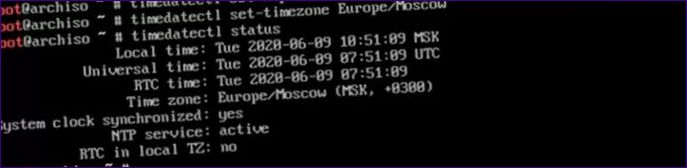
Partitionering av enheten
Efter de preliminära förberedelserna fortsätter vi med diskpartitionering. Det första vi måste göra är att se till att systemet kan upptäcka de hårddiskar som finns installerade i datorn. Skriv ”fdisk -l”. Din hårddisk är markerad som 1 i skärmbilden. Den identifieras som ”/dev/sda” och har en storlek på 16 GB. Ignorera enheten ”/dev/loop” markerad med ett ”d”. Fortsätt på samma sätt om du har ”rom” eller ”airoot” i sökvägen till monteringspunkten.
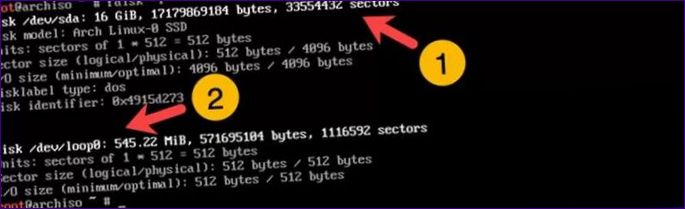
Skriv ”fdisk /dev/sda” för att börja partitionera enheten. Våra experter kommer att skapa två partitioner på din hårddisk: rotpartitionen med monteringspunkten ”/” och swap-partitionen. Tilldela den andra partitionen det utrymme som motsvarar det RAM-minne som finns tillgängligt på din dator. Skärmbilden visar startmenyn för fdisk-verktyget. Tryck på ”m” på tangentbordet och en fullständig lista över kommandon visas.

Följande skärmdump visar kommandots utskriftssekvens när du skapar rotpartitionen. Tryck först på det latinska ”n”. Ställ in partitionstypen som primär. Ange det latinska ”p”. Du kan sedan trycka på enter två gånger för att bekräfta numret och startsektorn. Skriv ”+14G” vid ”Last Sector”-prompten, vilket allokerar 14 GB av de 16 GB du har och lämnar 2 GB för swap.

På samma sätt upprepar du sekvensen av operationer för att skapa en swap-partition. Du behöver inte ange något numeriskt värde på raden ”Sista sektor”, eftersom detta automatiskt kommer att använda resten av det tillgängliga utrymmet. När vi får ett meddelande om att operationen är klar trycker vi på ”p” för att se resultatet. I det område som visas av pilen i skärmbilden kan du se den skapade partitioneringen.
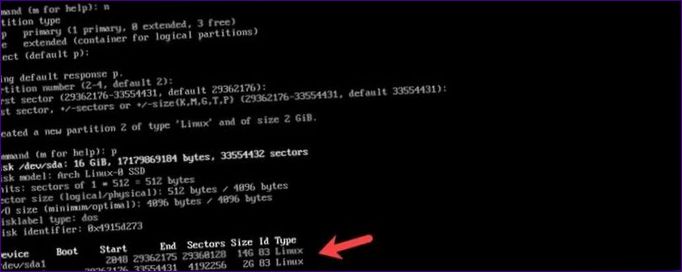
Eftersom /dev/sda2″ kommer att användas för swap måste du ändra standardpartitionstypen till ”
- nux”. Tryck på det latinska ”t”. Ange partitionsnumret, som i det här fallet är nummer ”2”. Skriv in HEX-koden ”82”. Visa partitionstabellen igen och kontrollera att partitionen nu syns som ”
- nux swap”. Tryck på ”w” för att spara resultaten och avsluta fdisk.
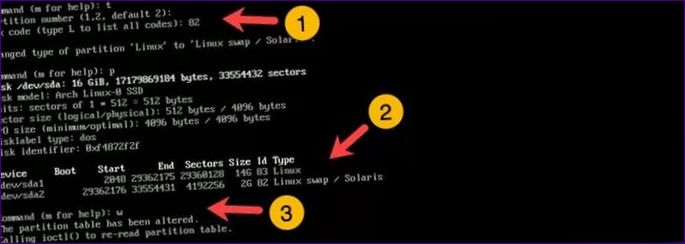
Formatera och installera
Formatera rotpartitionen till filsystemet ext4. Ange kommandot ”mkfs”.ext4 /dev/sda1″. Montera rotpartitionen i katalogen ”/mnt”. Skriv ”mount /dev/sda1 /mnt” och tryck på Enter.
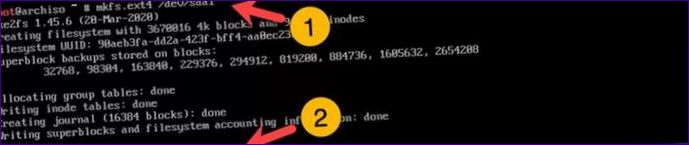
Montera och initiera swap-partitionen. Ange kommandona ”mkswap /dev/sda2” och ”swapon /dev/sda2” efter varandra.

Starta installationen av den grundläggande uppsättningen paket och operativsystemets kärna med ”pacstrap /mnt base”
- nux
- nux-firmware”. Du kan lägga till fler program som behövs under den inledande installationsfasen, efter utrymmet nedan. På skärmdumpen kan du se att våra experter omedelbart har installerat nano, konsolens textredigerare. De snabbaste speglarna väljs automatiskt för att hämta paket. Eftersom den server som ligger närmast dig geografiskt sett inte alltid är tillräckligt snabb är det ingen idé att manuellt redigera deras lista. Vänta tills paketen har laddats ner och installerats.
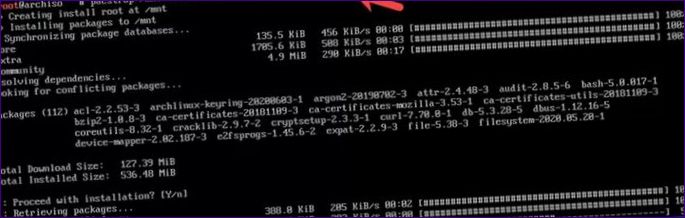
Första inställningen
Skapa en fstab-fil med filsystemets monteringsalternativ. Vi skriver ”genfstab -U /mnt /mnt/etc/fstab”.

Hittills har detta gjorts med hjälp av
- ve miljö. Eftersom bassystemet redan är installerat går du till rotkatalogen för. Skriv ”arch -chroot /mnt”. Promptraden i konsolen ändrar utseendet på. Rootnamnet i den kommer inte längre att markeras med rött. Ställ in den tidszon vi befinner oss i: ”ln -sf /usr/share/zoneinfo/Europe/Stockholm /etc/localtime”. I våra experters exempel anges tiden i Stockholm på följande sätt. Ändra en del av strängen ”Europe/Stockholm” till de verkliga koordinaterna genom att upprepa
- ve miljö. Generera en tidsinställningsfil med ”hwclock –systohc”.

Öppna filen med regionala inställningar för att definiera den önskade språketypen: ”nano /etc/locale.gen”. I den gemensamma listan hittar du värdet ”en_US”.UTF-8 UTF-8″ och ”ru_RU.UTF-8 UTF-8”. Radera ”#”-tecknen före varje rad för att göra dem aktiva. Anteckna eventuella korrigeringar och avsluta konsolredigeraren. Generera lokala språk för att kunna tillämpa de två valda språken på systemet. Skriv ”locale-gen” i prompten.
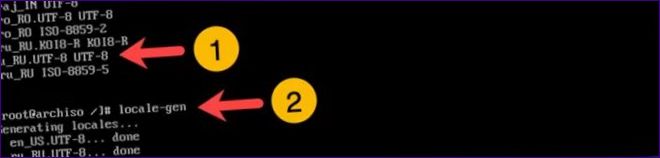
När du har bekräftat att du har genererat en lokal, skapar du en konfigurationsfil. Starta textredigeraren med kommandot ”nano /etc/locale”.conf”. Skriv in raden ”LANG=en_USL” i bilden.UTF-8″.

På samma sätt kan vi russifiera konsolen. Öppna konfigurationsfilen i editorn: ”nano /etc/vconsole.conf”. Skriv in strängarna ”KEYMAP=sv” och ”FONT=cyr-sun16” i den som visas i följande skärmdump.

Nätverksnamn och DHCP-tjänst
Skapa värdnamnsfilen, där vi anger ett namn som vår dator ska visas på nätverket. Starta textredigeraren ”nano /etc/hostname”. I exemplet ovan gav våra experter datorn namnet ”arch-tor”.

Öppna värdfilen för redigering. Skriv ”nano /etc/hosts” och skriv in strängen ”127”.0.0.1 localhost”, ”::1 localhost”, ”127.0.0.1 bågentor.localdomän arch-tor”. Ordna dem i kolumner som visas i skärmbilden. Ersätt därför arch-tor med värdnamnet. Om din dator har en statisk IP-adress ställer du in den på 127 i stället för standard-IP-adressen.0.0.1.

På
- Arch-miljön får själv en IP-adress och tillhandahåller en nätverksanslutning. För att undvika att bli utan nätverk i framtiden installerar vi DHCP-tjänsten. Skriv ”pacman -S dhcpcd” och installera paketet. Aktivera DHCP med kommandot ”systemctl enable dhcpcd”.service”. Starta ”systemctl start dhcpcd”.service” för att arkivera
- nux kunde upprätta en nätverksanslutning.
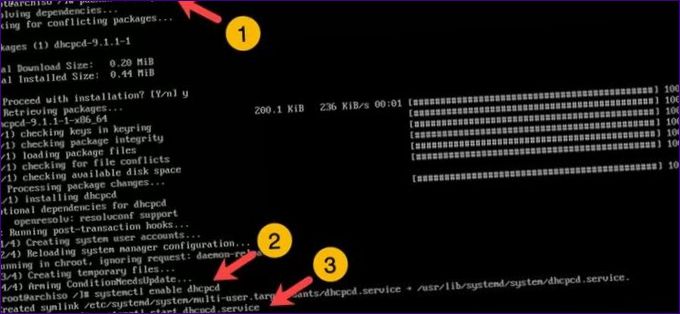
Konfigurera användare och lösenord
Ange lösenord för rotkontot. Ange kommandot ”passwd” i konsolfönstret. Skriv in lösenordet och bekräfta det. De visas inte när du skriver tecknen, så vi försöker undvika misstag.

Skapa en rotanvändare för dina dagliga aktiviteter. Ange kommandot ”useradd -m -g users -G wheel -spåash tor”. Som ett resultat kommer den att skapa hemkatalogen. Kontrollera den genom att skriva ”ls /home”. Ange ett lösenord för tor-användaren med kommandot ”passwd tor”. Fortsätt på samma sätt som med rot. Ange lösenordet och bekräfta det sedan med.

Startavbild och laddare
Skapa en första startbild. Skriv ”mkinitcpio -p”
- nux”. Vänta tills operationen är klar och bekräfta att avbildningen har skapats.
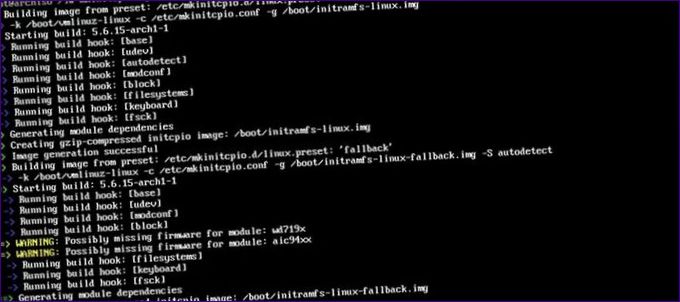
Ställ in GRUB-starthanteraren så att den kan startas efter en omstart från
- ve miljö. Skriv kommandot ”pacman -S grub”. I det område som är markerat med ett streck skriver du den latinska bokstaven ”y” för att bekräfta att du vill installera paketet.
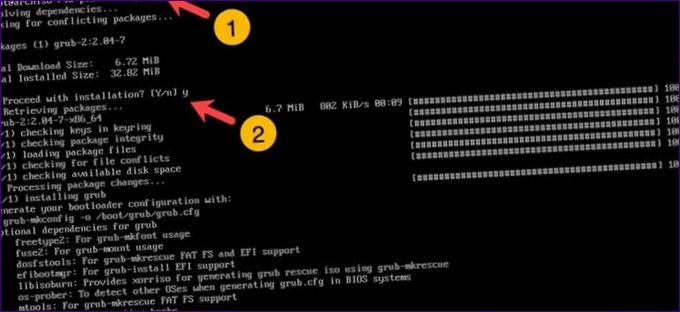
Installera starthanteraren på hårddisken med ”grub-install /dev/sda”. Det kommer inte att installeras på några partitioner som har skapats och kommer därför inte att sätta ett numeriskt index på sda. Efter bekräftelse av en felfri installation startar du den automatiska konfigurationen. Skriv i konsolen ”grub-mkconfig -o”oot/grub/grub.cfg”. Avsluta arch-root genom att skriva ”exit” i prompten. Skicka datorn att starta om med kommandot ”reboot” och ta bort räddningsmedier som inte kommer att behövas i framtiden.

Grafisk miljö
Det nya systemet startas nu upp i konsolläge, eftersom det ännu inte har någon grafisk miljö. Logga in som root med rätt användarnamn och lösenord.

Installera Xorg, en grundläggande grafisk svit för UNIX-system. I prompten skriver vi ”pacman -S xorg” och låter dem installera alla paket som erbjuds.
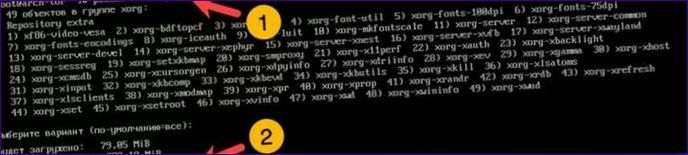
Lägg till en skärmhanterare. Våra experter har valt följande
- ghtDM. Den körs omedelbart när systemet startar och låter dig välja en användare och ange lösenordet. Kör installationen med ”pacman -S”
- ghtdm
- ghtdm-gtk-greeter”. Nu väntar vi på att paketen ska hämtas och installeras. Aktivera den automatiska starten av administratören med ”systemctl enable”
- ghtdm.service”.

Installera slutligen en grafisk skrivbordsmiljö. Här har användaren ett brett utbud av valmöjligheter. Officiellt Arch
- nux stöder över ett dussin miljöer, en fullständig lista över dessa finns på distributionens dokumentationssida. Våra experter har valt Cinnamon. Kör installationen med ”pacman -S cinnamon”. Vänta tills operationen är klar och starta om datorn med kommandot ”reboot”. Som ett resultat av dessa åtgärder kommer vi att kunna använda den grafiska miljön för att ytterligare anpassa systemet.
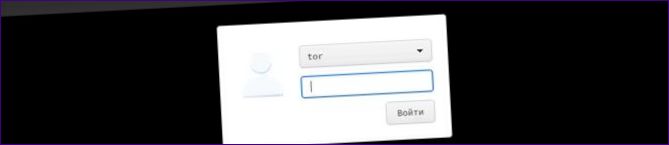
Äntligen
Våra experter har tillhandahållit detaljerade installationsinstruktioner för Arch
- nux. Med den kan du installera operativsystemet på din dator och konfigurera den grafiska miljön. De fortsatta stegen beror på varje användares individuella behov. Du har nu ett rent operativsystem utan program och kan konfigurera det som du vill.

Hur installerar man Arch Linux?
Hur installerar man Arch Linux? Finns det några specifika steg eller tips att följa för att framgångsrikt installera detta operativsystem? Tack så mycket för hjälpen!
För att installera Arch Linux behöver du först ladda ned installationsfilen från deras officiella hemsida. Efter det måste du skapa en bootbar USB-enhet för att starta installationen. Följ sedan Arch Wiki’s installationsguide steg för steg för att säkerställa en framgångsrik installation. Det är viktigt att läsa noga och följa anvisningarna för att undvika eventuella problem. Se även till att skapa partitioner korrekt och installera rätt drivrutiner och mjukvarupaket för din hårdvara. Ha tålamod och var beredd på att det kan ta lite tid att lära sig hantera Arch Linux, men det är en mycket flexibel och anpassningsbar distribution. Lycka till!