Distributiv
Val av fördelning
Därefter kommer vi till projektets hemsida
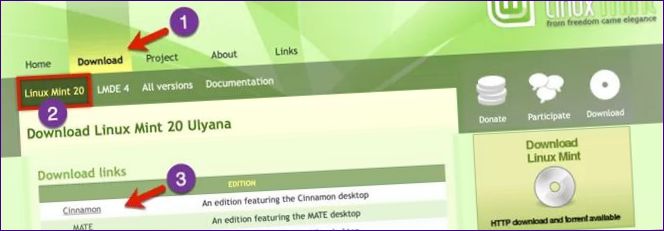
Välj den LMDE-distribution som används av våra experter enligt pixelstorlek. Gå till sidan med den Mint-utgåva du vill installera och välj startalternativet. Ladda ner bilden via torrentklient eller direkt genom att välja en lämplig server från listan över speglar.
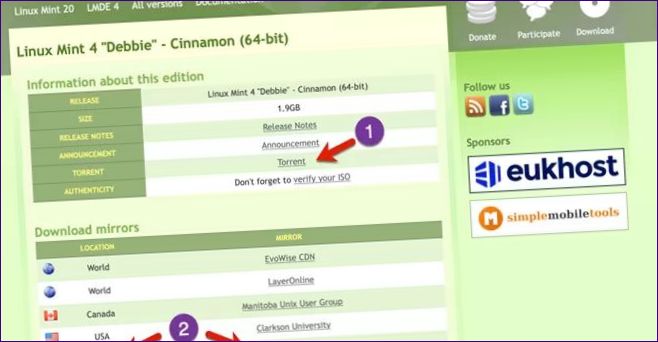
För direktuppstartmetod ställer du in radioknappen ”Save” (Spara). Klicka på ”OK” för att börja ladda ner ISO-avbildningen till datorn.
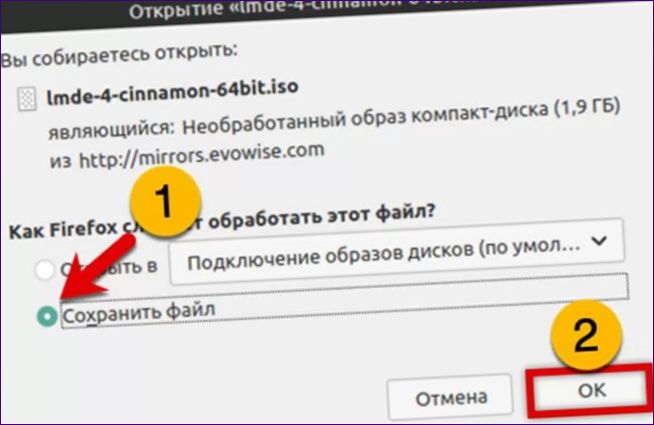
Förberedelse av medierna
I det här avsnittet diskuterar våra experter flera olika sätt att skapa startbara räddningsmedier från vilka du kan välja det mest praktiska.
Verktyg för att skriva ett USB-minne
Öppna nedladdningsmappen i filhanteraren. Välj bilden av din distributionsfil och högerklicka på den för att öppna genvägsmenyn. Välj det alternativ som är markerat med en dubbelmarkering.
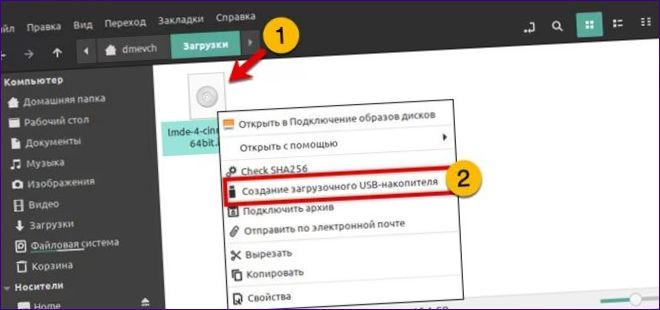
Klicka på det område som anges med en pil i fönstret för det öppnade verktyget. Ange USB-minne som är anslutet till datorn som plats för att spara bilden. Tryck på den dubbelmarkerade knappen för att starta processen med att skapa ett startbart räddningsmedium.
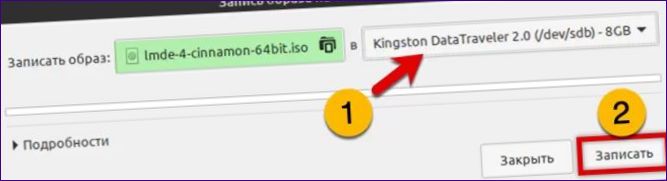
I slutet av skrivprocessen öppnas ett popup-fönster med en ”OK”-knapp.
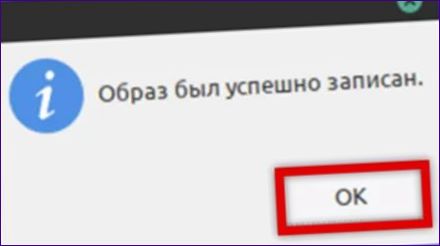
Terminal
Starta terminalen och skriv ”sudo fdisk -l” i kommandot. Bekräfta åtkomsträttigheterna till enheterna genom att ange ett lösenord. Hitta USB-minnet i listan över mappade enheter som visas i konsolfönstret. Kom ihåg monteringspunkten. I det här exemplet är det ”/dev/sdb”.

Ange kommandot för att bränna avbildningen: ”sudo dd if=image.iso_patch of=USBmountpoint”. Ersätt ”image” i den.iso_patch” till sökvägen till distributionsavbildningen och ”USBmountpoint” till monteringspunkten för USB-flash-enheten. Ett exempelkommando för att skriva från mappen ”Downloads” till ”/dev/sdb” visas i följande skärmdump. Efter bekräftelse av lösenordet trycker du på Enter och väntar tills information om operationen visas i konsolfönstret.

Verktyg för etcher
Gå till balenaEtcher och ladda ner ZIP-arkivet med en universell USB-diskbrännare som fungerar på alla distributioner
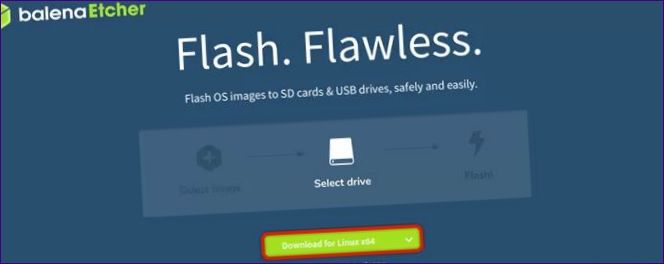
Starta filen med tillägget AppImage, som extraherats från arkivet, vilket är en steg-för-steg-guide med grafiskt gränssnitt. Klicka på det markerade området. Ange ISO-avbildningens plats för verktyget.
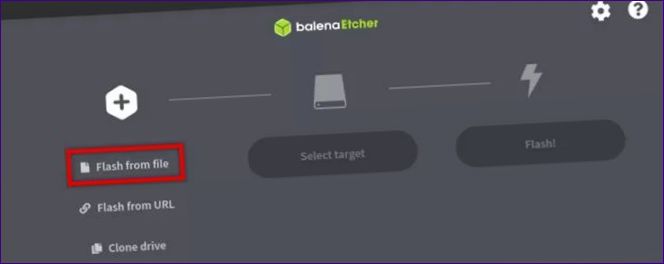
Tryck på knappen ”Välj mål”. Kontrollera det USB-minne som är anslutet till datorn i den utökade listan.
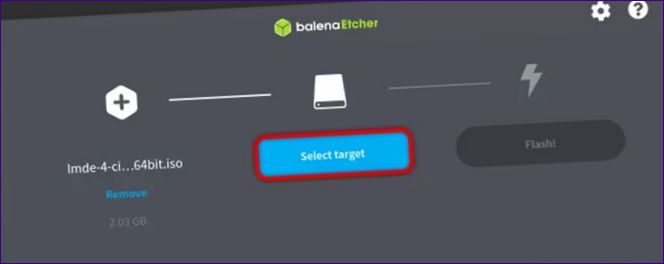
Tryck på knappen ”Flash”!”Startar förfarandet för att skriva. Bekräfta att du har rätt att utföra den begärda åtgärden genom att ange ett lösenord. Ytterligare åtgärder utförs av vårt verktyg utan att användaren behöver ingripa.
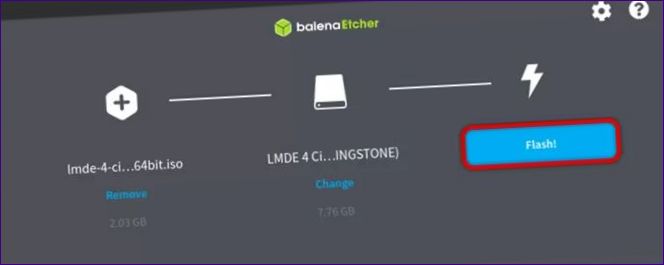
Meddela verktyget att skrivningen är klar, stäng sedan Etcher-fönstret och ta bort flash-stickan, redo att användas.
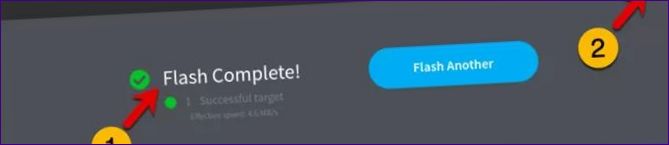
Installation av systemet
Efter att ha förberett en startdiskett startar vi datorn från den och fortsätter att installera det andra systemet.
På startmenyn placerar du markören på den plats som anges i rutan och trycker på Enter på datorns fysiska tangentbord.
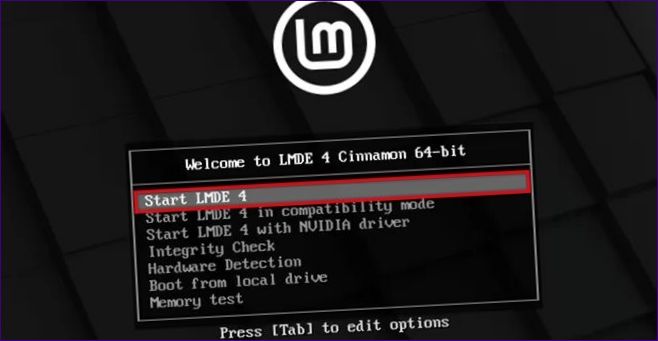
Systemet startades från ett USB-minne i

På startsidan för den grafiska installationsguiden klickar du på ”Next” (nästa).
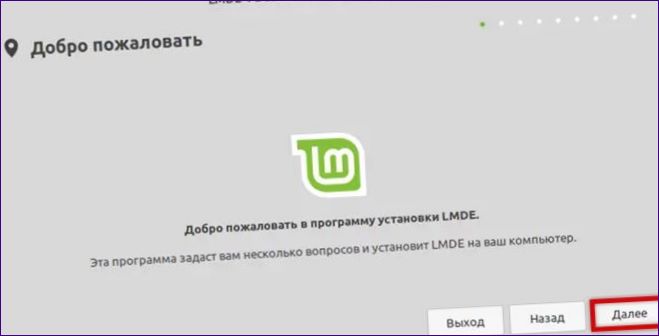
Välj ett standardspråk för det framtida systemet.
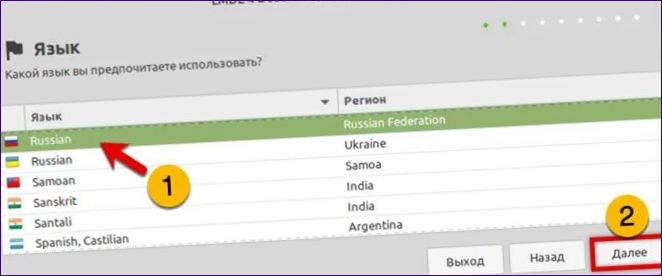
Ange region och tidszon med hjälp av rullgardinsmenyer markerade med ”1” och ”2”.
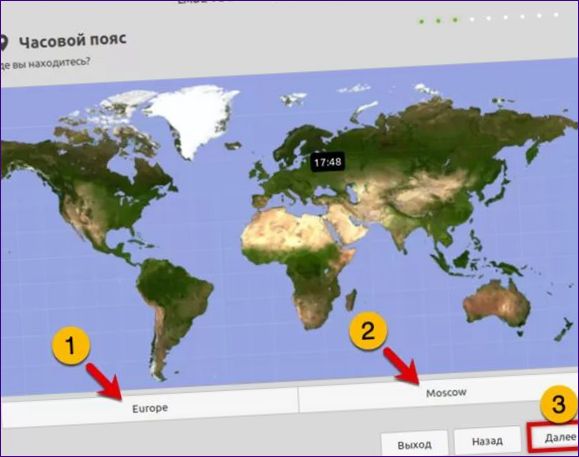
Installationsprogrammet föreslår en tangentbordslayout baserat på det val som du gjort tidigare. I kolumnen ”Variety” har användaren möjlighet att välja en variant av tangentarrangemang som skiljer sig från standard QWERTY.
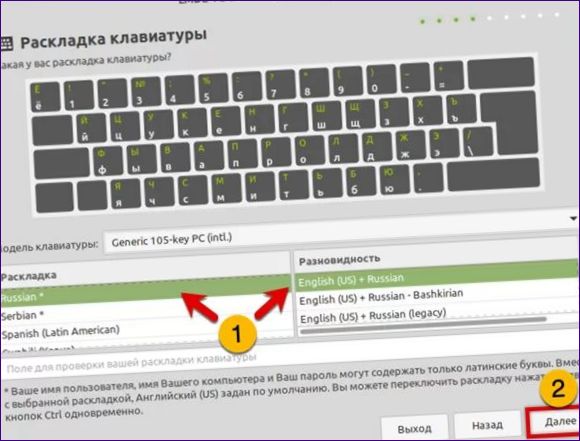
Fyll i de fält som är markerade med en överstrykare och ange datorns namn, användarnamn och lösenord. Ett kryss ska visas bredvid varje rad när du skriver in uppgifter. I det område som är markerat med en dubbel markering väljer du inloggningsalternativet.
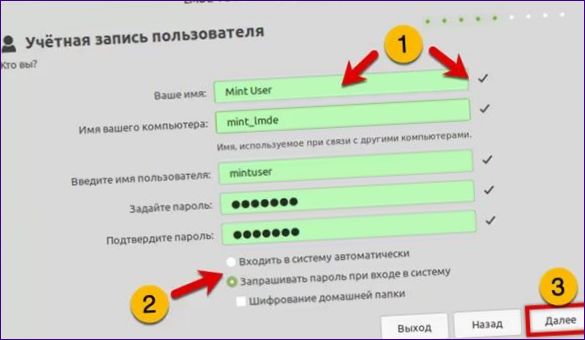
Flytta radioknappen till pilpositionen för att använda manuell partitionering av diskar.
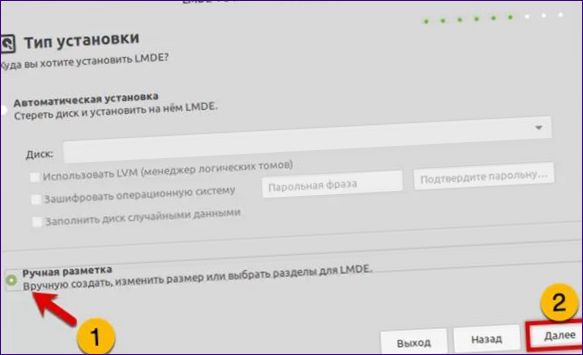
Välj den volym som innehåller installationen
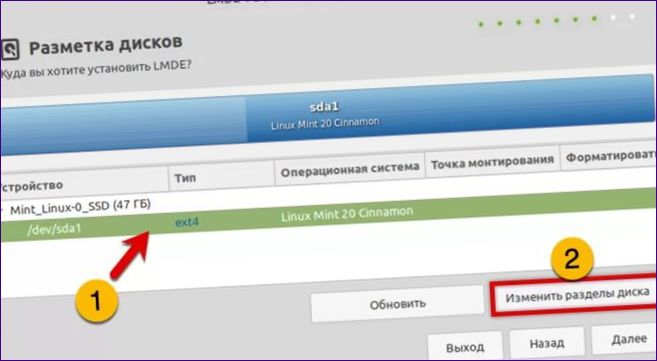
Välj en befintlig partition och klicka på ”Partition” i verktygsfältet. Klicka på den linje som är markerad med en trea i rullgardinsmenyn.
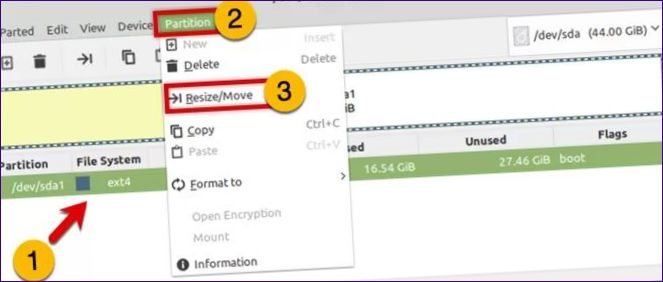
I dialogrutan som visas flyttar du reglaget till vänster, vilket indikeras av pilen. Om du vill kontrollera mängden ledigt diskutrymme kan du se den grönmarkerade räknaren. Tilldela cirka 20 Gb till det andra systemet och klicka på knappen som är markerad med en dubbel.
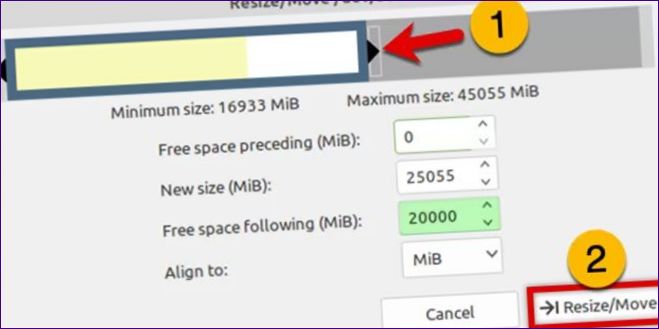
Tillbaka i GParted-huvudfönstret drar du musen över ett område som är markerat som ”oallokerat” i listan. Öppna alternativet ”Partition” på nytt. Välj raden markerad med ”2” för att skapa en ny partition.
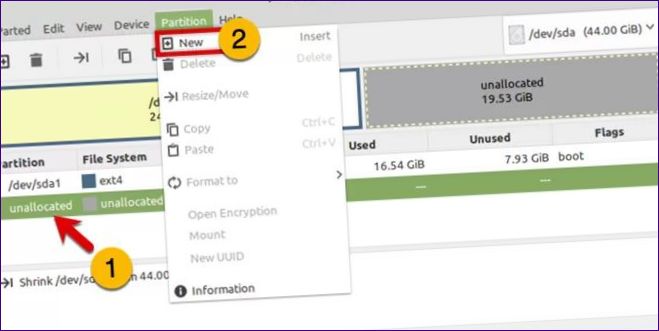
Ändra inget i fönstret som visas. Kontrollera att filsystemet ”ext4” är valt i det markerade området och tryck på knappen ”Add”.
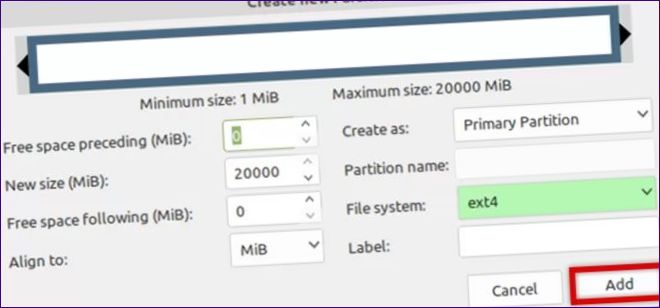
Längst ner i Gparted-fönstret kan du se en lista över pågående operationer: ändring av en befintlig partition och skapande av en ny partition på det frigjorda utrymmet. Klicka på den dubbla kryssrutan för att tillåta att programmet körs.
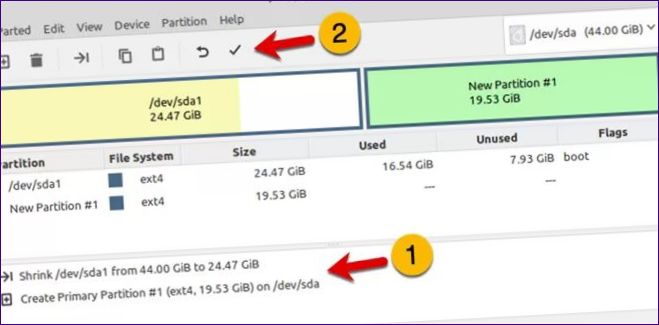
Acceptera varningen om dataförlust på grund av partitionsändringar.
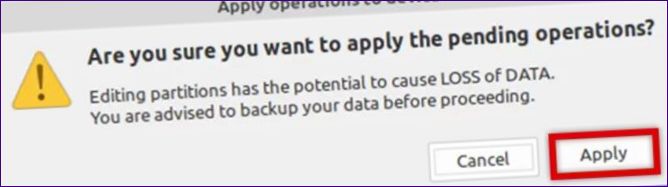
När de pågående operationerna är klara kommer skivlayouten att se ut som i följande skärmdump. Avsluta GParted och återgå till installationsguiden.
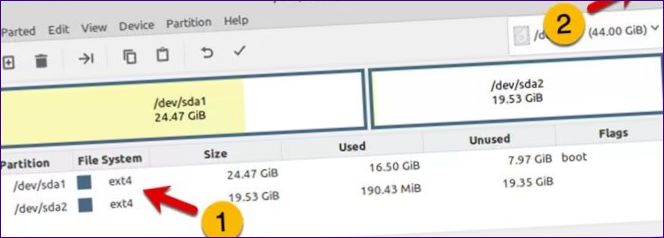
I enhetslistan väljer du den nyligen skapade partitionen ”/dev/sda2”. Högerklicka på linjen med pilen och välj en kontextmeny. Ange systemets monteringspunkt.
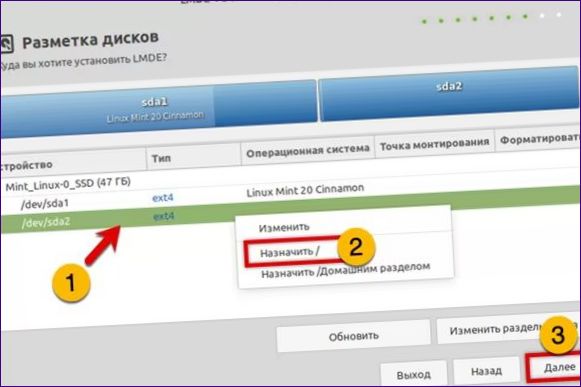
Acceptera installationen av GRUB bootloader på enheten ”/dev/sda”.
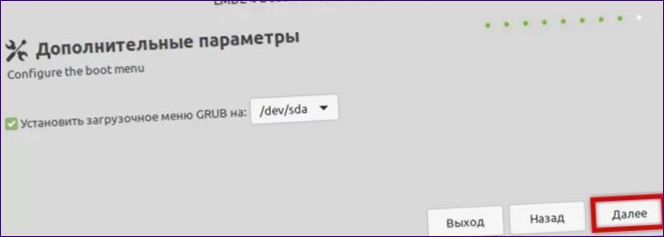
I det sista steget visar installationsguiden en sammanfattning av systeminställningarna. Om allt är korrekt och inte behöver korrigeras klickar du på knappen som är markerad med en ”2”.
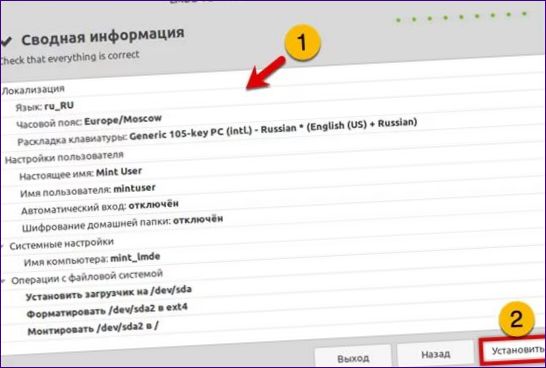
En popup-meddelande om att installationen är klar, klicka på ”Ja” och avinstallera installationsmediet.

Efter omstart kommer vi till GRUB-menyn, där två operativsystem kommer att listas. Enheten är den som just har installerats
- yana”. Flytta markören mellan dessa punkter för att välja den version vi vill använda.
- nux Mint.
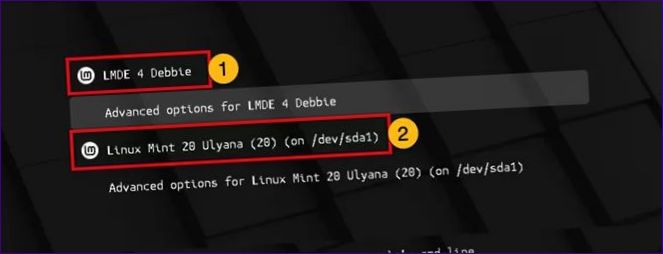
Avslutningsvis
Följande stegvisa instruktioner från våra experter hjälper dig att installera två olika versioner på samma hårddisk

Hej! Jag skulle vilja fråga om det är möjligt att installera Linux Mint i Linux Mint. Jag har hört att det kan vara möjligt att köra flera operativsystem samtidigt, och jag är nyfiken på om detta gäller även för Linux-distributioner. Har någon här erfarenhet av att installera Linux Mint i en befintlig Linux Mint-installation? Tacksam för all hjälp och rådgivning!
Ja, det är möjligt att installera Linux Mint i en befintlig Linux Mint-installation. Detta kallas för ”dubbelboot” och innebär att du kan ha flera operativsystem installerade på samma dator och välja vilket du vill köra vid uppstart. För att göra detta behöver du först skapa en ny partition på hårddisken för den nya installationen. Sedan kan du använda en installations-CD eller USB för att installera den andra Linux Mint-versionen på den nya partitionen. När installationen är klar kommer du att ha möjlighet att välja vilket operativsystem du vill starta vid uppstart. Det är viktigt att säkerhetskopiera alla viktiga filer innan du gör en sådan installation för att undvika datatap.