Distribution av båge
Zen Installer
Mest känd i användarkretsen är den
När du har bränt distributionen till en CD eller ett minnesstick startar du datorn från den. För att aktivera det grafiska inställningsläget på startskärmen väljer du raden markerad med.
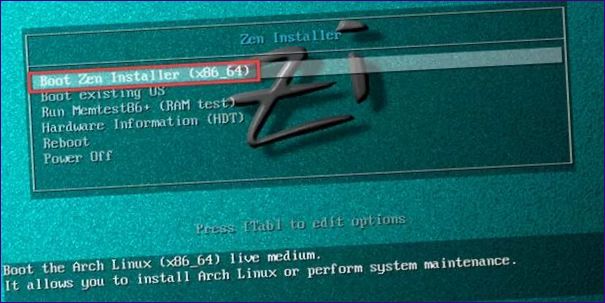
Det första Zen Installer ber dig att göra är att kontrollera om du har en internetanslutning. En trådbunden anslutning upptäcks automatiskt. Om du vill använda ett Wi-Fi-nätverk måste du konfigurera det manuellt.
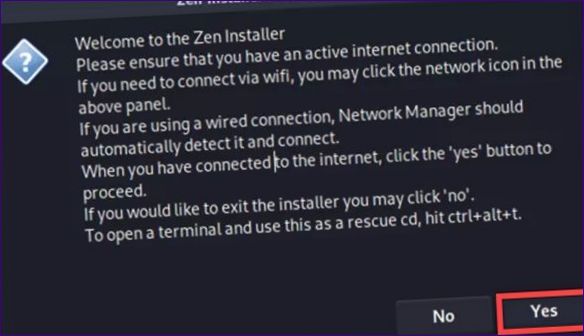
Nästa steg är att välja hur enheten ska delas upp. Den automatiska varianten används när Arch är det enda operativsystemet på enheten. Annars väljer du metoden ”Manual” (manuellt), som visas i skärmbilden.
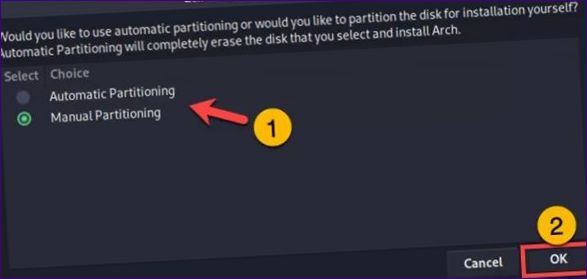
Installationsprogrammet visar en lista över upptäckta diskar. Om enheten känns igen korrekt klickar du på ”OK”.
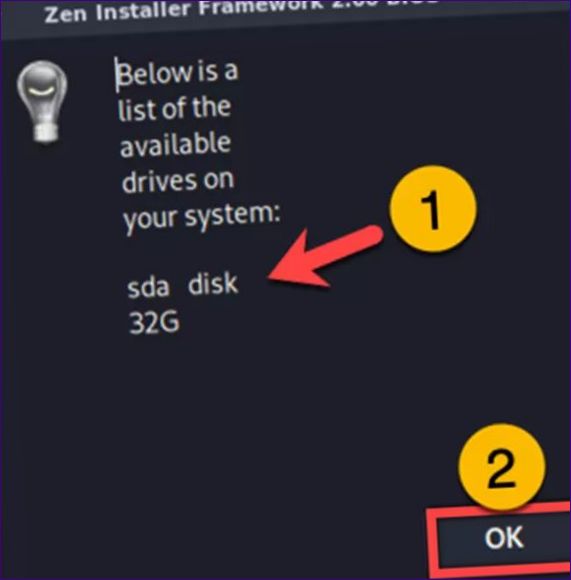
Använd radioknappen för att välja den disk du vill installera Arch på.
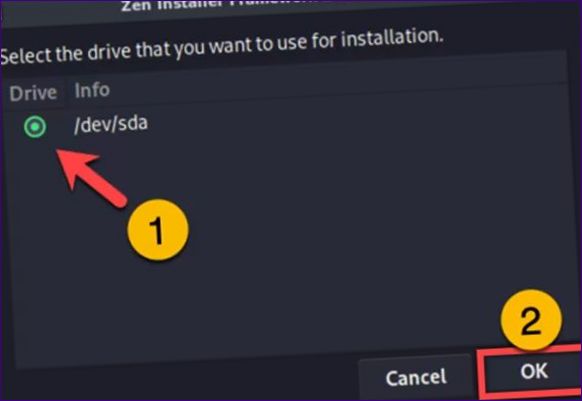
Installationsprogrammet informerar dig om vilka typer av partitioner som stöds och ber dig köra Gparted. Godkänn genom att klicka på ”Ja”.
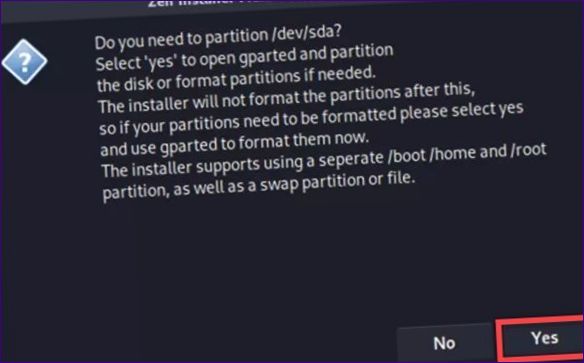
När du hittar en ikon med utropstecken i det oallokerade utrymmet expanderar du menyalternativet ”Device” (enhet) som är markerat med ett dubbelmärke. Välj alternativet att skapa en partitionstabell.
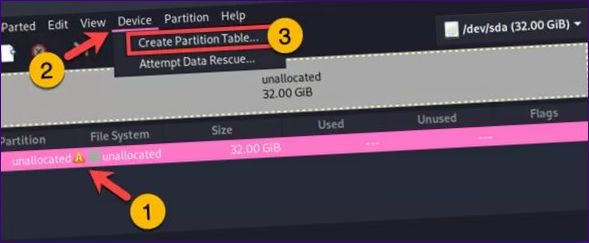
Acceptera varningen om att data på skivan förstörs genom att trycka på ”Apply”.
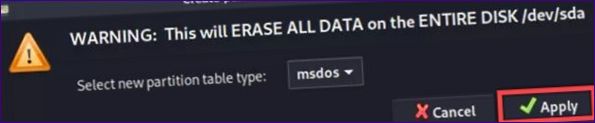
När du har gjort dig av med utropstecknet i det oallokerade området kan du fortsätta att skapa partitioneringen. Klicka på dubbelikonen i verktygsfältet för Gparted.
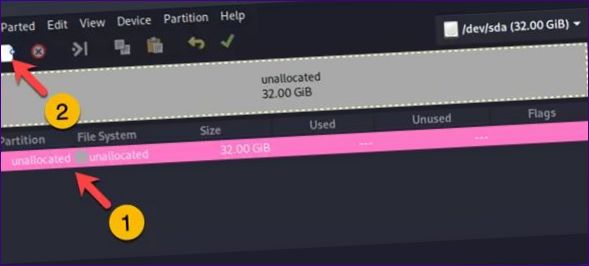
Dra i kryssrutan för att ändra storlek på den primära partitionen. Justera vid behov storleken med de dubbla knapparna ”+” och ”-”. Tilldela 30 av de 32 GB som finns på enheten för att rymma operativsystemet. Den återstående delen, som motsvarar det tillgängliga RAM-minne på datorn, reserveras för swap-partitionen. Välj ext4-filsystem från rullgardinslistan. Tryck på ”Add” för att slutföra partitionen.
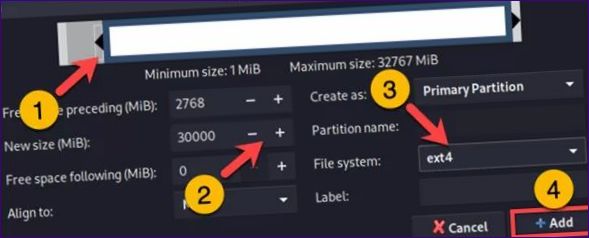
Resten av disken, som lämnas som swap-partition, ska formateras som ”
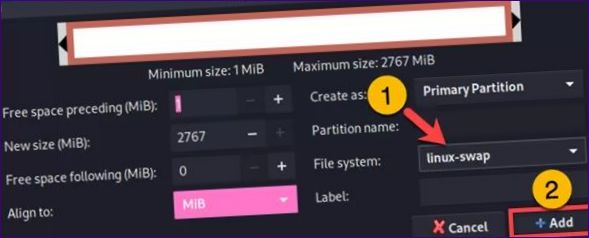
Området markerat med ett visar den skapade partitionstabellen. Under denna ikon visas en lista över pågående formateringsåtgärder. När du är nöjd med systemet klickar du på kryssrutan ”3” i verktygsfältet.
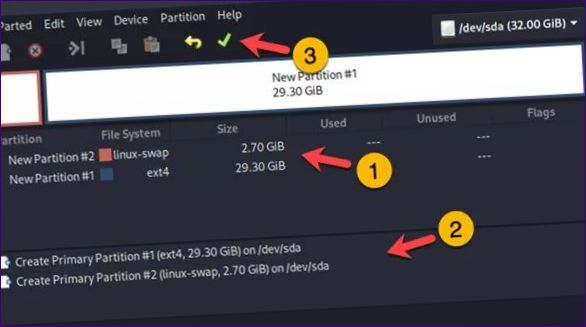
Acceptera varningen om att osparade data från skapade partitioner går förlorade.
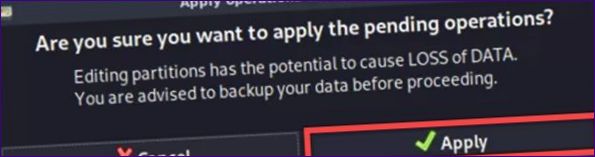
Vänta tills åtgärderna är slutförda. Genom att expandera objektet som är markerat med en pil kan vi se detaljerna för utförandet. Klicka på ”Close” när du stänger Gparted.
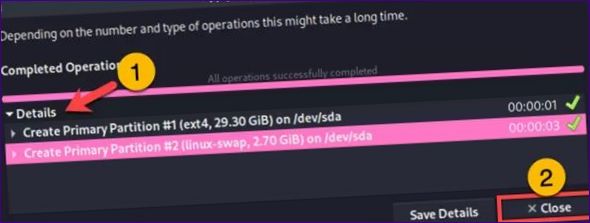
Tillbaka på huvudmenyn för Zen Installer ser du dialogrutan för att tilldela de skapade partitionerna. För den primära volymen ”rotpartition” anger vi den största volymen som skapats, som har identifieraren ”/dev/sda1”. Den är värd för operativsystemet och användarfilerna.
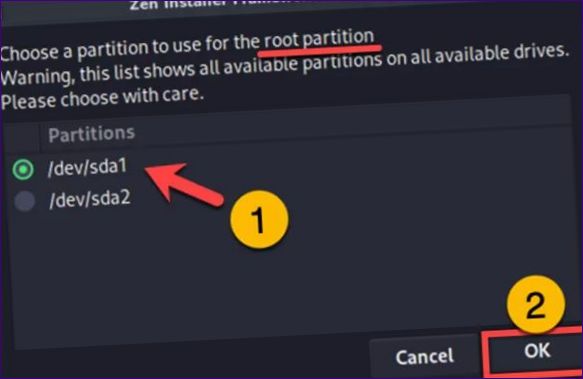
Ställ in ”swap-partitionen” som den swap-partition som valdes under partitioneringsfasen till /dev/sda2.
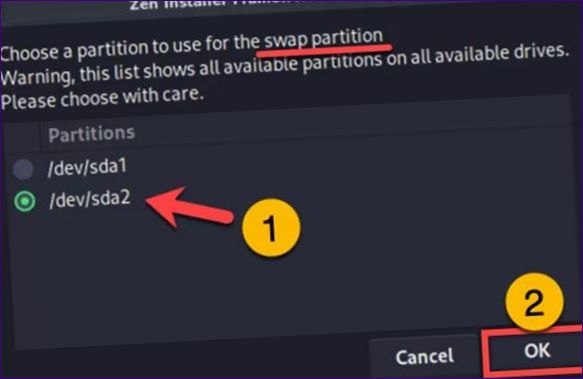
Negativt svar på följande fråga. Installationsprogrammet uppmanar dig att avsätta 1 GB som swap i ”rotpartitionen” om du inte har en separat partition för det.
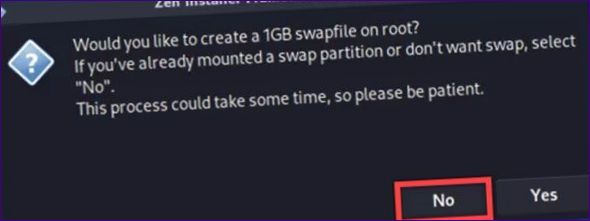
Ta bort allokeringen av en separat volym för starthanteraren.
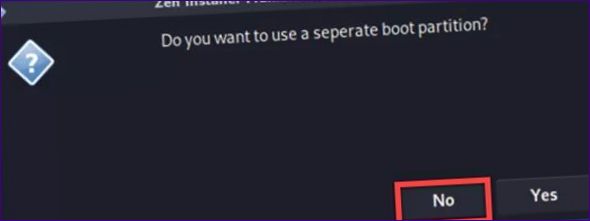
Svara ”Nej” på förslaget att använda en privat partition för användarfilerna.
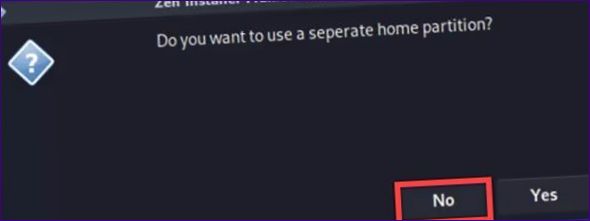
Ange en tvåsiffrig landskod så att installationsprogrammet automatiskt kan välja de närmaste geografiska speglarna för pakethanteraren.
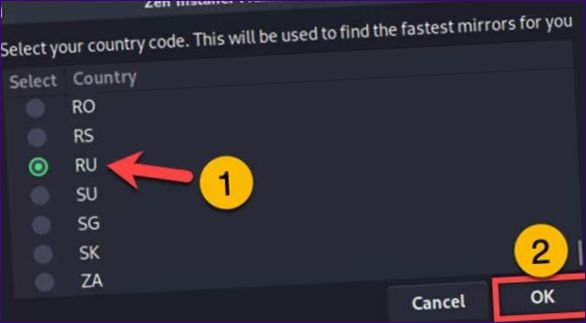
Välj ett systemspråk. I det här läget är det bäst att låta det vara på engelska. Detta förhindrar senare problem med att ange ett lösenord för att komma åt den installerade Arch för första gången.
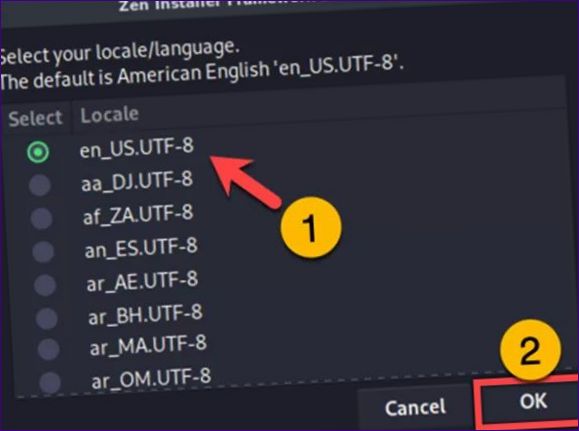
Som standard antas att användaren har ett standard IBM-tangentbord
C med 105 tangenter. Om vi inte använder ett visst alternativ trycker vi på ”Nej” och avvisar uppmaningen att ändra modell.
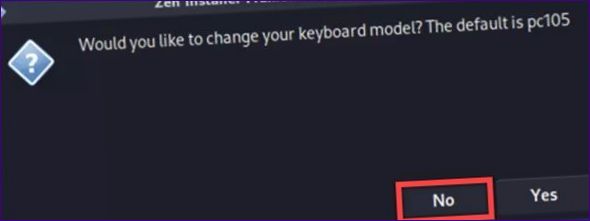
Ange landskoden på två bokstäver enligt den lokal som du valde tidigare. För engelska använder du radioknappen ”us”, som visas i skärmbilden.
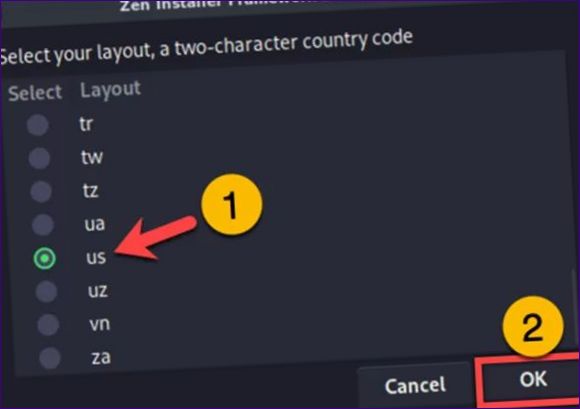
Avvisa erbjudandet att ändra tangentbordsvalet.
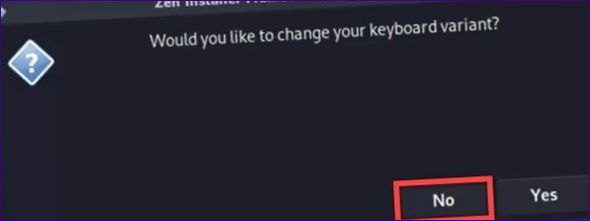
Bekräfta att standardlayouten QWERTY är acceptabel genom att välja ”Ja”. Knappen ”Nej” öppnar ytterligare alternativ. Användaren får möjlighet att välja till exempel Dvorak eller fonetisk.
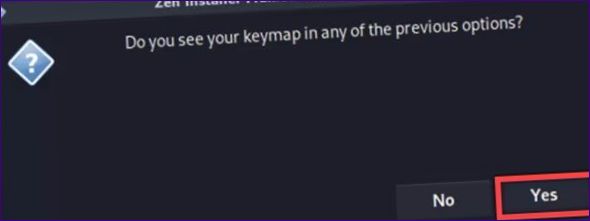
Nästa steg är att konfigurera regionala inställningar. Radioknapp markerad kontinent eller zon.
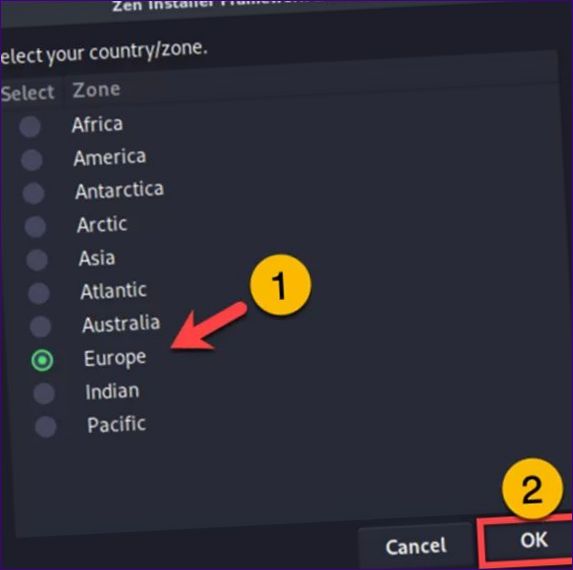
Ange tidszon genom att välja din hemstad eller en av de större städerna i närheten.
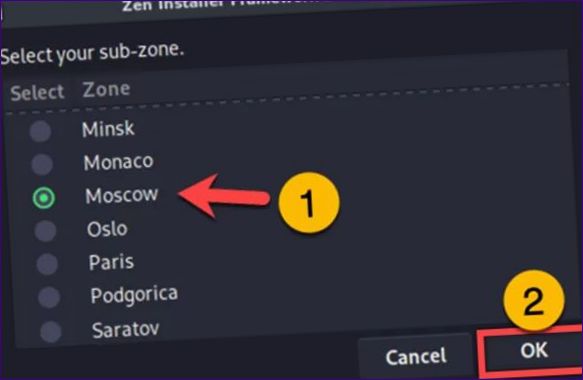
Markera ”utc” med hjälp av radioknappen för att möjliggöra synkronisering med en fjärrserver.
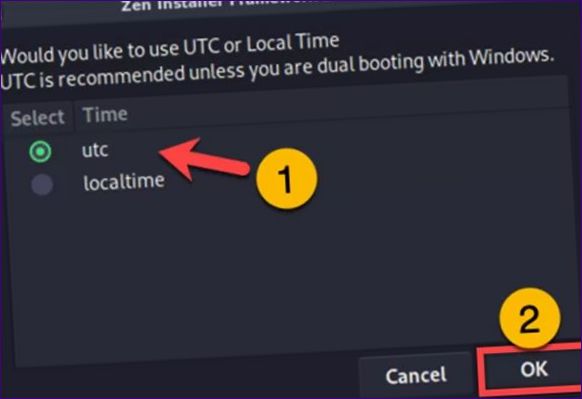
Ange datorns namn som kommer att visas i det lokala nätverket.
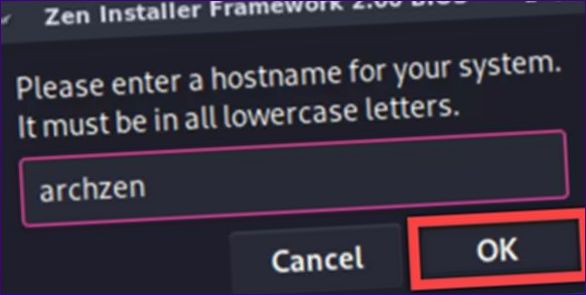
Välj och ange det huvudsakliga användarkonto som systemet körs under.
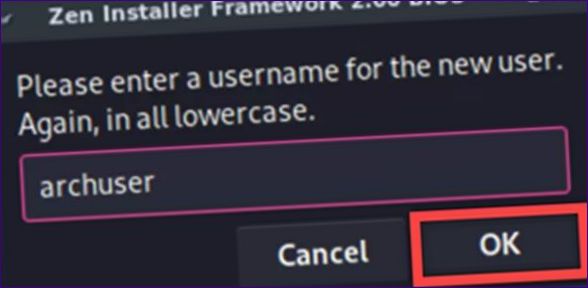
Definiera ett lösenord för root root root. När du har klickat på ”OK” bekräftar du det i samma formulär som du har skrivit in på nytt.
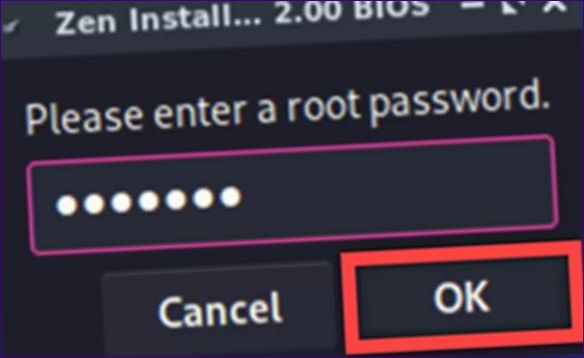
Ange och bekräfta ett lösenord för en vanlig systemanvändare.
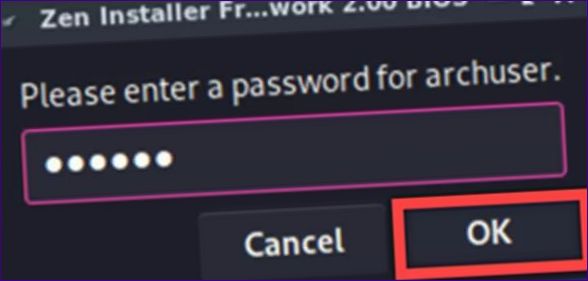
Välj ett av de tre kommandoradsskal som erbjuds för permanent användning.
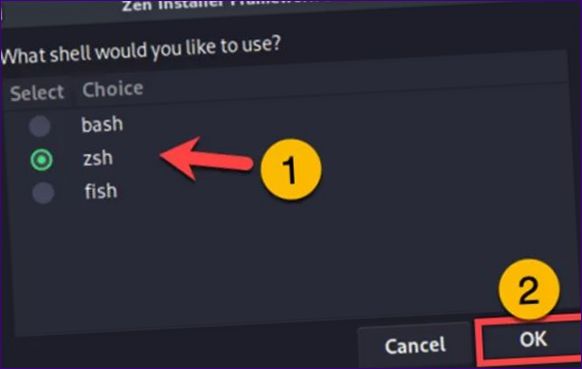
Bestäm dig för operativsystemets kärna. De fyra tillgängliga alternativen är: normal med aktuella uppdateringar, LTS med långsiktigt stöd, härdat med förbättrad säkerhet och zen stabilt för daglig användning.
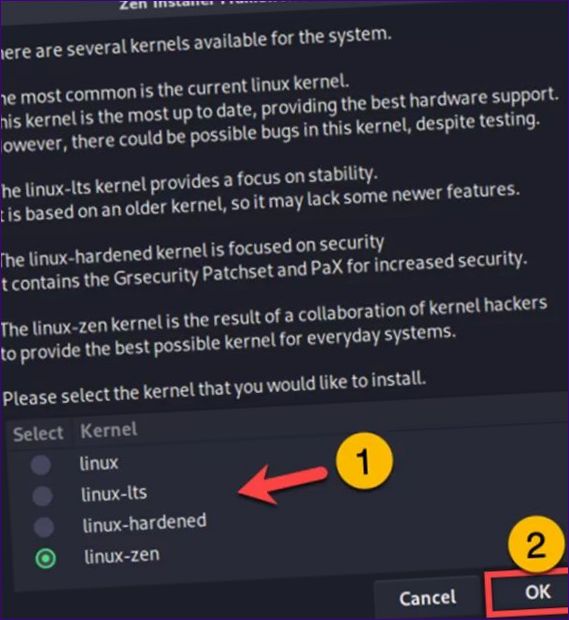
Definiera om det behövs ytterligare programvaruarkiv. Den första begäran gäller möjligheten att installera ytterligare program på systemet som inte ingår i de officiella programvarukällorna.
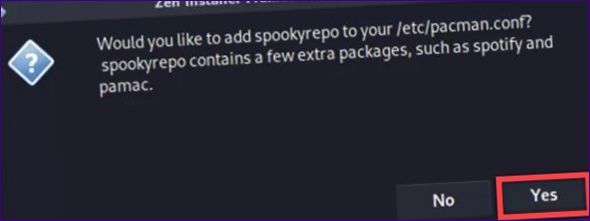
Den andra meningen gör det möjligt att använda äldre 32-bitarsprogram eller emulera Windows-miljön.
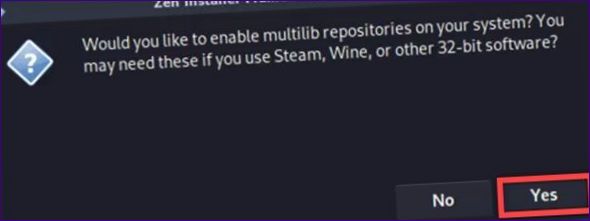
Bestäm om du vill använda den grafiska pakethanteraren.
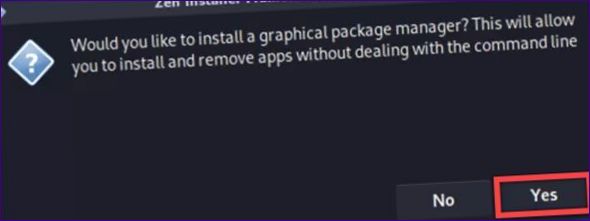
Zen Installer ger ett fönster med rekommendationer efter godkännande. Valet av pakethanteringsprogram beror på om den grafiska miljön är baserad på Qt eller GTK.
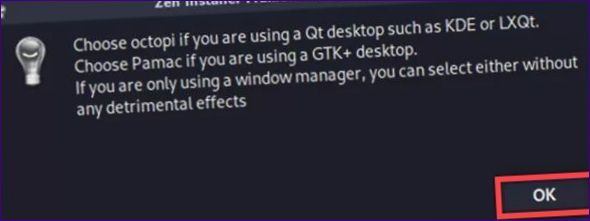
Ställ in radioknappen på rätt plats. Octopi för Qt-desktop (KDE, LXQt) och pamac för GTK-desktop (GNOME, Mate, Xfce och andra).
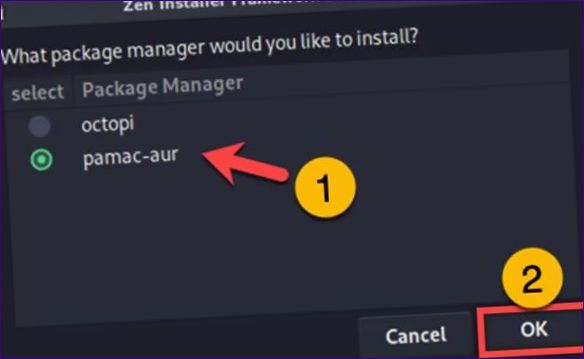
Definiera stöd för AUR-arkiv som innehåller användarskapade program som inte finns med i Arch Communitys officiella programvarulista.
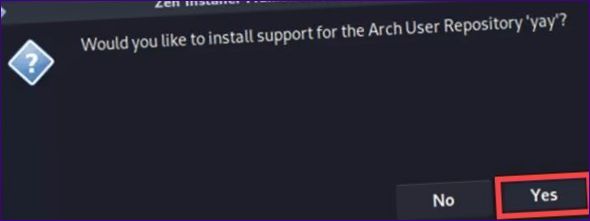
Godkänna eller avvisa utskriftssystemet.
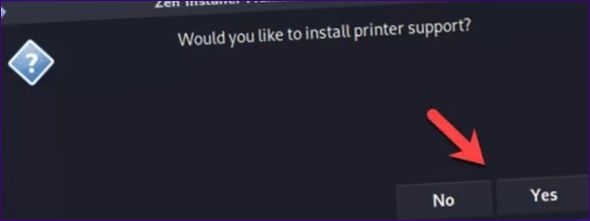
Välj en displayhanterare med hjälp av radioknappen.
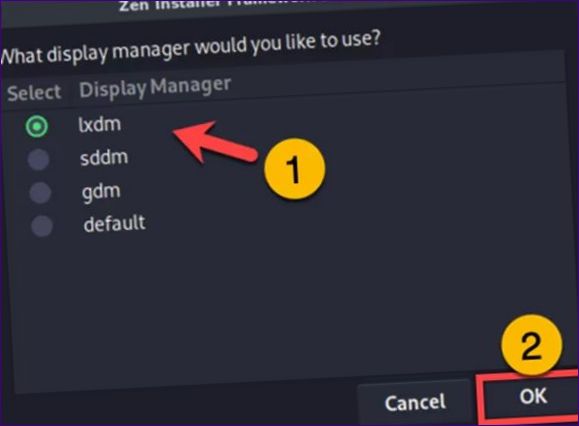
Bestäm dig för en grafisk skrivbordsmiljö som är lämplig för din pakethanterare.
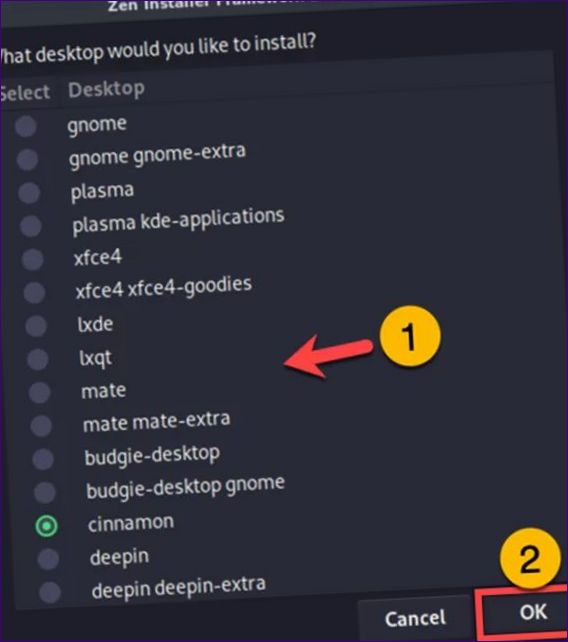
Därefter erbjuder Zen Installer att installera webbläsaren Firefox.
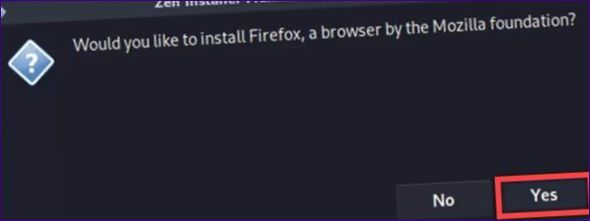
Om du samtycker, välj installationspaket lokaliserat för Svenska språket från den gemensamma listan.
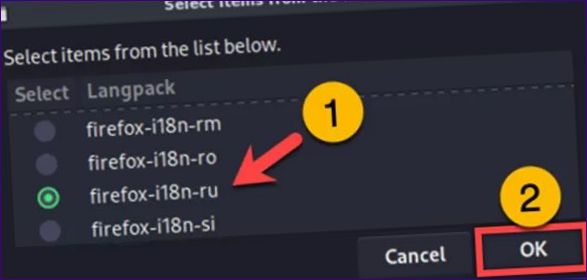
Om dokumenten ska nås regelbundet, gå med på att installera en gratis programvara
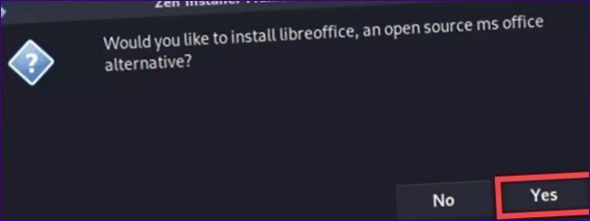
Bestämma vilken version vi vill använda. Färskt som kontinuerligt kan uppdateras på ett rol-system
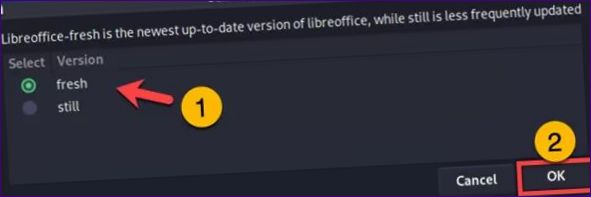
Markera radioknappen för det Svenska lokaliseringsalternativet.
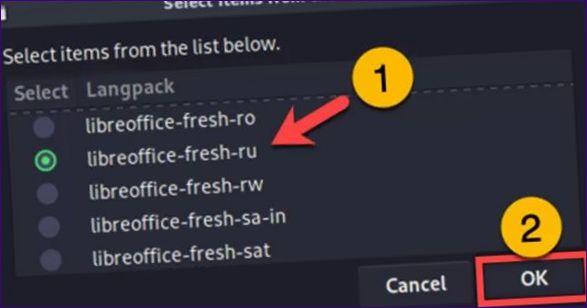
Efter att ha slutfört installationen av den föreslagna programvaran har användaren möjlighet att fortsätta att välja mellan olika kategorier. Välj ”finished” för att gå vidare till den sista partitionen enligt skärmbilden.
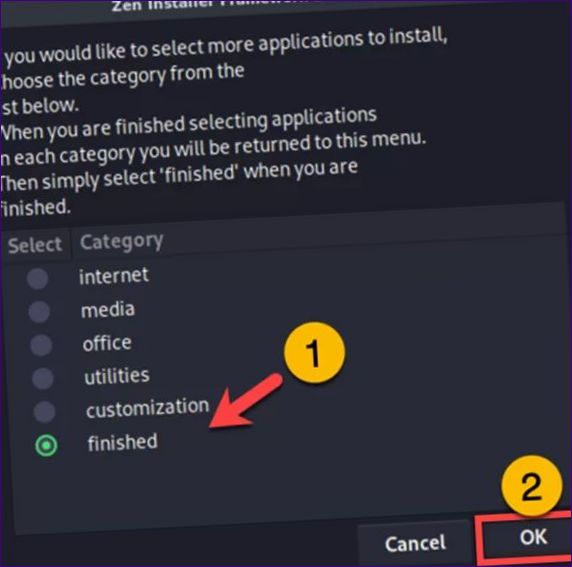
Acceptera uppmaningen att installera bootloader.
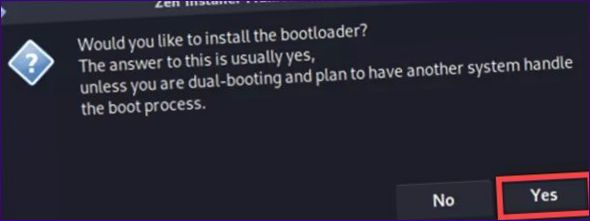
Eftersom vi inte har någon separat partition för Arch kommer vi att installera den på systemets enhet ”/dev/sda”.
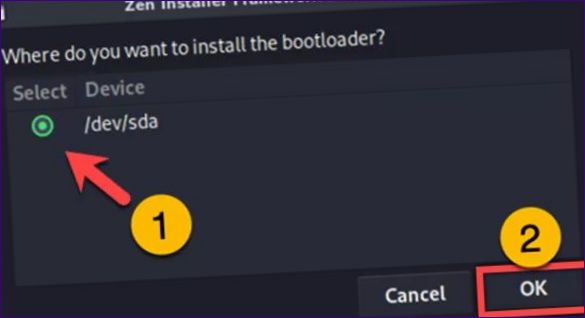
Installatören frågar om du vill hitta andra operativsystem på hårddisken för att skapa en dubbelstartkonfiguration. Om Arch är det enda operativsystemet som är installerat på enheten klickar du på ”Nej”.
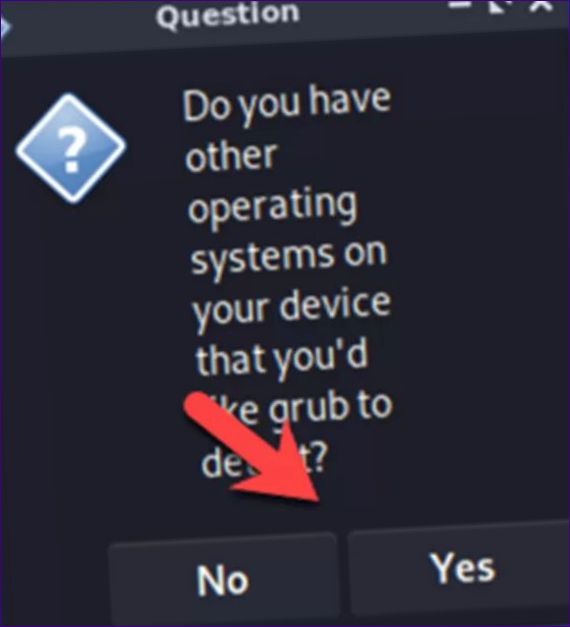
Klicka på ”Ja” för att avsluta konfigurationen av dina inställningar. Zen Installer installerar Arch
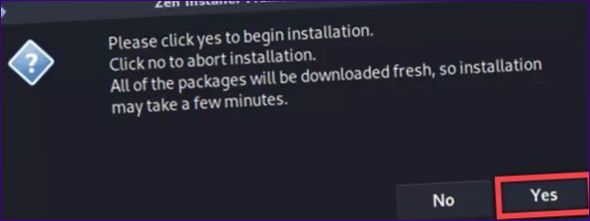
Vänta tills du får ett meddelande om att operationen är klar och tryck på ”OK”.
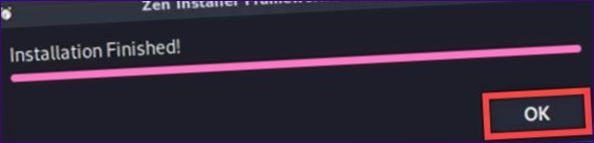
Ta bort installationsmediet och starta om datorn för att få tillgång till
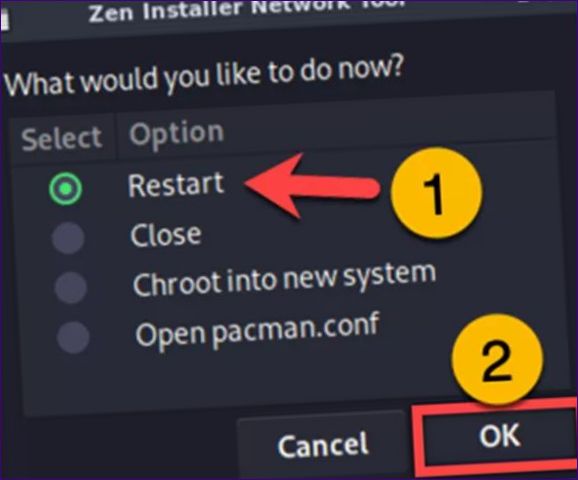
Installationsprogram för anarki
Anarchy Installer är ett annat installationsprogram som bygger på en pseudo-grafisk miljö. För att ladda ner den faktiska ISO-avbildningen, använd den officiella projektsidan.
Starta upp från installationsmediet, välj den linje som är markerad i ramen för att komma in i det grafiska läget.

Ange det språk som installationsprogrammet ska visa dialogrutorna på. Anarki styrs utan mus. Markören flyttas med piltangenten och Enter-tangenten används för att bekräfta valet.
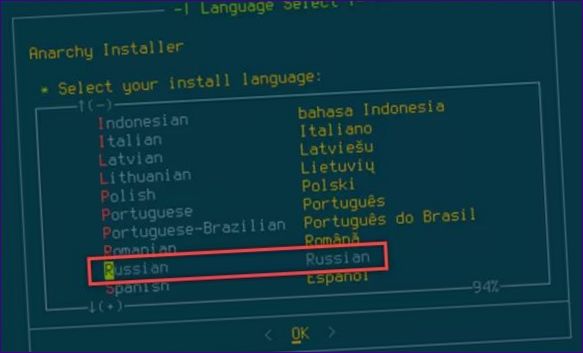
Du kan starta installationen genom att välja ”Start” eller kontrollera om det finns uppdaterade paket på den översta raden ”Update”.
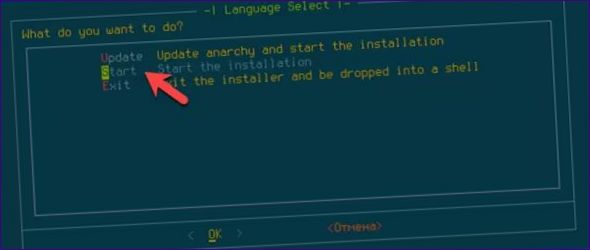
Lämna standardtangentbordslayouten, eftersom Arch har ett ihållande problem med språkbyte vid första inloggningen.
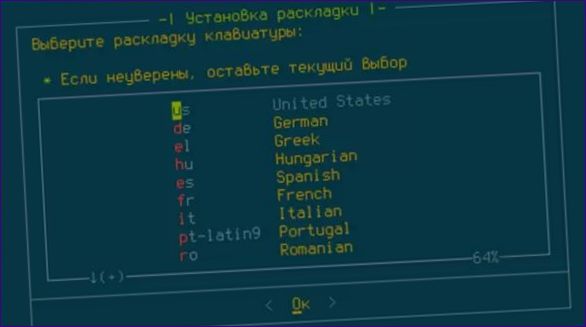
Låt Anarchy uppdatera speglingsförråden automatiskt för att välja de som ligger närmast dig geografiskt.

Ange en landskod på två bokstäver för att ange detta godkännande för att anpassa programvarans källor till den geografiska platsen.
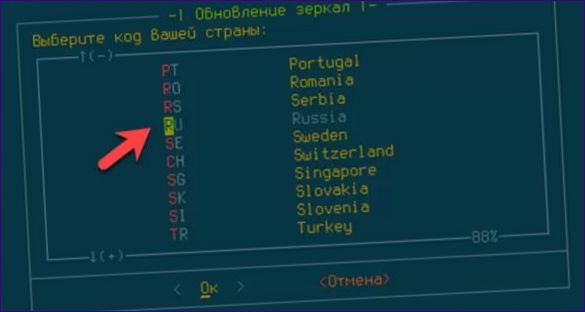
Lämna den engelska lokaliseringen orörd och låt den engelska standardlokaliseringen vara kvar. Välj sedan geografiskt område och tidszon.

Använd automatisk partitionering av enheten genom att välja den övre menyraden.

Lämna standardfilsystemet ext4 som primär partition. Kom överens om att ha en separat bytesvolym.

Ställ in storleken på swap-partitionen manuellt med hjälp av nummerblocket. Ange måttenheten genom att ange den latinska bokstaven ”M” för megabyte eller ”G” för gigabyte efter siffrorna.

På UEFI-maskiner accepterar du en modern GUID-partitionstabell. För äldre datorer som använder BIOS – överge det till förmån för M
.

Om du är nöjd med layoutschemat flyttar du markören till den position som anges av pilen och trycker på Enter. Vänta tills installationsprogrammet har formaterat och monterat partitionerna.

Flytta markören till den övre positionen som visas i skärmbilden för en snabb installation. Om du vill ha fler valmöjligheter – längst ner för att få tillgång till avancerade alternativ.
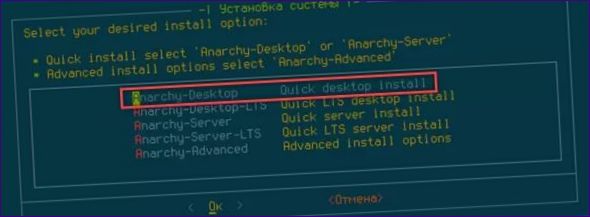
Fem grafiska miljöalternativ som anpassats av Anarchy är tillgängliga som standard. Välj det paket du vill ha och flytta markören till ”Done” för att bekräfta ditt val.
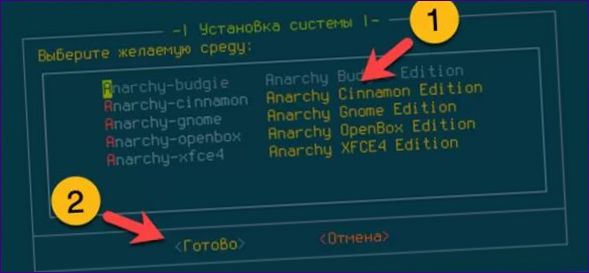
I de följande stegen kan du ge datorn ett nätverksnamn och ange lösenord för root och dagliga användare. Följande skärmdump visar det sista steget i denna procedur. Den skapade användarlistan visas i det område som anges av enheten. För att lägga till en ny, använd den position som är markerad med en dubbel markering. Spara konfigurationen genom att flytta markören till positionen ”Done”.

Aktivera den skapade anarki-användaren att använda sudo-läget och ge den administrativa privilegier om det behövs.

Bestäm vilket installationsalternativ som ska användas för programvaran. Du kan välja paket på en gång eller i grafiskt läge under installationen.

I slutet av installationssteget visar Anarchy Installer en sammanfattning av installationsalternativen och hur lång tid det kommer att ta att slutföra installationen. Flytta markören till positionen ”D” och tryck på Enter.
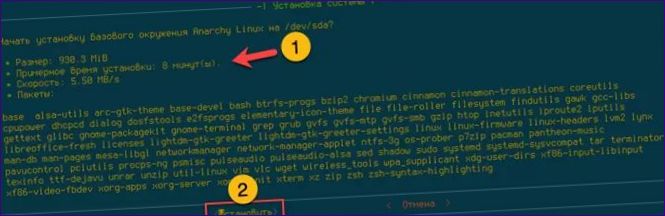
Starta om datorn för att få tillgång till den installerade Arch.

Archman
Turkiets Archman-distribution, som är baserad på Arch och använder dess arkiv för att installera och uppgradera programvara, kompletterar översikten över grafiska installationsalternativ.
Starta datorn från installationsmediet. Välj den översta raden i startmenyn, som i skärmbilden är markerad med en ram.
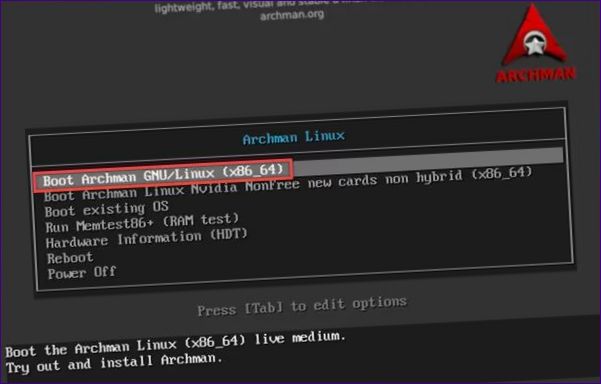
Archman kommer att börja i
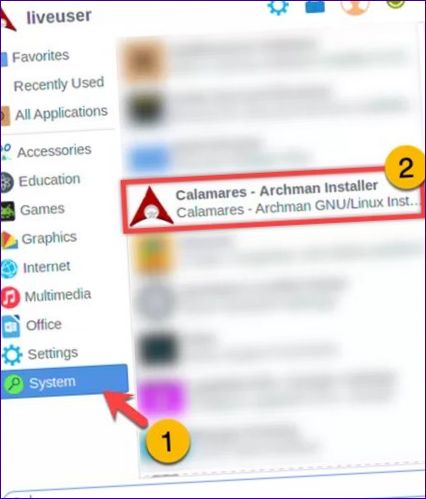
Välj det språk du vill fortsätta installationen i det stegvisa guidenfönstret som öppnas.
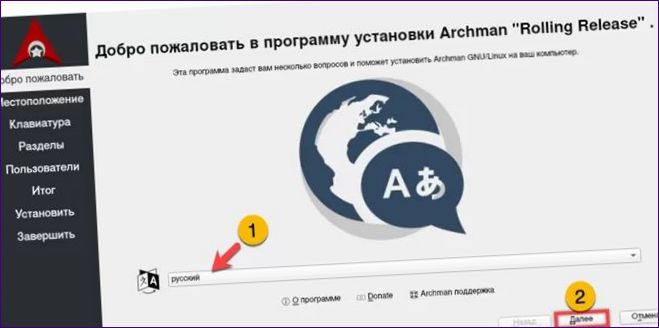
Ställ in regionala inställningar och tidszon med hjälp av rullgardinsmenyerna ”1” och ”2”.
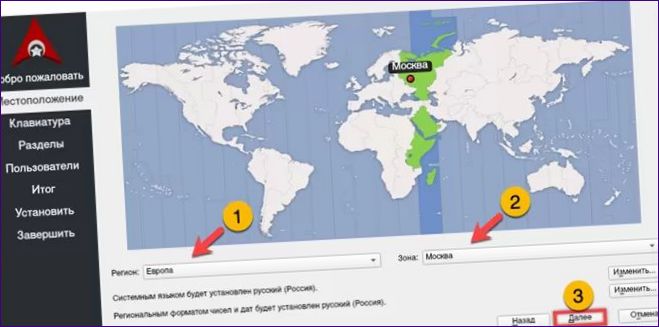
I det vänstra fönstret väljer vi det engelska tangentbordsspråket, i det högra fönstret väljer vi layouten ”Defa”
- t”-layout, dvs. QWERTY.
- nux i grafiskt läge har sina för- och nackdelar. Den enklaste distributionen för nybörjare är Archman-distributionen. Anarchy Installer är lämplig för dem som redan har stött på
- nux men inte behärskar engelska.
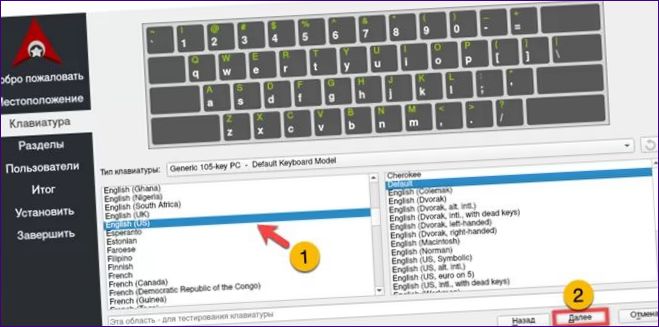
Välj ”Erase” (radera) för att automatiskt partitionera hårddisken. Använd rullgardinsmenyn markerad med ett dubbelmärke för att ange bytesalternativet. Aktuella och framtida data om enheten visas i området ”3” i den grafiska representationen.
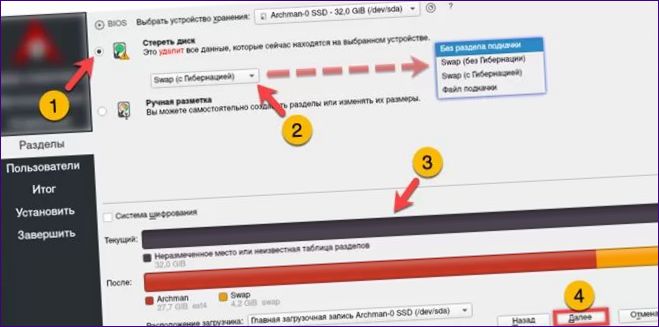
Fyll i de markerade fälten med nätverksnamn, användarnamn och lösenord. Sätt ett kryss i den dubbla kryssrutan om vi vill att användarens lösenord ska användas även för root.
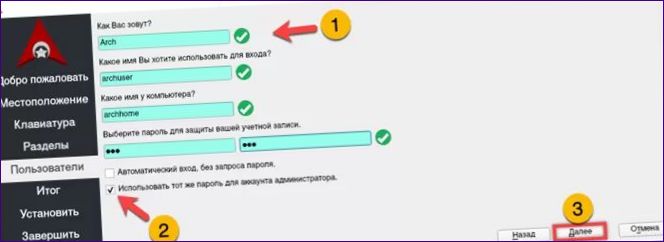
Utvärdera de valda alternativen. Nu kan du gå tillbaka och göra justeringar. Tryck på knappen som är markerad med en ram för att starta installationsprocessen.
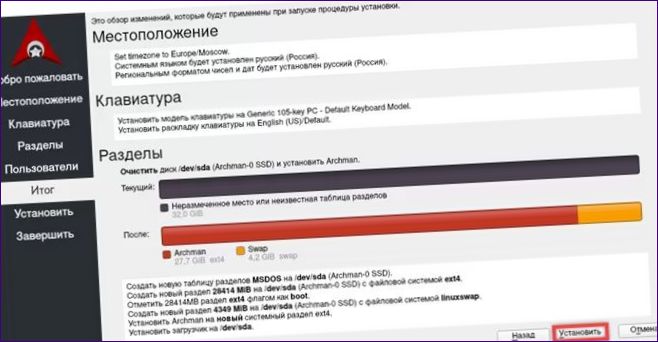
När du har fått meddelandet om att det är slutfört markerar du kryssrutan på den plats som anges av pilen. Klicka på ”Finish” för att avsluta guiden och starta om datorn.
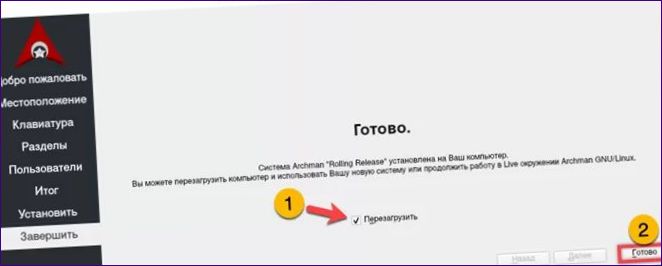
Avslutningsvis
De alternativ som våra experter beskriver för att installera Arch

Finns det några grafiska installationsprogram tillgängliga för Arch Linux, som underlättar installationen för användare som föredrar en grafisk gränssnitt? Tack på förhand för svar!