Popup-fönster utformades ursprungligen för att vara ett användbart gränssnittselement, eftersom de lätt kan fånga användarens uppmärksamhet. Så här visas hjälpinformation och olika typer av dialogformulär. Tekniken var perfekt för den växande marknaden för reklam på nätet, men blev snart en katastrof för användarna. Som ett resultat av detta fanns det i slutet av 1900-talet verktyg för att blockera popup-fönster i alla webbläsare. Våra experter berättar hur du installerar och använder den i Google Chrome.
Inaktivera popup-fönster i din webbläsare
Chrome har en inbyggd popup-blockerare som är aktiverad som standard. Enligt vedertagen standard omfattar detta även saker som du inte direkt orsakar. Om till exempel registreringsformuläret ska visas i ett separat fönster kan det inte visas oberoende av varandra. Denna åtgärd ska endast utföras när användaren klickar på den aktuella länken.
Om du märker att en webbplats försöker starta flera fönster parallellt med startsidan, blockerar din webbläsare automatiskt dessa fönster från att visas. Ett meddelande visas i adressfältet samtidigt som blockeringen, som snabbt minimeras till ikonen som visas som ”1” i skärmdumpen. Om du klickar på den öppnas kontrollmenyn. Överst finns adresserna till de blockerade objekten. Du kan klicka på någon av dem för att se vad det inbyggda webbläsarskyddet har blockerat.
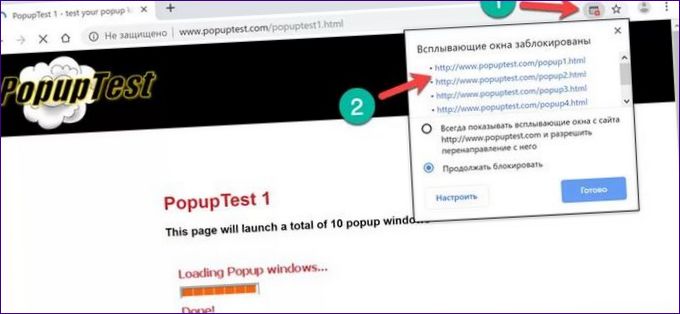
Följande skärmdump visar ett exempel på en ”klassisk” popup som avblockeras genom att klicka på en av URL:erna i menybarriären. Det har nödvändigtvis följande kännetecken: en adressfältet och standardfönsterkontroller. Det finns också en typ av Pop-under på den engelskspråkiga webben. Detta är namnet på ett fönster som inte dyker upp framför webbläsaren, utan bakom den. Du kanske inte ser den omedelbart, vilket gör det svårt att avgöra vilken sida den visas på eller vilken åtgärd som orsakar den. Syftet med en Pop-up är att leverera information, men det som verkligen spelar roll för en Pop-under är att man ”besöks” och ”är närvarande”. Detta fönster kanske inte ens innehåller några annonser.
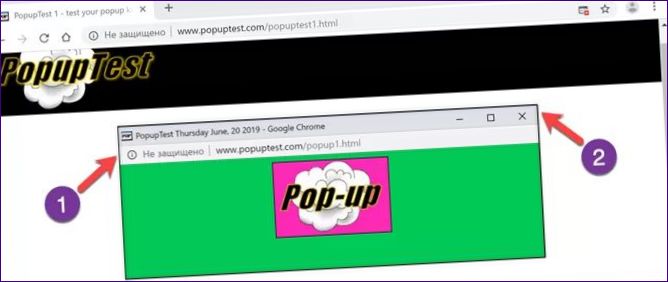
Tillbaka till kontrollmenyn, låt oss se vilka funktioner som är tillgängliga för Popup-kontrollen. Pilarna visar de viktigaste åtgärderna. Du kan tillåta att webbplatsen visar externa element eller lämna standardförbudet på plats. Knappen ”Klart” förseglar alla beslut som användaren har fattat. Klicka på ”Anpassa” och gå till webbläsarinställningarna.
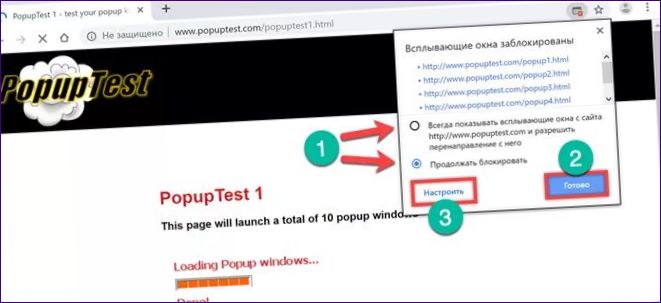
På vänster sida av inställningsfliken visar pilarna de avsnitt som kommer att fyllas med de regler du har angett. För att skapa dem finns knapparna ”Lägg till” på höger sida. Omkopplaren som visas som ”3” tar bort alla begränsningar för popup-element när den är på ”on”.
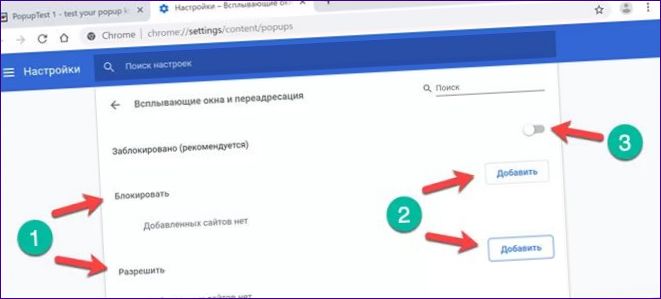
Konfigurera undantag och regler för popup-blockering i Google Chrome
Popup-kontrollmenyn finns i webbläsarens inställningar. Du behöver inte vänta på att webbläsaren ska börja blockera automatiskt för att komma åt det.
När Chrome är öppen trycker du på den avslutande punktsymbolen i webbläsarfältet till höger om det kombinerade adressfältet. I kontrollmenyn som visas väljer du ”Settings” (inställningar).
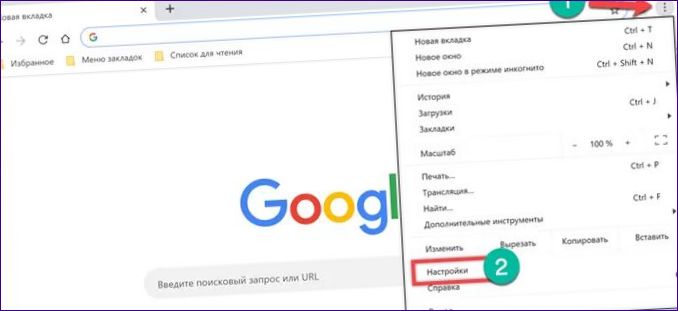
Klicka på det område som är markerat med en pil.
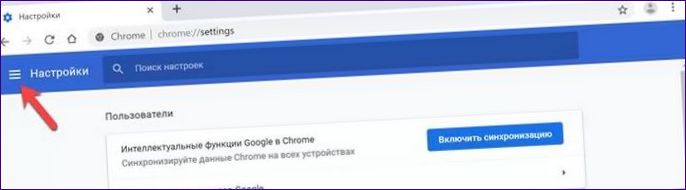
I sidofältet fäller du ut avsnittet ”Avancerat”.
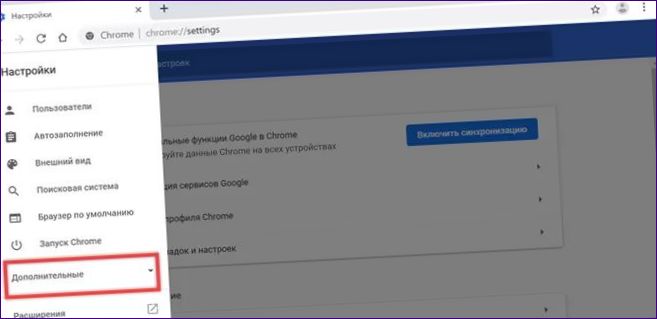
Leta upp och öppna posten ”Sekretess och säkerhet”.
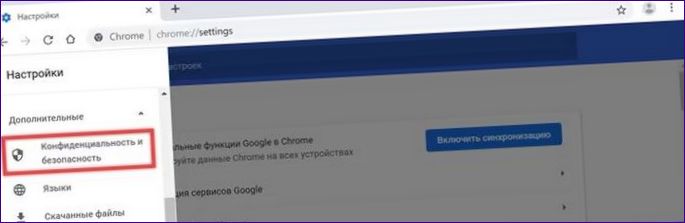
I listan över sektioner väljer du ”Site Settings” (Webbplatsinställningar).
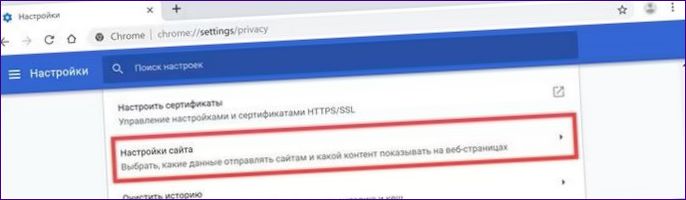
Du kan minska tiden för att ”vandra” genom undermenyerna genom att skriva in den direkta sökvägen i webbläsarens adressfält: ”chrome://settings/content”
opups”. När du befinner dig i det önskade avsnittet klickar du på den inramade knappen för att lägga till ett undantag. Du kanske vill göra detta för webbplatser med ett gränssnitt som är byggt med aktiva kontroller.
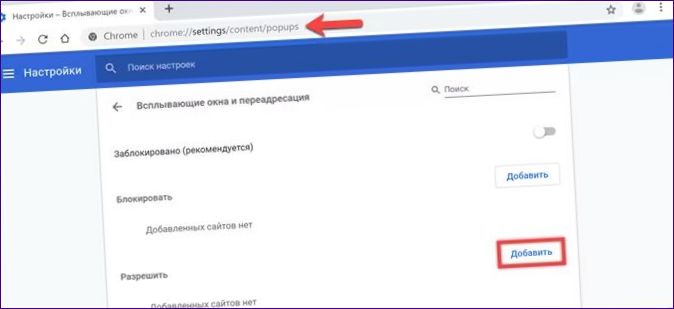
Kopiera eller skriv manuellt i textrutan URL:en för den resurs som valts för att ta bort begränsningarna. Som exempel kan nämnas att våra experter låser upp webbplatsen
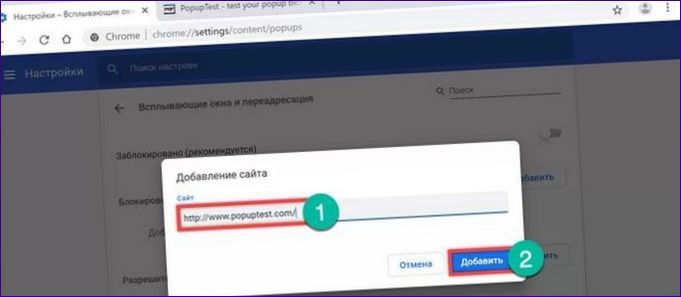
Följ länken ovan och kör ett av popup-testerna. Det finns ingen symbol för blockering i adressfältet, och hela webbläsarens användbara yta upptas av popup-fönster.
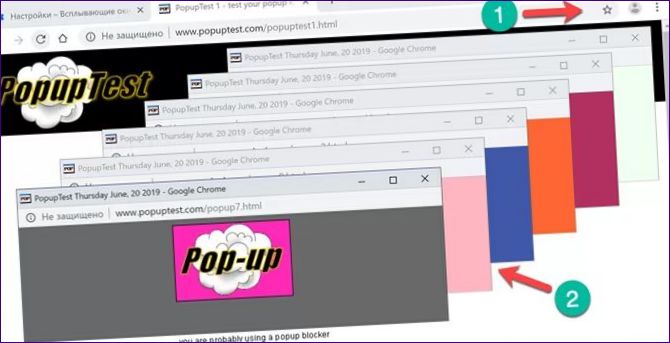
Platsspecifika inställningar
Med Chrome kan du ändra den ordning i vilken popup-fönster hanteras för tidigare besökta resurser.
Gå till avsnittet ”Site Settings” i webbläsarens inställningar på samma sätt som i föregående kapitel. Expandera det område som anges i rutan i skärmbilden.
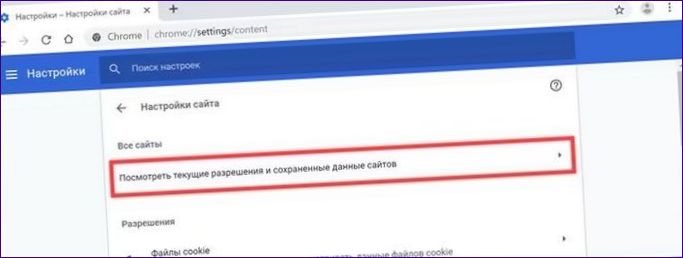
I listan väljer du den sida som du vill ändra innehållsreglerna för. Klicka på musen för att utöka listan över tillgängliga behörigheter.
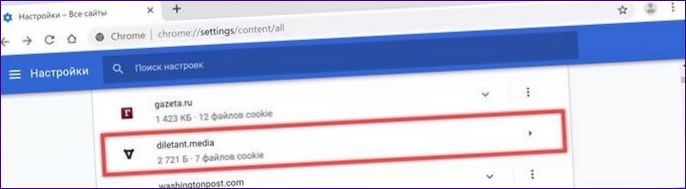
Hitta rutan och öppna kontextmenyn till höger om den. Ändra det tidigare fastställda värdet. Den definierade regeln träder i kraft omedelbart och dupliceras i popup-hanteringsavsnittet.
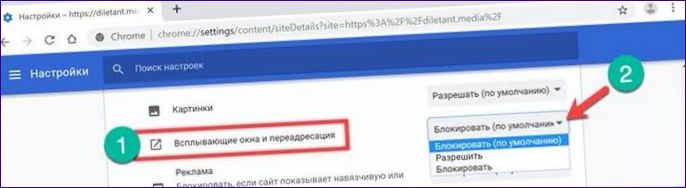
Google Chrome-tillägg.
Inbyggda verktyg i webbläsaren är utformade för att skydda användaren mot den ”klassiska” versionen av popup-fönster, som numera används betydligt mindre vid skapandet av webbplatser. Ny teknik gör det möjligt att bädda in annonser i sidans kod och kringgå de definierade reglerna. För att bekämpa den här typen av popup-fönster måste du använda webbläsartillägg som är särskilt utformade för att blockera innehåll.
Öppna Chrome-inställningar genom att gå till sidofältet. Välj det avsnitt som visas i skärmbilden.
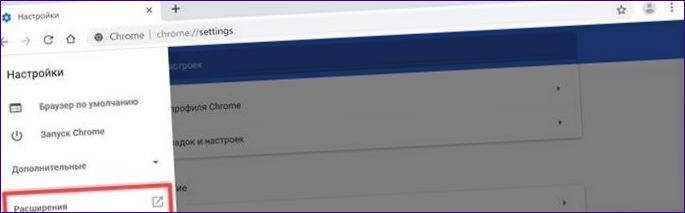
I en ny flik klickar du på det område som anges med en pil.
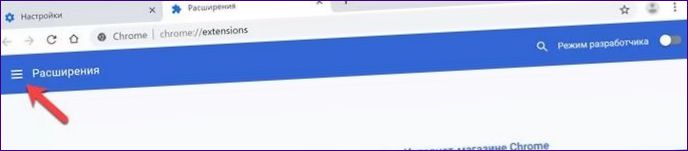
Klicka på länken i sidofältet till Chrome-tilläggsbutiken.

Skriv ”ad block” i textrutan. Hitta den lämpligaste matchningen i rullgardinslistan och gå till tilläggssidan.
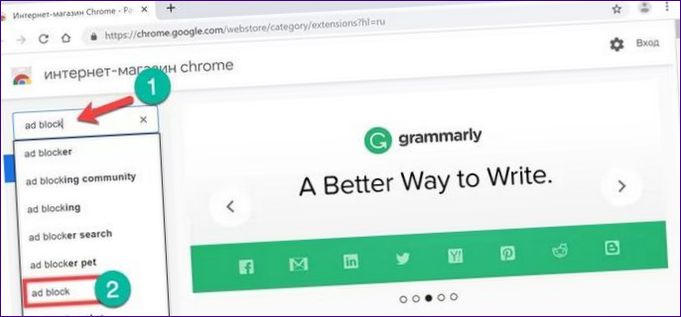
Tryck på den omgärdade knappen tills webbläsaren laddar och installerar den valda plug-in-modulen.
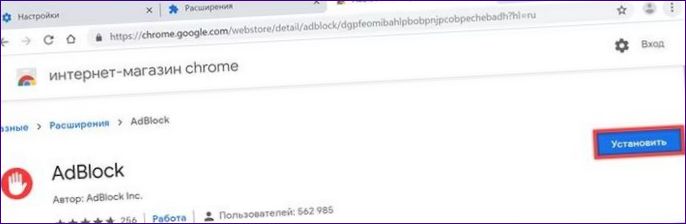
Navigera till den mest tekniskt avancerade sidan på Runet. Välj en irriterande annons som hänger i ett hörn och täcker en del av innehållet. Högerklicka på den för att öppna kontextmenyn. Välj AbBlock-linjen. Klicka på ”Blockera dessa annonser” i rullgardinslistan.
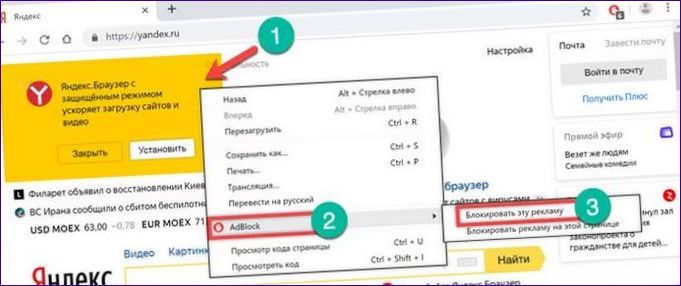
Skjut skjutreglaget till höger, vilket indikeras av pilen i blockeringsmenyn, tills erbjudandet om att installera Yandex.Browser” försvinner inte från webbläsarfönstret. I stället visas den tidigare dolda delen av innehållet. Den understrukna raden visar att annonsen du klickade på i exemplet tillhör klassen Pop-up, som är en ny generation av popup-fönster. Googles inbyggda skydd för Chrome ser det som en del av sidan och gör inget försök att blockera det. Genom att klicka på knappen ”Ser bra ut” bekräftas att popup-annonsen har tagits bort på rätt sätt och att resten av strukturen inte påverkas.
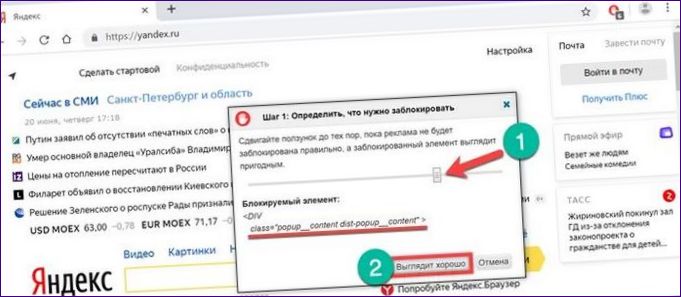
I nästa meny ombeds användaren att bekräfta att objekt som innehåller sådan kod ska blockeras vid framtida besök på denna sida. Baserat på det val som gjorts skapar algoritmen ett nytt filter. För att slutföra rengöringen av annonsinnehållet klickar du på knappen med ramen.
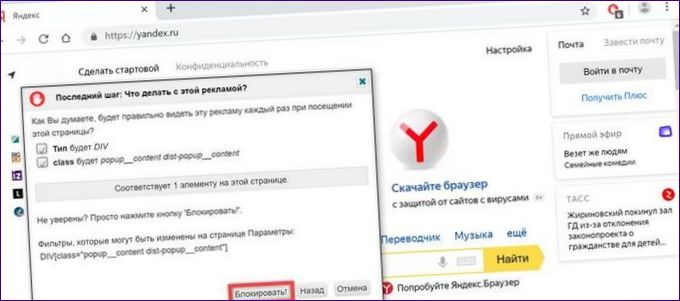
För att sammanfatta
För att på ett tillförlitligt sätt blockera popup-fönster när du surfar på webben rekommenderar våra experter att du använder båda alternativen vi granskat: att ställa in inställningar i Chrome och installera ett tillägg för annonsblockering.

Hur kan jag inaktivera popup-fönster i Google Chrome? Kan jag göra det genom att ändra inställningar eller behöver jag installera tillägg?