Ett helt system har utarbetats för att fastställa kunskaper i främmande språk. Den mest använda CEFR-skalan, som utvecklats av Europarådet, har sex nivåer. Det börjar med den så kallade ”överlevnadsnivån” och slutar med fritt ägande. Tack vare den tekniska utvecklingen kan användaren kringgå alla dessa begränsningar på Internet. Våra experter visar hur du installerar och ställer in en översättare i Google Chrome.
Inbyggda översättningsfunktioner i Google Chrome
Språkigenkänningsfunktionen är aktiverad som standard i webbläsaren. När du besöker sidor med gränssnittselement på ett annat språk än det du använder för tillfället uppmanas du automatiskt att översätta dem.
Öppna till exempel en engelsk sida på Wikipedia. Ikonen för Google-tjänsten visas i adressfältets högra hörn
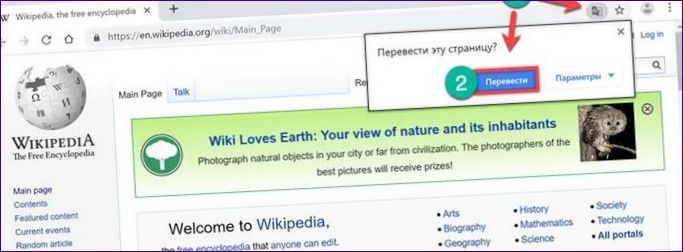
URL:n förblir oförändrad, men hela innehållet visas på användarens språk. Öppna menyn Inställningar i popup-fönstret Google
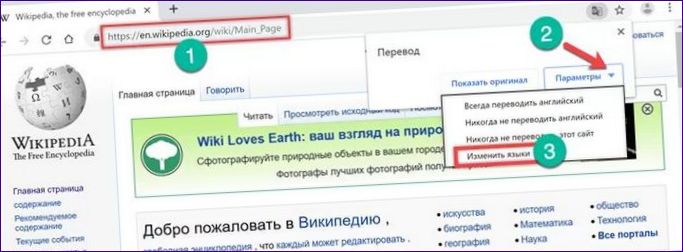
I popup-fönstret för inställningar ställs start- och slutöversättningen in. Klicka på fältet ”1”. I rullgardinslistan längst upp och längst ner finns pilar för att bläddra och hitta det önskade språket. Det här alternativet fungerar både för originaltexten på sidan och för den slutliga versionen som du vill översätta den till. Efter att ha valt de optimala värdena fastställer vi de angivna parametrarna genom att kryssa i rutan ”4”. Spara ändringarna genom att trycka på knappen ”Klar”.
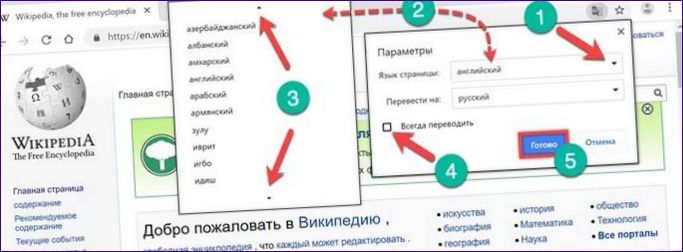
Språkinställningar för översättning i Google Chrome
Du kan snabbt redigera språkalternativen i webbläsarens huvudfönster, men för att få mer detaljerad kontroll måste du gå in i Chromes huvudinställningar.
Öppna kontrollmenyn genom att klicka på symbolen med tre punkter till höger om adressfältet. Välj ”Inställningar” i åtgärdslistan.
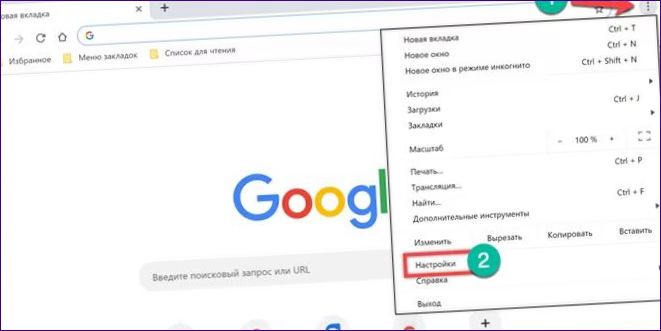
I fönstret som öppnas bläddrar du till slutet av alla avsnitt och klickar på området ”Extras” som visas med pilen.
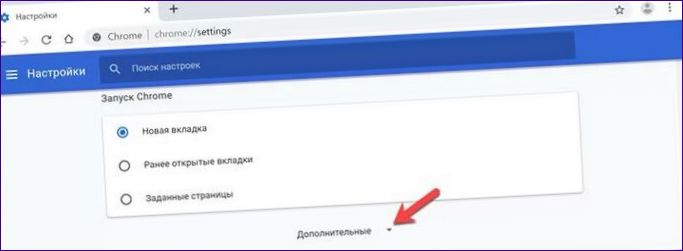
Hitta ”Languages” och expandera blocket som är markerat med ”2” på skärmdumpen.
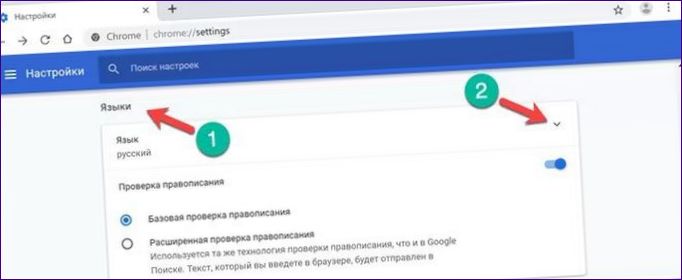
Alla språk är valda för snabb översättning med hjälp av Googles funktion
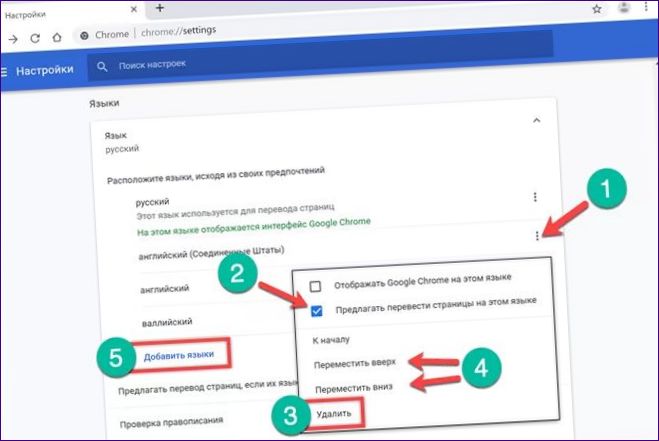
Ett popup-fönster visar paket på samma sätt som de används i operativsystemet. Markera det önskade objektet genom att kryssa i rutan och klicka på ”Lägg till”.
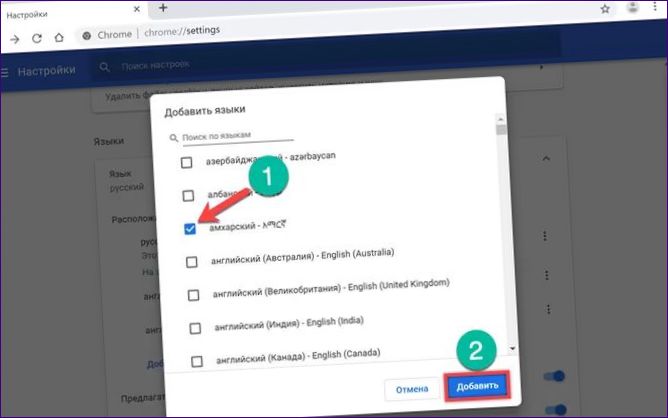
Google Translate-tillägg i Google Chrome
Chrome kan utökas med tillägg, förutom med sina egna funktioner. Våra experter har provat flera av de mest populära språken och rapporterar sina erfarenheter.
Google Translate
anslate
Plattformsoberoende Google-tjänst
anslate, vars algoritmer används i Chrome, kan installeras som en separat modul.
Använd direktlänken för att ladda ner tillägget från nätbutiken. När du är på sidan för översättaren klickar du på ”Installera”.
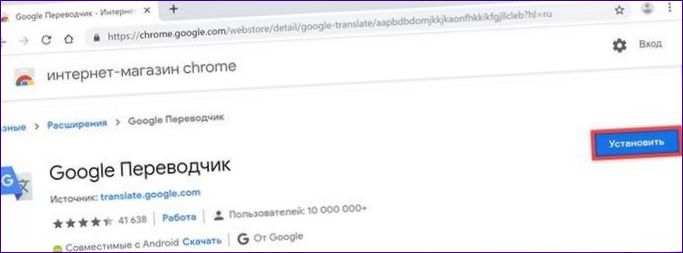
Bekräfta i popup-fönstret.
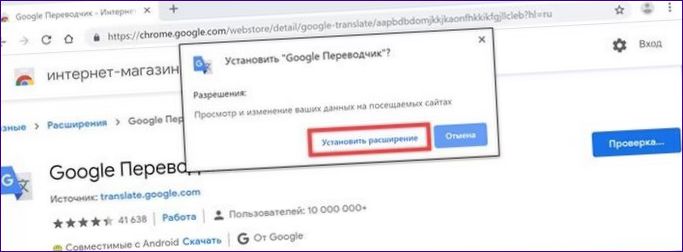
När du har installerat Google-ikonen
visas till höger om adressfältet. Om du vill översätta en sida klickar du på den för att öppna ett popup-fönster och kopierar webbadressen från adressfältet. Avsluta genom att trycka på knappen ”3”.
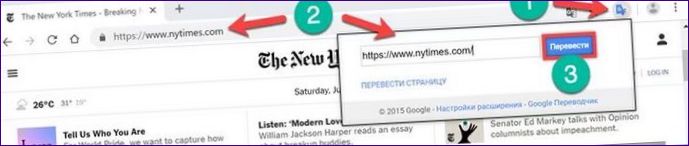
En popup-meny visar ett val mellan att översätta i den aktuella fliken eller att öppna den modifierade sidan i ett nytt fönster.
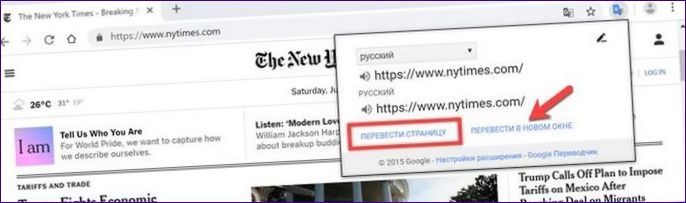
Ytterligare en panel visas under adressfältet. Googles algoritm väljer det standardspråk för gränssnittet i operativsystemet som ska användas. Med en rullgardinsmeny i panelen kan du ange en annan variant i listan över tillgängliga varianter.
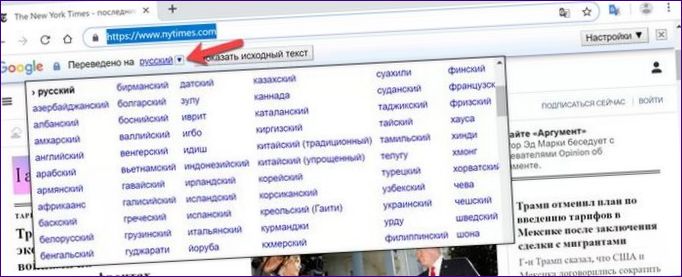
Den största skillnaden från den funktionalitet som finns inbyggd i webbläsaren är möjligheten att välja enskilda ord från testet. När den väljs visas ikonen som visas av pilen ovanför den. Genom att klicka på musen öppnas det fönster som är markerat med siffran ”2” i skärmbilden, där den Svenska versionen av ordet visas. Om du högerklickar öppnar du kontextmenyn för det ord som är markerat med ”3”. Om du väljer ett inramat alternativ visas den markerade texten i en ny flik på Googles onlinetjänst
anslate.
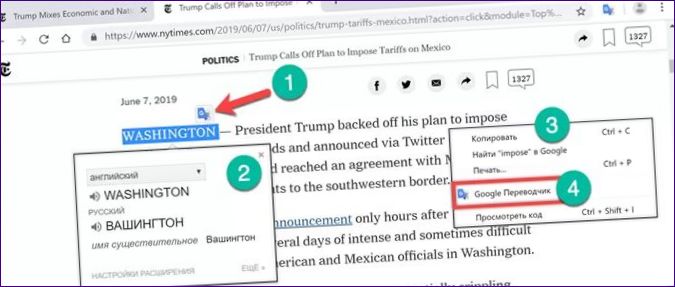
iM Translator
anslator
Ett kraftfullt tillägg som hanterar flera språkliga algoritmer samtidigt.
Gå till sidan i Chrome Web Store genom att klicka på en direktlänk. Tryck på knappen ”Set”.
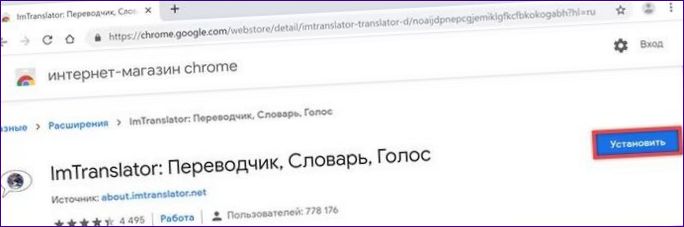
På en engelskspråkig sida markerar du bara ordet eller textdelen som du vill översätta. Högerklicka för att öppna kontextmenyn. Genom att välja ”iM
Öppna underlistan med åtgärder, som visas som ”2” i skärmbilden. Den visar alla alternativ som finns för att expandera den utländska texten.
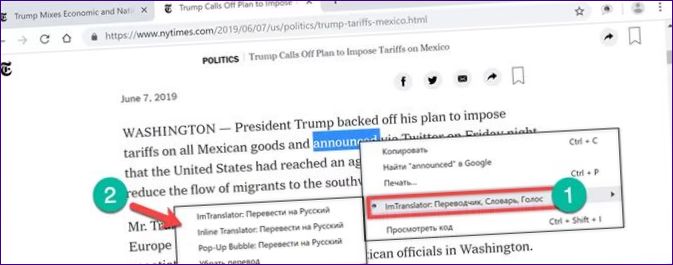
iMode
”anslator” är installerad som standard som huvudtillägg, som också kan anropas genom att klicka på ikonen för insticksmodulen i adressfältet. Översättningen visas i ett separat skalbart fönster som består av två vertikala halvor. Den övre delen innehåller det ursprungliga fragmentet, den nedre delen visar texten på Svenska. I mitten av fönstret finns en meny för att välja språk. Ovanför den översatta texten visar siffran ”3” algoritmernas växlar. Vid sidan av din egen, utvecklad av iM
anslator, använder tillägget Google
anslate, Microsoft Bing och Yandex Translator.
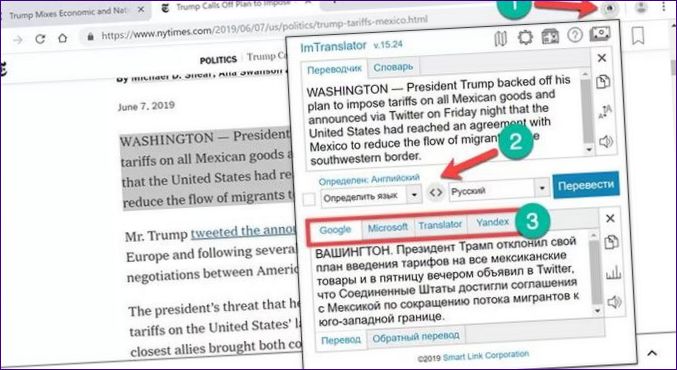
Läget Pop-Up Bubble visar endast den översatta delen av sidan. När du väljer det ursprungliga textfragmentet visas en ikon märkt ”1” bredvid det i skärmbilden. Om du klickar på den öppnas popup-fönstret. Ett litet ”öra” är fäst till vänster om det, där de första bokstäverna i namnen visar de tillgängliga språkliga algoritmerna. Genom att växla mellan dem kan du bläddra bland översättningsalternativen för det valda textfragmentet. Popup-fönstret kan flyttas fritt och, om så önskas, fixeras med trippelknappen. I båda lägena kan du lyssna på det valda fragmentet på engelska eller Svenska genom att aktivera ljuduppspelningsalternativet.
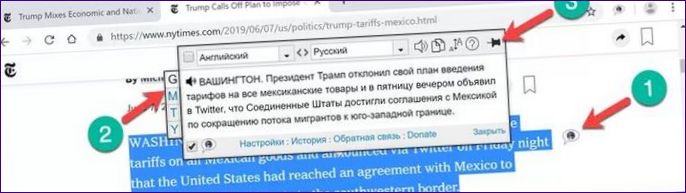
Det sista tilläggets genvägsmeny, som presenteras i kontextmenyn, kallas In
ne
anslator. Den Svenska texten placeras direkt under den ursprungliga texten och visas i en annan färg. Följande skärmdump visar hur webbplatsen ser ut när den används. Genvägar aktiverar webbsidan
Fullständig översättning av den valda sidan till ett användardefinierat språk.
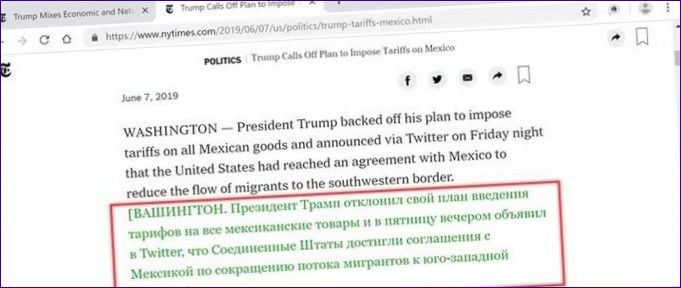
Förutom de imponerande språkliga egenskaperna hos iM
Flexibla inställningar. Högerklicka på ikonen för insticksprogrammet för att öppna alternativmenyn. I sidofältet som visas är alternativen grupperade så att varje läge kan justeras oberoende av varandra.
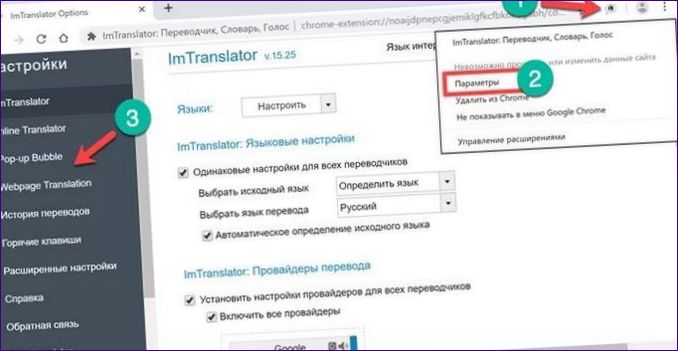
I de avancerade alternativen kan du dessutom ställa in beteendet för tilläggsikonen och högerklickkontextmenyn. Siffran ”2” på skärmbilden visar alternativen för att aktivera knappen i webbläsarpanelen. Användaren kan välja det lämpligaste och mest bekväma läget och använda det som standardläge.
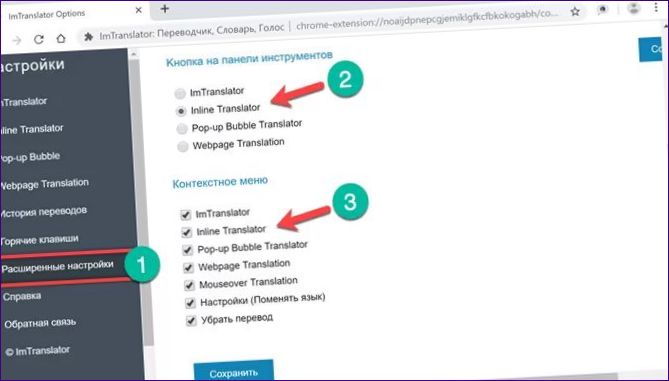
Enkel Yandex-översättare
Förutom universella tillägg som iM
Mer blygsamma funktioner finns i Chrome Web Store.
Som exempel kan vi titta på ”Simple Yandex Translator”. Ett tillägg med en så okomplicerad men korrekt beskrivning av dess möjligheter kan laddas ner genom att klicka på följande länk.
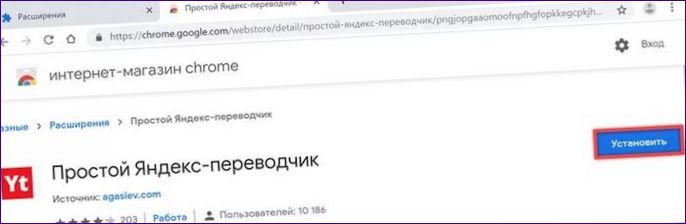
Yandex Translator fungerar i två lägen. I det första fallet, när du väljer ett textfragment i en främmande webbresurs, öppnas kontextmenyn. Klicka på den rad som är markerad med ”2” på skärmbilden.
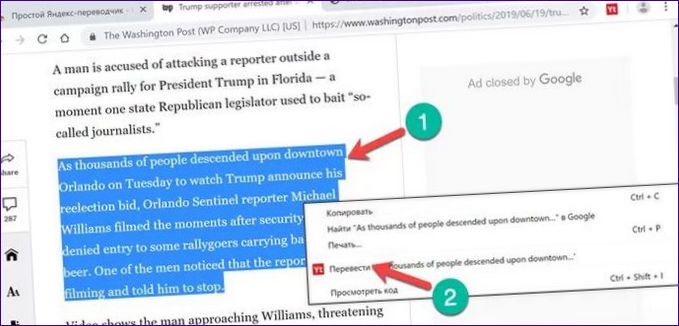
Detta kommer att öppna en separat flik som innehåller det valda avsnittet. Automatisk identifiering av språkliga parametrar tillhandahålls inte av insticksprogrammet. Du bör manuellt välja källspråk och ställa in översättningsalternativet. Därefter kan du klicka på knappen som är markerad med en ram och få texten på Svenska under originalet.
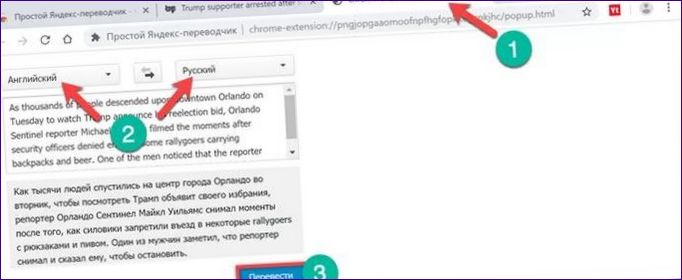
I det andra fallet klickar du på ikonen för insticksmodulen i webbläsaren efter att ha valt det aktuella sidavsnittet. Om webbläsaren inte är avstängd används de senaste språkliga parametrarna som användaren valt. Originaltexten och dess Svenska variant visas i ett popup-fönster.
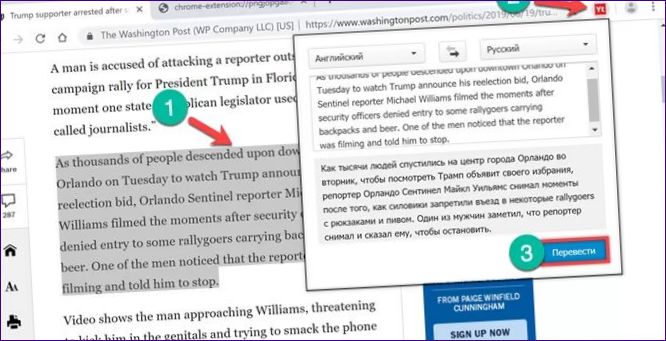
Slutsats om att installera en översättare i Google Chrome
Exemplen från våra experter visar att Google Chrome samarbetar perfekt med sidor på främmande språk utan att du behöver göra några inställningar. Tillägg från eShop, som det finns flera dussin av, är avsedda för mer krävande användare som inte kan få nog av de inbyggda webbläsarfunktionerna.
Plattformsoberoende Google-tjänst
Använd direktlänken för att ladda ner tillägget från nätbutiken. När du är på sidan för översättaren klickar du på ”Installera”.
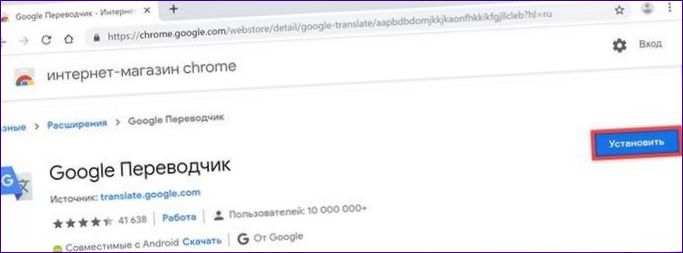
Bekräfta i popup-fönstret.
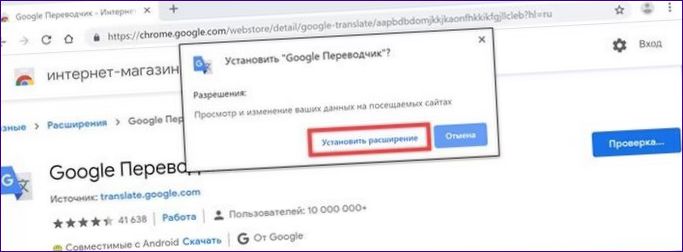
När du har installerat Google-ikonen
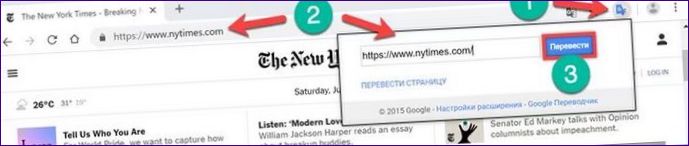
En popup-meny visar ett val mellan att översätta i den aktuella fliken eller att öppna den modifierade sidan i ett nytt fönster.
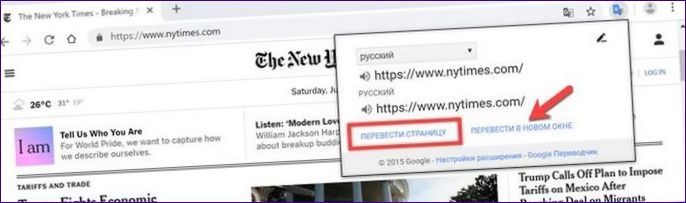
Ytterligare en panel visas under adressfältet. Googles algoritm väljer det standardspråk för gränssnittet i operativsystemet som ska användas. Med en rullgardinsmeny i panelen kan du ange en annan variant i listan över tillgängliga varianter.
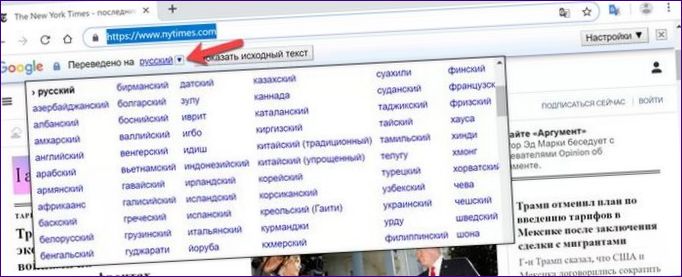
Den största skillnaden från den funktionalitet som finns inbyggd i webbläsaren är möjligheten att välja enskilda ord från testet. När den väljs visas ikonen som visas av pilen ovanför den. Genom att klicka på musen öppnas det fönster som är markerat med siffran ”2” i skärmbilden, där den Svenska versionen av ordet visas. Om du högerklickar öppnar du kontextmenyn för det ord som är markerat med ”3”. Om du väljer ett inramat alternativ visas den markerade texten i en ny flik på Googles onlinetjänst
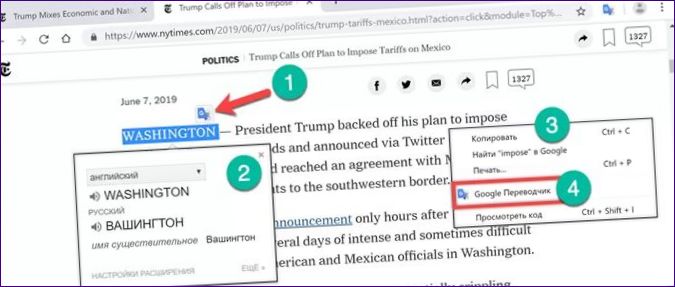
iM Translator
anslator
Ett kraftfullt tillägg som hanterar flera språkliga algoritmer samtidigt.
Gå till sidan i Chrome Web Store genom att klicka på en direktlänk. Tryck på knappen ”Set”.
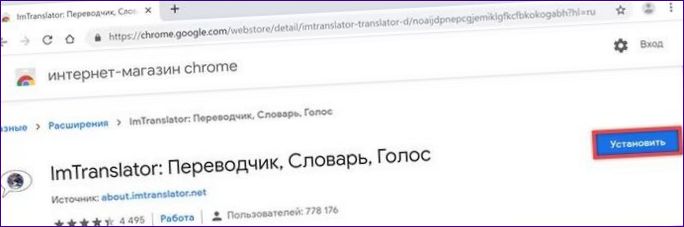
På en engelskspråkig sida markerar du bara ordet eller textdelen som du vill översätta. Högerklicka för att öppna kontextmenyn. Genom att välja ”iM
Öppna underlistan med åtgärder, som visas som ”2” i skärmbilden. Den visar alla alternativ som finns för att expandera den utländska texten.
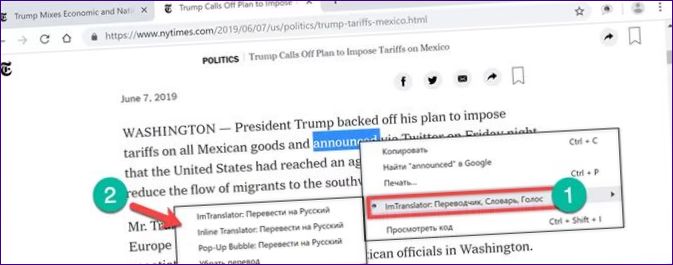
iMode
”anslator” är installerad som standard som huvudtillägg, som också kan anropas genom att klicka på ikonen för insticksmodulen i adressfältet. Översättningen visas i ett separat skalbart fönster som består av två vertikala halvor. Den övre delen innehåller det ursprungliga fragmentet, den nedre delen visar texten på Svenska. I mitten av fönstret finns en meny för att välja språk. Ovanför den översatta texten visar siffran ”3” algoritmernas växlar. Vid sidan av din egen, utvecklad av iM
anslator, använder tillägget Google
anslate, Microsoft Bing och Yandex Translator.
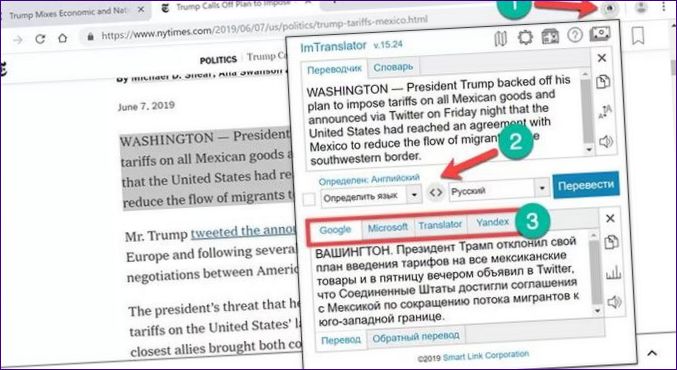
Läget Pop-Up Bubble visar endast den översatta delen av sidan. När du väljer det ursprungliga textfragmentet visas en ikon märkt ”1” bredvid det i skärmbilden. Om du klickar på den öppnas popup-fönstret. Ett litet ”öra” är fäst till vänster om det, där de första bokstäverna i namnen visar de tillgängliga språkliga algoritmerna. Genom att växla mellan dem kan du bläddra bland översättningsalternativen för det valda textfragmentet. Popup-fönstret kan flyttas fritt och, om så önskas, fixeras med trippelknappen. I båda lägena kan du lyssna på det valda fragmentet på engelska eller Svenska genom att aktivera ljuduppspelningsalternativet.
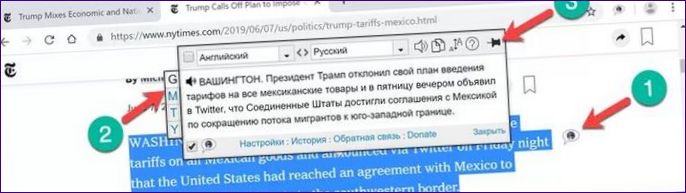
Det sista tilläggets genvägsmeny, som presenteras i kontextmenyn, kallas In
ne
anslator. Den Svenska texten placeras direkt under den ursprungliga texten och visas i en annan färg. Följande skärmdump visar hur webbplatsen ser ut när den används. Genvägar aktiverar webbsidan
Fullständig översättning av den valda sidan till ett användardefinierat språk.
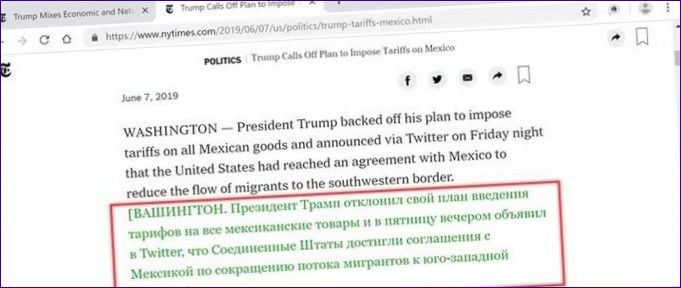
Förutom de imponerande språkliga egenskaperna hos iM
Flexibla inställningar. Högerklicka på ikonen för insticksprogrammet för att öppna alternativmenyn. I sidofältet som visas är alternativen grupperade så att varje läge kan justeras oberoende av varandra.
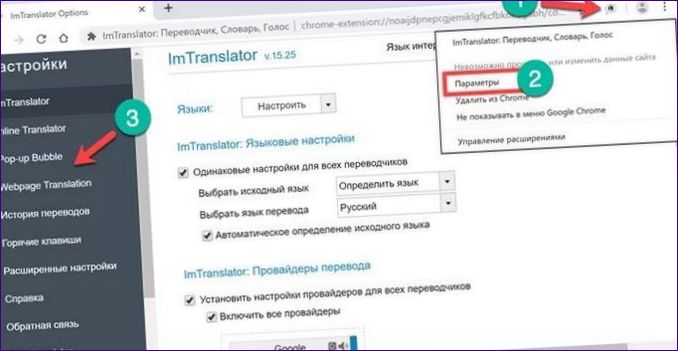
I de avancerade alternativen kan du dessutom ställa in beteendet för tilläggsikonen och högerklickkontextmenyn. Siffran ”2” på skärmbilden visar alternativen för att aktivera knappen i webbläsarpanelen. Användaren kan välja det lämpligaste och mest bekväma läget och använda det som standardläge.
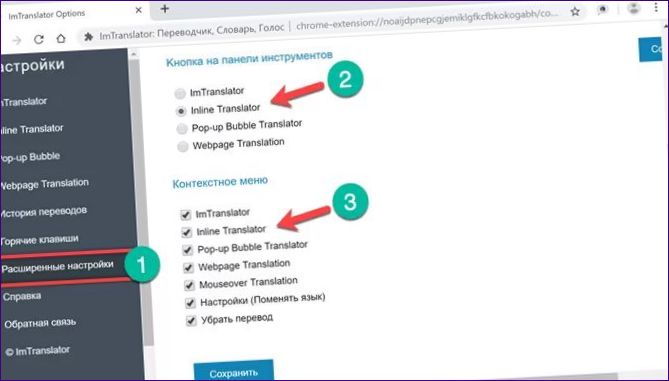
Enkel Yandex-översättare
Förutom universella tillägg som iM
Mer blygsamma funktioner finns i Chrome Web Store.
Som exempel kan vi titta på ”Simple Yandex Translator”. Ett tillägg med en så okomplicerad men korrekt beskrivning av dess möjligheter kan laddas ner genom att klicka på följande länk.
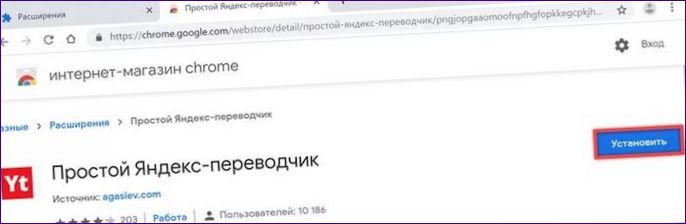
Yandex Translator fungerar i två lägen. I det första fallet, när du väljer ett textfragment i en främmande webbresurs, öppnas kontextmenyn. Klicka på den rad som är markerad med ”2” på skärmbilden.
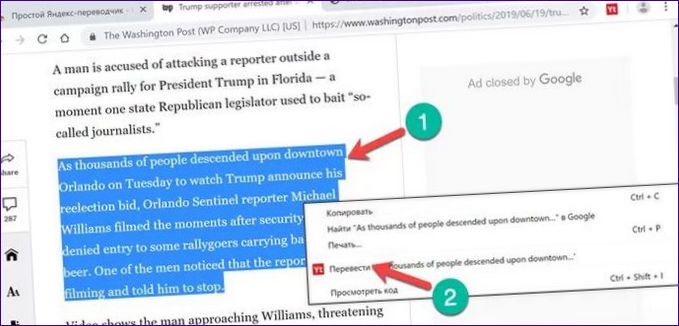
Detta kommer att öppna en separat flik som innehåller det valda avsnittet. Automatisk identifiering av språkliga parametrar tillhandahålls inte av insticksprogrammet. Du bör manuellt välja källspråk och ställa in översättningsalternativet. Därefter kan du klicka på knappen som är markerad med en ram och få texten på Svenska under originalet.
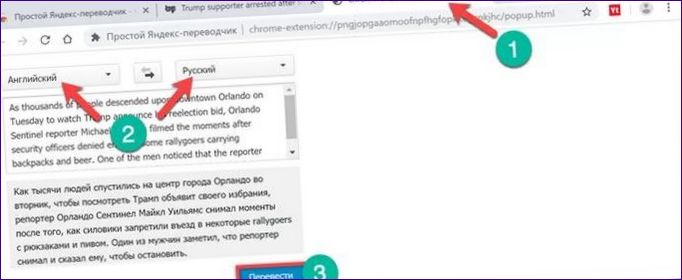
I det andra fallet klickar du på ikonen för insticksmodulen i webbläsaren efter att ha valt det aktuella sidavsnittet. Om webbläsaren inte är avstängd används de senaste språkliga parametrarna som användaren valt. Originaltexten och dess Svenska variant visas i ett popup-fönster.
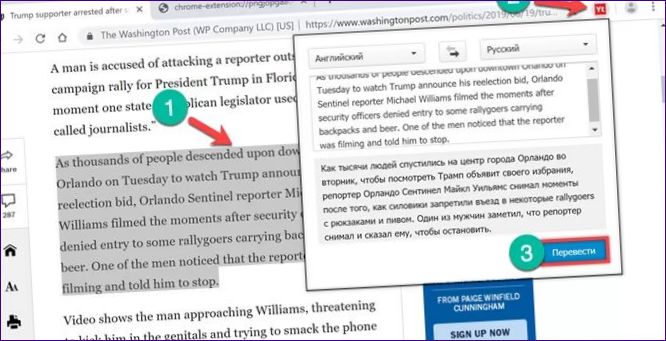
Slutsats om att installera en översättare i Google Chrome
Exemplen från våra experter visar att Google Chrome samarbetar perfekt med sidor på främmande språk utan att du behöver göra några inställningar. Tillägg från eShop, som det finns flera dussin av, är avsedda för mer krävande användare som inte kan få nog av de inbyggda webbläsarfunktionerna.
Ett kraftfullt tillägg som hanterar flera språkliga algoritmer samtidigt.
Gå till sidan i Chrome Web Store genom att klicka på en direktlänk. Tryck på knappen ”Set”.
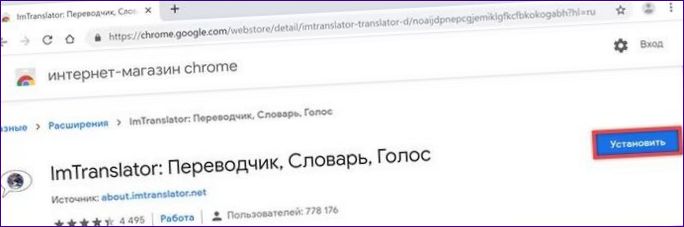
På en engelskspråkig sida markerar du bara ordet eller textdelen som du vill översätta. Högerklicka för att öppna kontextmenyn. Genom att välja ”iM
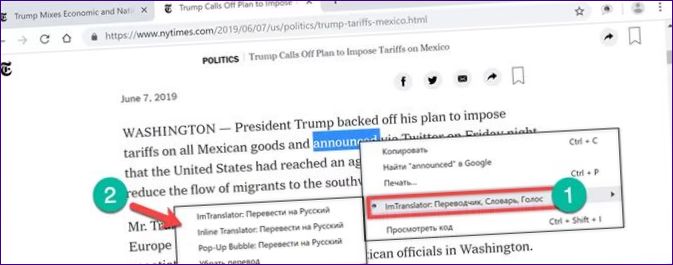
iMode
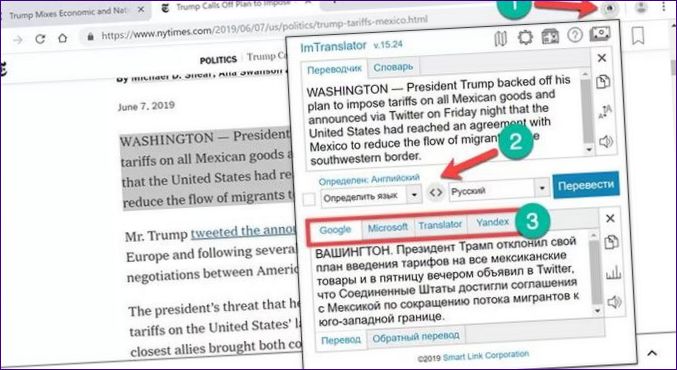
Läget Pop-Up Bubble visar endast den översatta delen av sidan. När du väljer det ursprungliga textfragmentet visas en ikon märkt ”1” bredvid det i skärmbilden. Om du klickar på den öppnas popup-fönstret. Ett litet ”öra” är fäst till vänster om det, där de första bokstäverna i namnen visar de tillgängliga språkliga algoritmerna. Genom att växla mellan dem kan du bläddra bland översättningsalternativen för det valda textfragmentet. Popup-fönstret kan flyttas fritt och, om så önskas, fixeras med trippelknappen. I båda lägena kan du lyssna på det valda fragmentet på engelska eller Svenska genom att aktivera ljuduppspelningsalternativet.
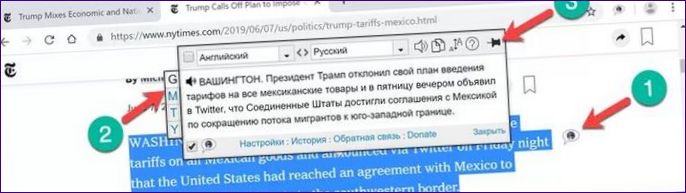
Det sista tilläggets genvägsmeny, som presenteras i kontextmenyn, kallas In
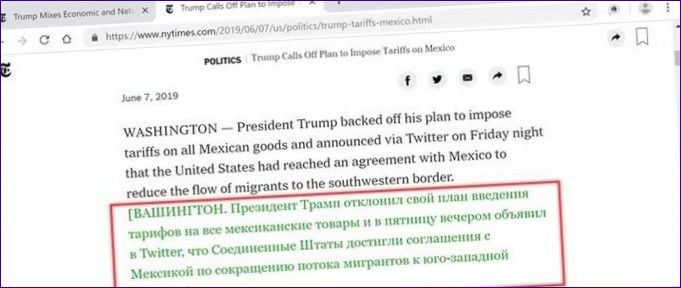
Förutom de imponerande språkliga egenskaperna hos iM
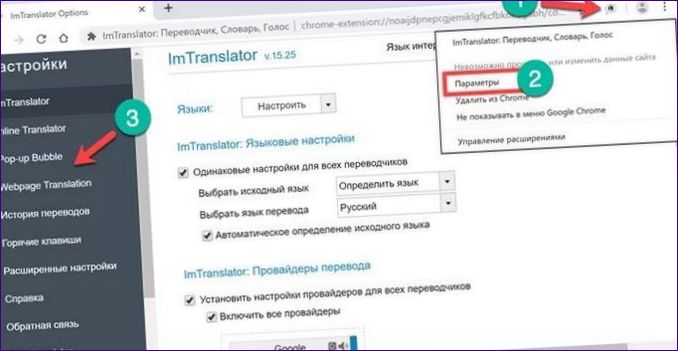
I de avancerade alternativen kan du dessutom ställa in beteendet för tilläggsikonen och högerklickkontextmenyn. Siffran ”2” på skärmbilden visar alternativen för att aktivera knappen i webbläsarpanelen. Användaren kan välja det lämpligaste och mest bekväma läget och använda det som standardläge.
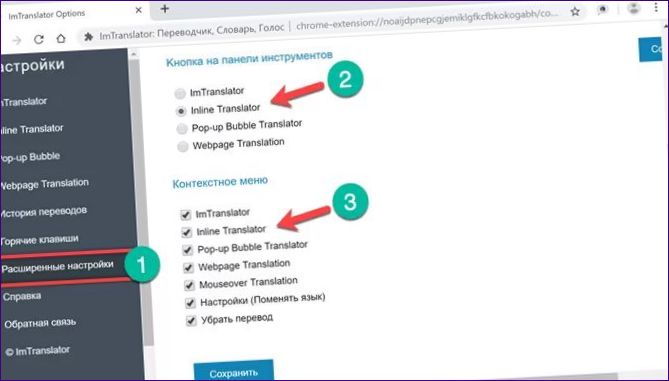
Enkel Yandex-översättare
Förutom universella tillägg som iM
Som exempel kan vi titta på ”Simple Yandex Translator”. Ett tillägg med en så okomplicerad men korrekt beskrivning av dess möjligheter kan laddas ner genom att klicka på följande länk.
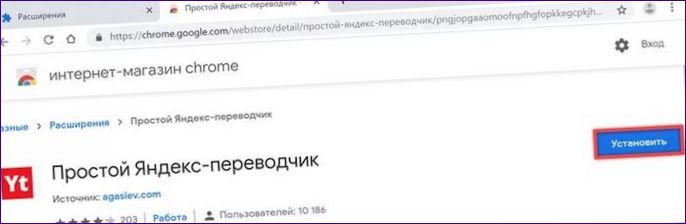
Yandex Translator fungerar i två lägen. I det första fallet, när du väljer ett textfragment i en främmande webbresurs, öppnas kontextmenyn. Klicka på den rad som är markerad med ”2” på skärmbilden.
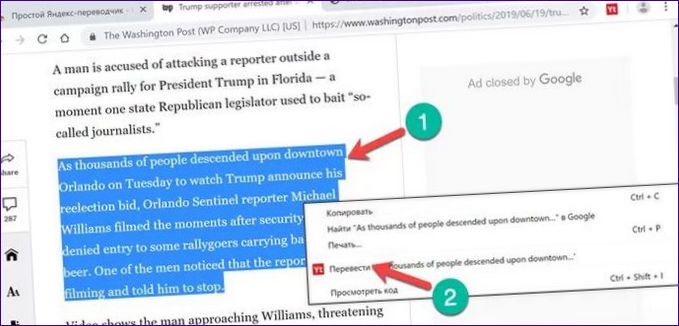
Detta kommer att öppna en separat flik som innehåller det valda avsnittet. Automatisk identifiering av språkliga parametrar tillhandahålls inte av insticksprogrammet. Du bör manuellt välja källspråk och ställa in översättningsalternativet. Därefter kan du klicka på knappen som är markerad med en ram och få texten på Svenska under originalet.
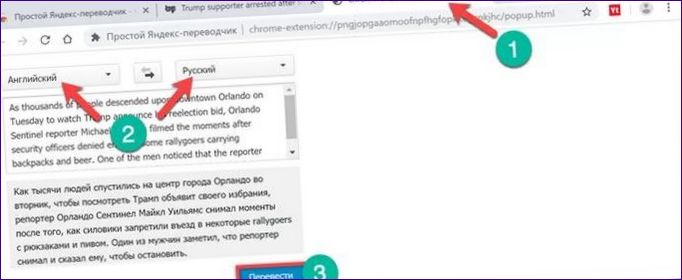
I det andra fallet klickar du på ikonen för insticksmodulen i webbläsaren efter att ha valt det aktuella sidavsnittet. Om webbläsaren inte är avstängd används de senaste språkliga parametrarna som användaren valt. Originaltexten och dess Svenska variant visas i ett popup-fönster.
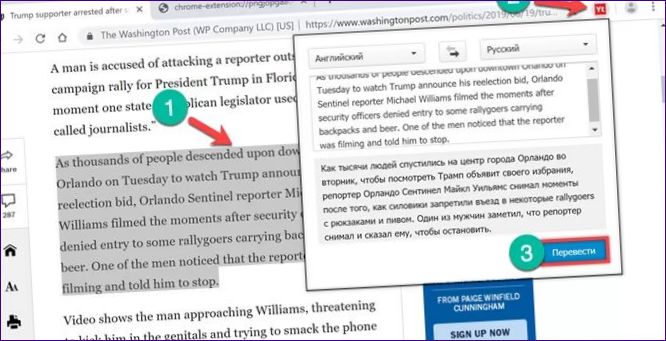
Slutsats om att installera en översättare i Google Chrome
Exemplen från våra experter visar att Google Chrome samarbetar perfekt med sidor på främmande språk utan att du behöver göra några inställningar. Tillägg från eShop, som det finns flera dussin av, är avsedda för mer krävande användare som inte kan få nog av de inbyggda webbläsarfunktionerna.

Hur installerar jag översättaren i Google Chrome? Vilka rutor eller inställningar behöver jag välja för att få översättningarna att fungera? Finns det något specifikt tillägg eller plugin som jag behöver ladda ner för detta ändamål? Tacksam för hjälp!
Hur installerar jag översättaren i Google Chrome? Finns det tre olika sätt att göra det?