Att spara öppna flikar i webbläsaren löser flera problem. Du kan snabbt återgå till din senaste session eller komma åt dina favoritsidor så fort du startar Chrome. Slutresultatet beror på inställningarna i webbläsaren. Våra experter här berättar hur du kan spara dina flikar i Google Chrome på följande sätt.
Återställa historik i Google Chrome
Standardinställningen är att din webbhistorik registreras. Om du inte kunde avsluta din session som planerat kan den här funktionen vara till hjälp för att återställa dina flikar.
Starta Chromeoch går direkt från startsidan till kontrollmenyn. Klicka på de tre prickarna till höger om adressfältet för att öppna det. Välj ”Historik” i listan över alternativ.
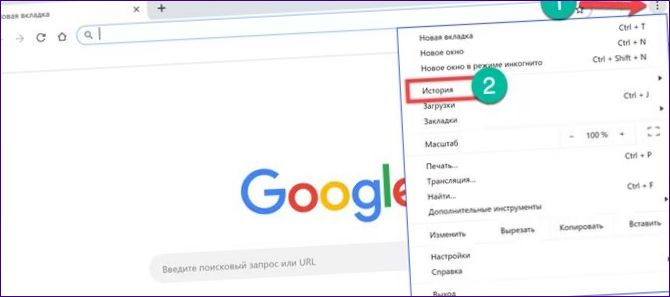
Överst i den utökade listan, Under den feta kronariken ”Nyligen stängt” finns en rad som visar antalet flikar. Klicka på den för att öppna alla sidor från din senaste session som var aktiva när du stängde av din webbläsare. Du kan uppnå samma resultat genom att använda tangentbordsgenvägar. Kombinationen visas i skärmbilden som ”3”. Du bör trycka på denna knapp så snart du startar webbläsaren. Metodens bekvämlighet ligger i det faktum att den inte kräver några förberedelser och att flikarna kan återställas även efter omstart av datorn.
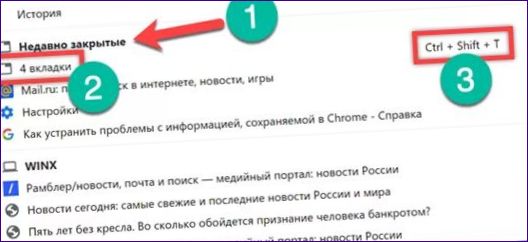
Ändra startsidan i Google Chrome
Följande metod ger liknande resultat som ovan, men kräver ändringar i inställningarna för startsidan.
Skriv ”chrome://inställningar” i adressfältet. Medan du skriver ger webbläsaren dig tips med färdiga varianter. Tryck på enter för att gå till panelen för webbläsaralternativ.
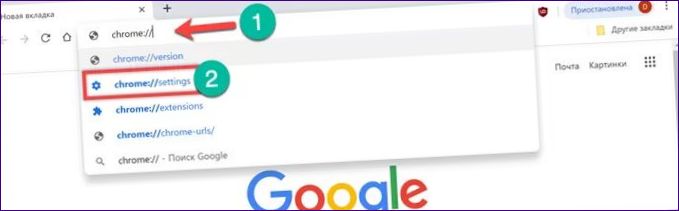
Leta efter avsnittet ”Starta Chrome”. De tre alternativen här anger de inledande inställningarna som startar din webbläsare. Ställ in radioknappen i den position som visas i skärmbilden med pilen. Resultatet av denna manipulering blir en ny startsida för Google Chrome. Vid varje ny session öppnar webbläsaren de flikar som var aktiva när du stängde av den.
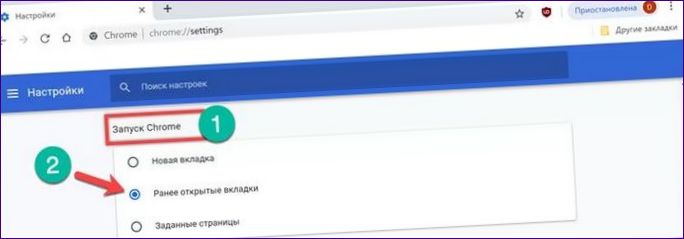
Låsa flikar i Google Chrome
Du kan låsa den sida som du vill ha till hands hela tiden i webbläsarfönstret.
Högerklicka på flikenKontextmenyn för den valda sidan. Välj det objekt som visas i skärmbilden. Storleken på den flik som valts för permanent fixering minskas så att endast webbplatsens logotyp syns.
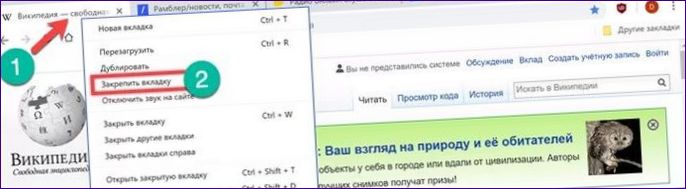
Efter omstart av ChromiumDen fastnaglade sidan uppdateras automatiskt och placeras till vänster om startsidan. Antalet fasta bokmärken som du kan lägga till på detta sätt begränsas endast av ditt sunda förnuft och storleken på din skärm. När det inte längre finns något behov av att snabbt få tillgång till resursen kan den avskiljas eller stängas. I båda fallen kommer den inte längre att återställas bredvid startsidan.
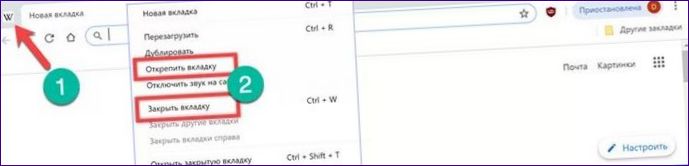
Spara en uppsättning bokmärken i Google Chrome
Från de flikar som öppnas i Google Chrome kan du sammanställa ett urval av sidor för att få tillgång till dem senare.
I det aktiva webbläsarfönstretTryck på tangentbordsgenvägen ”Ctrl+Shift+D””. Användare som är vana vid att arbeta med musen kan högerklicka på en öppen flik för att öppna kontextmenyn. Välj det sista objektet som markerats i skärmbilden.
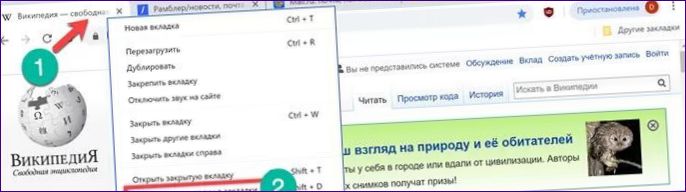
Alla dessa åtgärder leder till en dialogruta för att spara. I fältet ”Namn” anger du ett namn på den mapp där de aktuella bokmärkena ska sparas. Ange ”Bokmärkespanelen” som plats. I strukturfönstret markerar du den med musen. Klicka på ”Spara” för att skapa en samling webbsidor. Alternativt kan du använda knappen ”Ny mapp”. I det här fallet anger du först lagringskatalogen i strukturfönstret. Skapa en ny katalog. Redigera namnet direkt i strukturfönstret och klicka på spara. Du bör inte kombinera fältet ”Namn” med knappen ”Ny mapp”, eftersom detta skapar två underkataloger istället för en.
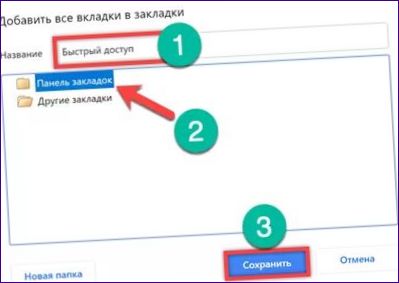
Under adressfältet kan du se en ny mapp som innehåller bokmärken för alla webbplatser som är öppna för tillfället. På detta sätt kan du till exempel skapa tematiska urval för liknande resurser.
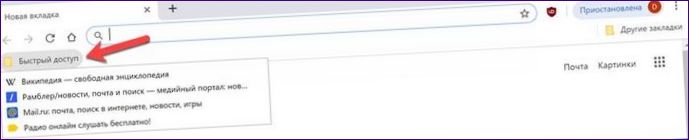
Bokmärkesfältet, som som standard är placerat under adressfältet, döljs när du går från startsidan till en annan webbplats. För att åtgärda den och göra den permanent tillgänglig, högerklicka på den. Välj ”Visa panel” i rullgardinslistan. Efter det kommer de sidsamlingar du skapar alltid att vara inom räckhåll. innehåll kan läggas till genom att helt enkelt dra URL:en från adressfältet till den önskade katalogen i.
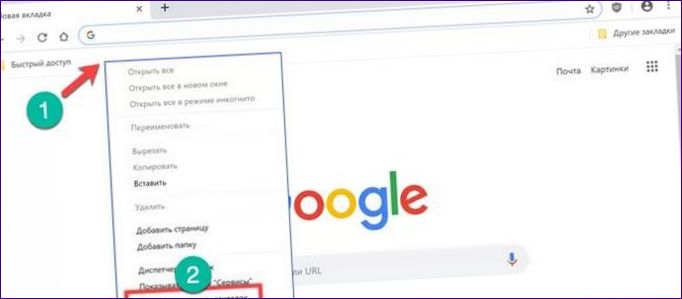
Skapa en genväg i Google Chrome
Med en genvägsfunktion kan du omvandla den flik du väljer att spara till en fullfjädrad webbapplikation.
Ringa upp kontrollmenyngenom att klicka på kolonet till höger om den streckade adressfältet. Utöka innehållet i avsnittet ”Extras”. Välj ”Skapa genväg” i undermenyn.
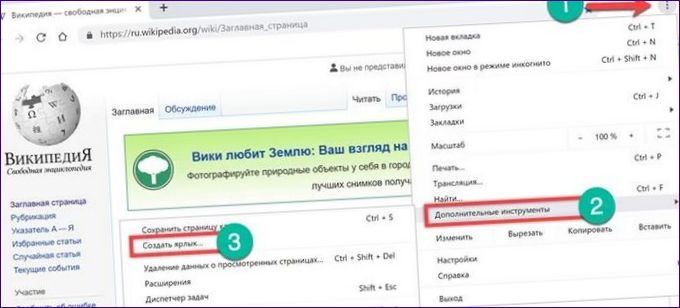
I popup-fönstretwebbsidans fullständiga namn visas som standard. Minska den så att den kan visas bekvämt med en genväg på skrivbordet i Windows. Markera rutan ”Öppna i ett separat fönster”. Slutför processen genom att klicka på knappen ”Skapa”.
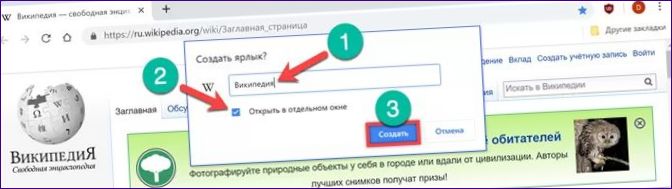
En ny genväg visas på skrivbordet, med Wikipedias logotyp för den flik som du valde att spara.
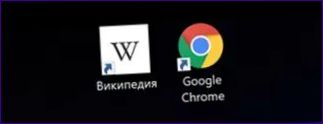
Om du öppnar genvägens egenskaper kan du se att den känns igen som en webbapplikation.
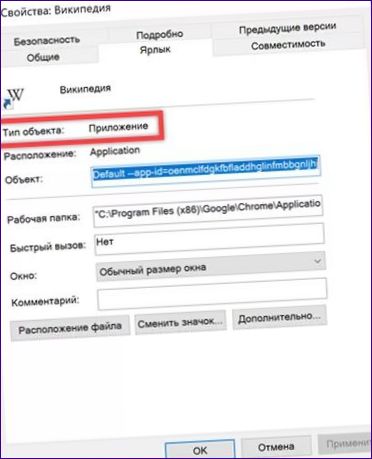
Startar en sparad webbplats,i ett separat fönster och ser ut som en fullfjädrad applikation. Inget fält för URL-inmatning och en mindre kontrollmeny än i Google Chrome. För att kunna se innehållet måste du vara ansluten till internet, eftersom det i själva verket inte rör sig om en nedladdad sida som är offline, utan om en genväg till snabbstart.
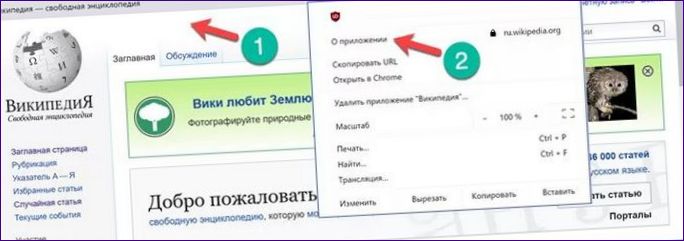
Sammanfattningsvis
Med de metoder som våra experter beskriver kan du spara eller återställa dina flikar om Chrome stängs av misstag. Besök Googles webbshop för ytterligare iögonfallande tillägg. Detta omvandlar webbläsarfönstret till en surfplatteliknande layout, med sparade webbplatser som appikoner.

Hur sparar jag fliken i Google Chrome? Är det bara genom att bokmärka den eller finns det andra sätt att göra det på?
Vilka andra sätt finns det att spara fliken i Google Chrome förutom att bara lägga den som bokmärke?
Hur kan jag spara flikar i Google Chrome? Finns det några specifika inställningar eller tillägg som jag behöver använda för att spara flikar och återvända till dem senare? Tack på förhand för hjälpen!
För att spara flikar i Google Chrome kan du enkelt högerklicka på fliken och välja ”Spara flikar som bokmärke”. Det finns också möjlighet att använda tillägg som OneTab eller Tab Session Manager för att spara och organisera dina flikar för enklare åtkomst senare. Genom att använda dessa verktyg kan du enkelt spara flikar och återvända till dem senare utan att behöva oroa dig för att förlora dem. Lycka till med att hålla ordning på dina flikar!