Windows 10 Update kan sluta fungera av olika anledningar. Detta kan antingen bero på ett programmeringsfel i själva operativsystemet eller på ett felaktigt beteende från användarens sida. Våra experter ger felsökningstips för att hålla Windows 10 uppdaterat.
Alternativ för att ta emot uppdateringar
Med inställningarna för Update Center kan du ta emot aktuella patchar för alla Microsoft-produkter och använda distribuerade nedladdningar.
Öppna Windows alternativpanel med hjälp av genvägen ”Win+i”. Gå till rutan i skärmbilden.

Från detta standardkonfigurationsblock går du till den högra halvan av fönstret. Klicka på det område som är markerat med en dubbel för att visa ytterligare alternativ.
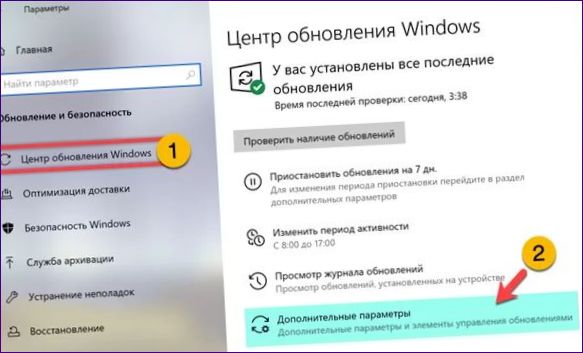
Flytta den strömbrytare som markeras med pilen till läget ”Disabled” (inaktiverad). Ha därmed förbjudit uppdatering av alla Microsoft-produkter utom själva operativsystemet och gå tillbaka till början av avsnittet.

Välj raden ”1” i sidofältet. Inaktivera möjligheten att hämta data från andra datorer i nätverket. Kontrollera hur Update Center fungerar med de nya inställningarna.
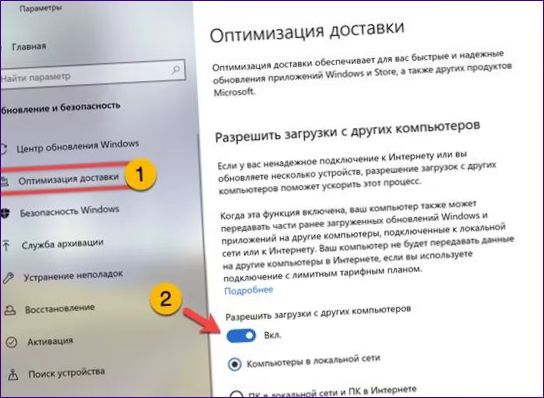
Felsökning
Windows inbyggda felsökare diagnostiserar och löser de vanligaste problemen.
Stanna kvar i samma sektion av operativsystemets parameterpanel och ta fram raden markerad med ett i sidomenyn. Gå till höger och klicka på den dubbelmarkerade länken.
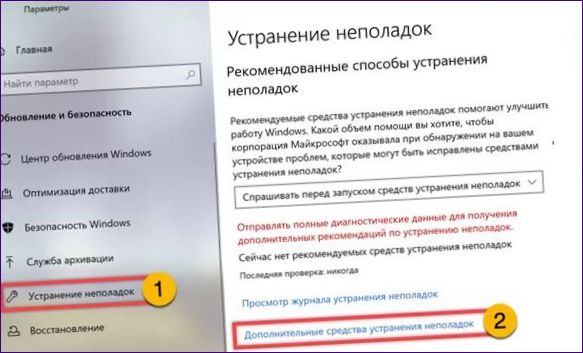
I det extra fönstret klickar du på beskrivningsområdet som anges av pilen för att utöka kontrollerna. Tryck på knappen ”2” för att starta diagnostikverktyget.
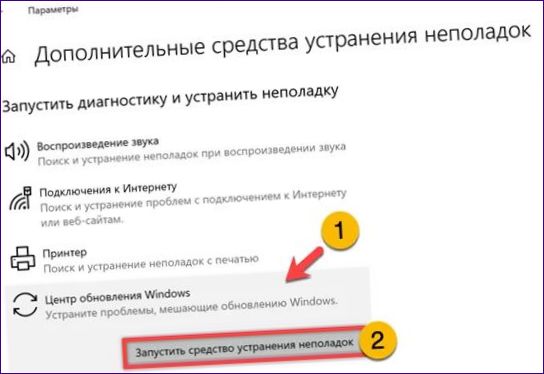
Utöver ovanstående metod finns det ett alternativ för att öppna verktygsfältet för felsökning i det klassiska användargränssnittet. Öppna dialogrutan ”Kör” genom att trycka på ”Win+R”. Kopiera följande rad i den: ”Shell::{C58C4893-3BE0-4B45-ABB5-A63E4B8C8651}” och tryck OK.
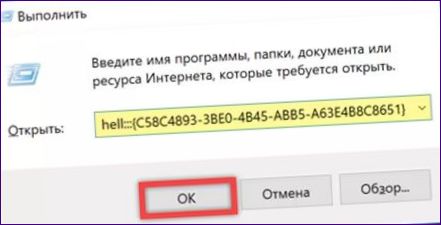
I kontrollpanelen som öppnas hittar du avsnittet som är markerat som en. Klicka på länken som finns i den dubbelmarkerade länken för att börja felsöka i Update Center.
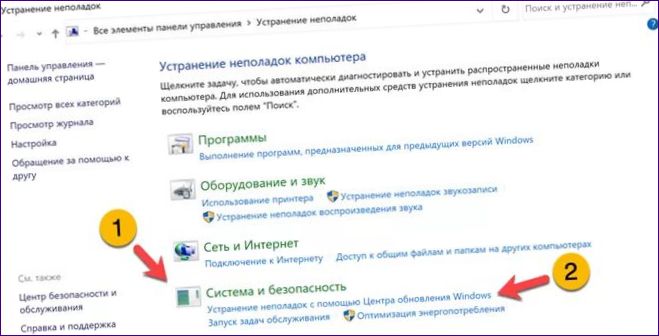
Diagnosverktyget är en steg-för-steg-guide med ett klassiskt utseende och känsla. Detta startas också från den nya OS-parameterpanelen. Klicka på ”Next” i fönstret som visas och vänta tills den automatiska kontrollen är klar.
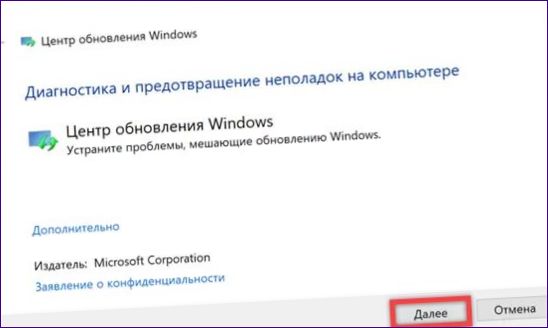
Följ guiden eller, som i det här exemplet, stäng diagnosfönstret eftersom inga oegentligheter har upptäckts.
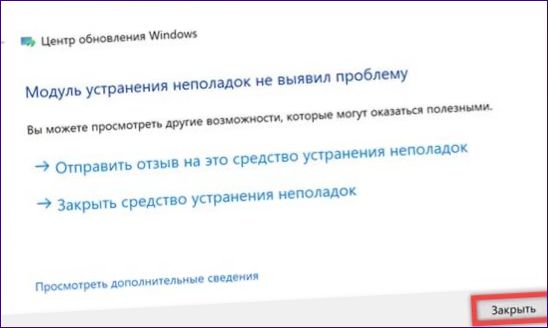
Rensning av ledigt utrymme
Brist på ledigt utrymme på hårddisken är ofta orsaken till att Service Center inte fungerar. Enligt Microsofts rekommendationer bör du ha mellan 16 och 20 GB ledigt utrymme för att kunna uppgradera till den nya halvårsvisa versionen av Windows 10. Systemet antas ha tagit emot alla aktuella kumulativa uppdateringar utan några förseningar.
Inställningar för operativsystemet
Öppna kontrollpanelen och gå in i det avsnitt som är markerat med en ram i skärmbilden.

I navigeringsområdet markerar du linjen som är markerad med en. På höger sida av panelen ser du det tillgängliga utrymmet i den grafiska representationen av din enhet. Klicka på det block som är markerat med tre i beskrivningsavsnittet.
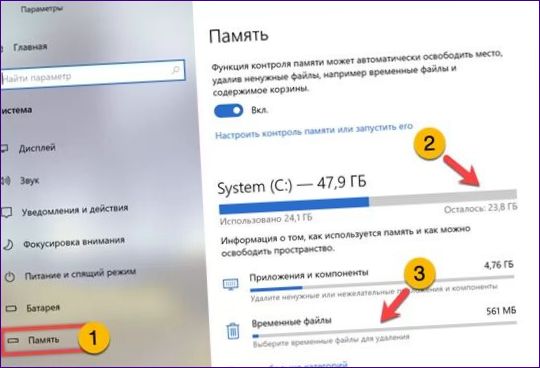
I ett ytterligare fönster erbjuder systemet inte bara att rensa de temporära filerna utan även de sparade kopiorna av tidigare installerade uppdateringar. Den pilsmarkerade räknaren visar hur mycket utrymme som frigörs. Klicka på den dubbelmarkerade knappen ”Delete” (ta bort) för att starta processen att tömma dataenheten.
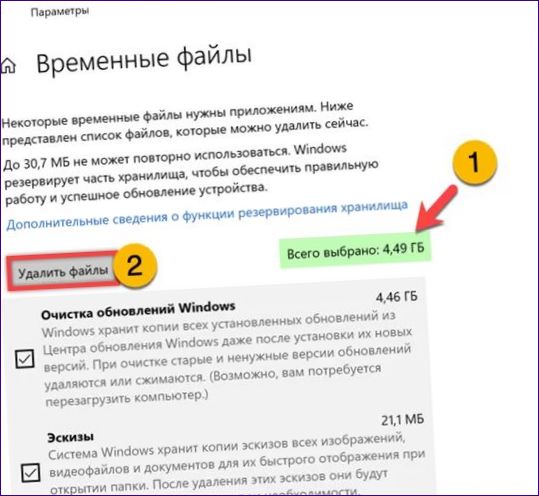
Återställ uppdateringscache
Med den sista metoden kan du radikalt återställa uppdateringscachen och starta om de tjänster som ansvarar för att ta emot uppdateringar.
Öppna Start-menyn med Win+X. Klicka på rutan för att starta PowerShell med förhöjda privilegier.
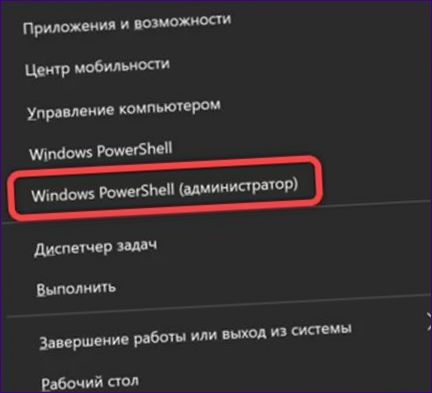
Skriv ”net stop wuauserv” i prompten. Tryck på enter-tangenten och vänta tills du får ett meddelande om att tjänsten Update Center inte körs. Skriv ”net stop bits” och tryck på Enter igen. Stoppa Intelligent Transfer Service i bakgrunden och inaktivera nätverksanslutningen på datorn.
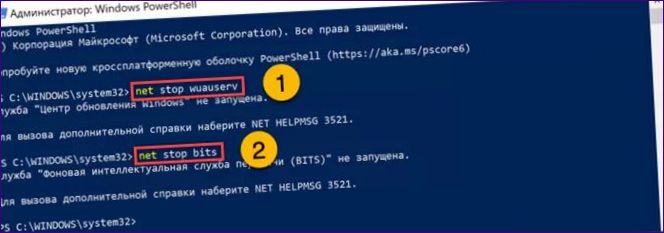
Öppna Utforskaren och gå till systemmappen ”SoftwareDistribution”, som ligger på den sökväg som är markerad med ett. Markera innehållet genom att trycka på ”Ctrl+A”. Högerklicka och öppna kontextmenyn och radera allt i papperskorgen.
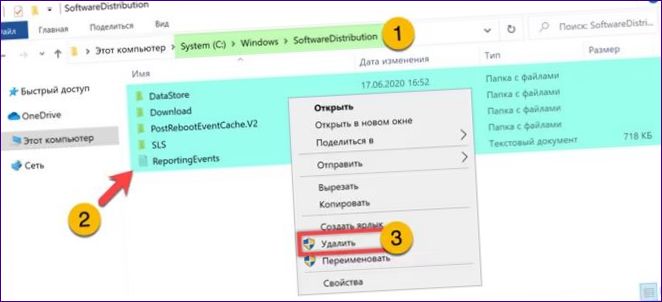
Tillbaka i PowerShell-fönstret startar du tjänsterna i omvänd ordning. Skriv sedan följande kommandon: ”net start bits” och ”net start wuauserv”. Återställ nätverksanslutningen och testa om du kan ta emot uppdateringar.
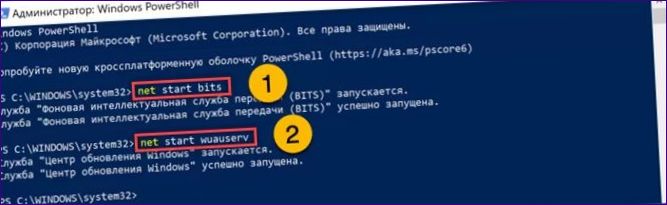
Avslutningsvis
Med hjälp av de metoder som beskrivs av våra experter kan du återställa Windows 10 Update Center utan att behöva använda programvara från tredje part.

Varför fungerar inte Windows 10 Uppdateringscenter? Vad kan jag göra för att lösa problemet? Är det någon annan som har haft samma problem?
Windows 10 Uppdateringscenter kan sluta fungera av olika anledningar, såsom korrupta systemfiler, nätverksproblem eller konflikter med tredjepartsprogram. För att lösa problemet kan du försöka köra felsökaren för Windows Update, uppdatera drivrutiner, installera de senaste Windows-uppdateringarna manuellt eller återställa systemet till en tidigare tidpunkt. Det är också en bra idé att söka efter liknande problem på Microsofts supportsida eller i användarforum för att se om andra har haft samma problem och hur de har lyckats lösa det.