Idag kan alla användare använda en HDMI-kabel för att ansluta en bärbar eller stationär dator till en platt LCD-TV och sedan njuta av den förbättrade bilden. En sådan anslutning är inte alltid framgångsrik: det kan till exempel vara så att det inte finns något ljud. Men det finns tillfällen då en dator inte alls ser en TV som är ansluten via HDMI, trots att en kabel just har köpts i butiken. Det finns många orsaker till kabelfel och det verkliga problemet måste hittas i sekvens.

Kontroll av signalkällan
Tryck på knappen på fjärrkontrollen för att välja alternativ för extern ingång. Det beror på den specifika produktmodellen vilken fjärrkontrollknapp du ska trycka på: ”source”, ”input” eller ”HDMI” (LG, Sony eller Samsung). När du trycker på den visas en meny på skärmen med en detaljerad Förteckningen över aktiva ingångar. Välj och bekräfta genom att trycka på OK eller Enter exakt rätt ingång, till vilken du tidigare har anslutit kabeln från den bärbara datorn.

Ställ in bildutgången i Windows

Om anslutningskabeln och gränssnitten fungerar, men systemenheten ändå inte visar någon bild på TV-skärmen, ligger problemet i inställningarna i operativsystemet. För att ta reda på hur du justerar ditt system för olika OS-versioner, se nedan.
Windows 7.
- Öppna uppgiftsmenyn på skrivbordet och hitta alternativet ”skärmupplösning”.
- Välj ”ansluta till en projektor” och tryck på duplicera så att bilden visas på varje bildskärm. Om du vill ha en fullständig bild på TV:n klickar du på ”endast projektor”.
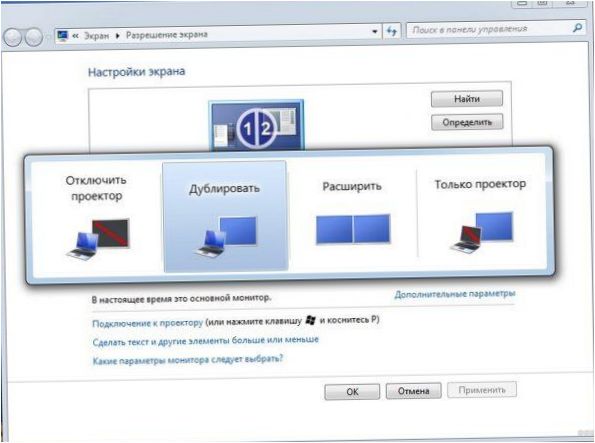
Windows 8.
- När du kommer in i kontrollpanelen väljer du undermenyn ”Design och personlig anpassning”.
- Under ”skärm” hittar du ”flera skärmar” och väljer ”duplicera” eller ”utöka tabellen till endast den andra skärmen”.
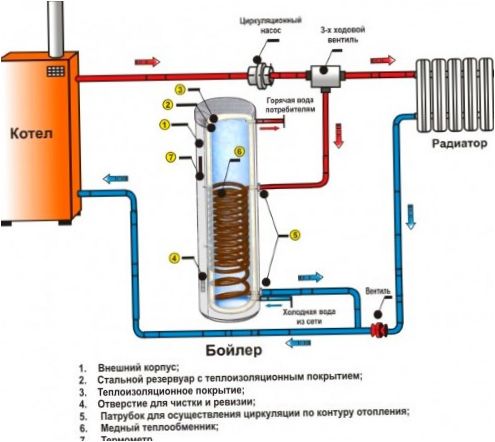
Windows 10.
- I skärmalternativen väljer du ”display” och bläddrar till ”multiple displays” (flera skärmar).
- Om alla anslutningar är korrekta kommer den andra skärmen att visas omedelbart, och du behöver bara ange hur den ska användas – som duplikat eller som huvudskärmen.
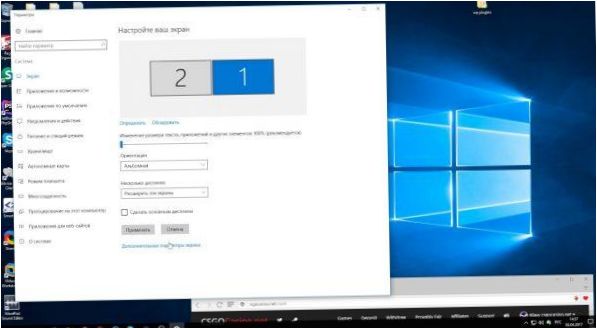
Justera upplösningen och frekvensen
Ibland kan det hända att bilden fortfarande inte sänds efter att du följt rekommendationerna ovan. I detta fall kan det bero på att TV:n och systemenheten inte är kompatibla i sina parametrar. För en äldre SD- eller HDTV är till exempel FHD-upplösningen som ställts in på datorns grafikkort för hög. I det här fallet bör du ange skärminställningarna enligt algoritmerna ovan och välja en andra skärm (TV) och sänka upplösningen för den.
Den andra orsaken som kan påverka bilden frekvens. PC-videokortet är som standard inställt på 60 Hz. Du kan försöka minska värdet på din TV gradvis.
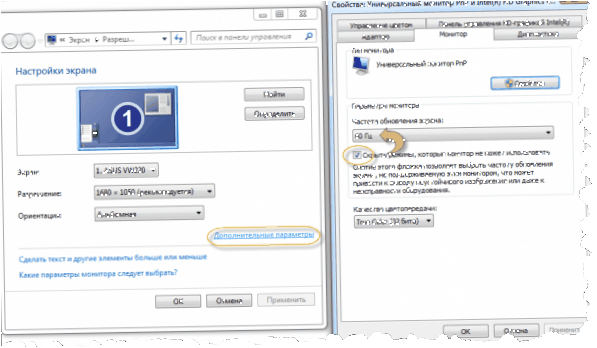
Det är viktigt att komma ihåg! Vissa TV-tillverkare har en PC-anslutning och ett särskilt läge för detta. Den kan kombineras med bildinställningen eller separeras. Du kan välja en lämplig upplösning för din dator.
Vissa har TV-apparater från Samsung Jag har stött på ett problem med ett fönster som säger ”HDMI-läge stöds inte”. På forum fanns det många rekommendationer för att bekämpa detta, men det visade sig att detta är ett problem med fabrikens fasta programvara, och för att eliminera felet måste du kontakta tillverkarens servicecenter, där den nya programvaran installeras. Detta är inte fallet med moderna Samsung-tv-apparater.
Hur du uppdaterar programvaran för ditt grafikkort
Om anslutningssvårigheterna inte försvinner efter ovanstående rekommendationer kan det hjälpa att uppdatera programvaran för datorn som är kopplad till bildutgången. Föraren kan vara föråldrad, skadad eller helt enkelt saknas. I en sådan situation bör du öppna Enhetshanteraren och titta på fliken ”Videokort”. Detta gör du genom att välja ”hantera” i menyn på ikonen ”Min dator”, som öppnas genom att klicka på höger musknapp.
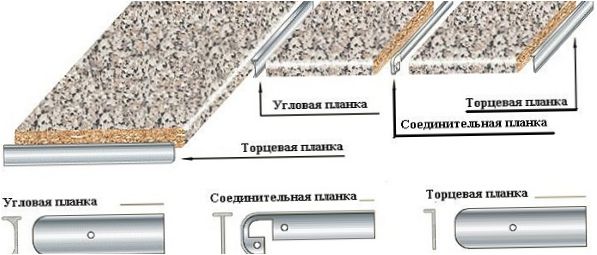
Om den ligger bredvid en adapter Den röda eller gula ikonen lyser, Det finns ett problem med den här noden. För att uppdatera kan du öppna dess egenskaper direkt och välja automatisk drivrutinsuppdatering, men det är effektivare att ladda ner den från tillverkarens webbplats.
Tips! Du kan hitta uppdateringen med hjälp av verktyget DriverPack Solution. Dess bekvämlighet är att den skannar systemet och söker efter alla nödvändiga drivrutiner.
Hur man justerar ljudet
När du ansluter TV:n till datorn kan det hända att det finns en bild men inget ljud. Då används fel pluggar/kablar eller så är datorn inte korrekt inställd.
- Öppna ljudinställningen i facket och välj ”playback devices” (uppspelningsenheter) för Windows 7 och 8 eller ”sound settings” (ljudinställningar) för OS version 10.
- Se listan över tillgängliga högtalare, TV:n bör finnas med bland dem – växla till den och klicka på ”Använd som standard” om det behövs.

Om ljudet fortfarande inte visas är det värt att kontrollera volymen på båda enheterna och uppdatera ljudkortsprogrammet.
Det kan vara ditt fel eftersom operativsystemet har infekterats med ett virus eller om det har skett ett obehörigt intrång av skadlig kod. Använd ett kraftfullt antivirusprogram (ett dataskyddsprogram) som kan upptäcka alla spionprogram på alla nivåer, skanna datorn noggrant och återanslut den.
Vissa experter rekommenderar starkt att du kontrollerar versionen för din TV Smart-plattform: ibland kan en bärbar dator med HDMI-anslutning inte anslutas av just den här anledningen. Uppdatera Smart TV:s firmware så kanske problemet försvinner.
Om utrustningen fortfarande inte börjar fungera tillsammans är orsaken ett internt fel som endast en tekniker kan diagnostisera och reparera. Om du har goda kunskaper om elektronik kan du naturligtvis försöka reparera din TV med dina egna händer.

Varför kan inte TV:n se den bärbara datorn via HDMI?
Varför kan inte TV:n se den bärbara datorn via HDMI? Har du försökt ansluta dem med rätt HDMI-kabel och har du kontrollerat att båda enheterna är på rätt ingång? Kanske behöver du ändra inställningarna på båda enheterna för att de ska vara kompatibla.
Det kan finnas flera orsaker till varför TV:n inte kan se den bärbara datorn via HDMI. För det första är det viktigt att använda rätt HDMI-kabel och kontrollera att båda enheterna är anslutna till rätt ingångar. Dessutom kan det vara nödvändigt att ändra inställningarna på både TV:n och datorn för att säkerställa kompatibilitet.
Det kan finnas flera anledningar till att TV:n inte kan se den bärbara datorn via HDMI. För det första, se till att du använder rätt HDMI-kabel och att den är ansluten ordentligt. Kontrollera också att både TV:n och den bärbara datorn är på rätt ingång och att inga andra enheter är anslutna till samma HDMI-port. Ibland kan det vara nödvändigt att ändra inställningarna på både TV:n och den bärbara datorn för att få dem att vara kompatibla. Om problemet kvarstår kan det vara en bra idé att kontrollera om det finns uppdateringar till både TV:ns och datorns programvara.