Windows 10-användare stöter regelbundet på olika problem när de tar emot uppdateringar. Ett av de vanligaste fallen är att en boot freeze (startstopp). Processen för att ladda ner uppdateringen stannar när den når en viss procentsats och stannar kvar i flera timmar. Våra experter föreslår metoder för att eliminera sådana frysningar och återställa systemet till normal drift.
Felsökning
Diagnostisera och åtgärda orsaken till felet automatiskt med hjälp av verktygen som medföljer Windows. Öppna verktygsfältet med tangentkombinationen ”Win+i”. Gå till det avsnitt som markeras i skärmbilden.

Välj den linje som är markerad med ett i sidomenyn. Gå ner till höger i panelen och klicka på länken som visas med pilen.
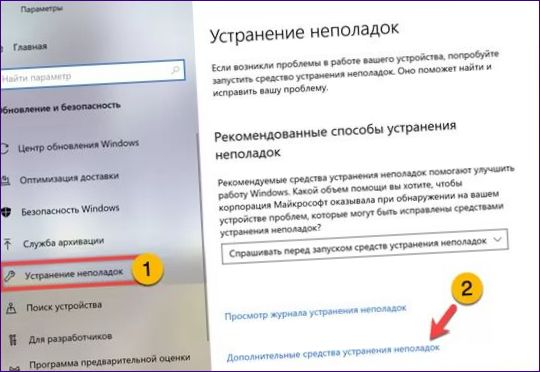
Under Extras hittar du alternativet ”Update Center” (uppdateringscenter). Klicka på beskrivningsområdet för att öppna kontrollerna. Tryck på den dubbelmarkerade knappen för att starta diagnostikguiden.

Vänta tills systemkontrollen är klar. Om guiden hittar problemet följer du instruktionerna för att lösa problemet. Stäng annars fönstret och gå vidare till andra alternativ.

Kontrollera om det finns några fel
Uppdateringsstopp kan orsakas av skadade skyddade filer. Utföra verifiering och automatisk återställning med hjälp av de diagnostiska verktygen i konsolen. Öppna den utökade startmenyn med kombinationen Win+X. Klicka på rutan för att starta PowerShell med administrativa rättigheter.
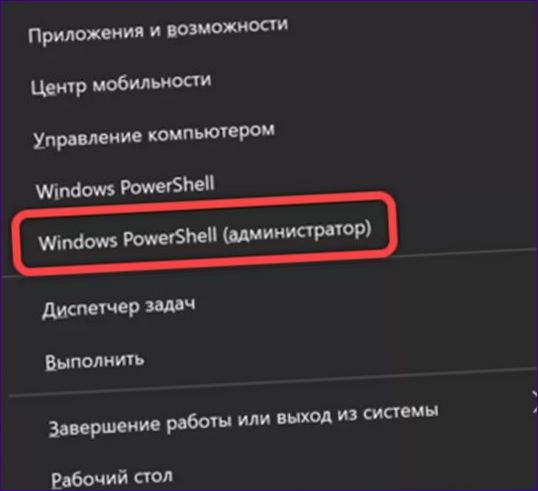
Skriv kommandot ”sfc /scannow” i prompten. Tryck på Enter-tangenten på datorns tangentbord och starta granskningen av systemets filintegritet. Om en skada upptäcks kommer verktyget automatiskt att återställa den från den skyddade lagringsenheten.

Det andra alternativet behövs om SFC inte har kunnat upptäcka eller åtgärda problemet. Skriv ”dism /on
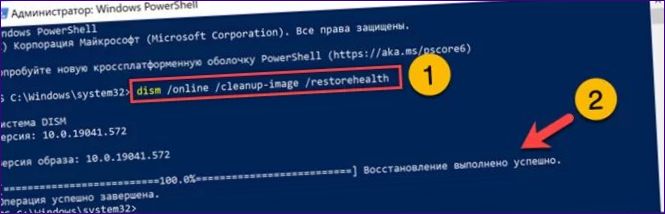
Rengöring av systemet
Genom att använda Windows inbyggda rensningsmekanismer kan du göra dig av med sparade kopior av tidigare installerade uppdateringar, vilket eliminerar problemet med att frysa nedladdningen.
Auto
Öppna panelen Alternativ och gå in i rutan.

Markera raden ”Memory” i sidomenyn. I den högra delen av fönstret klickar du på det område som anges med en pil.
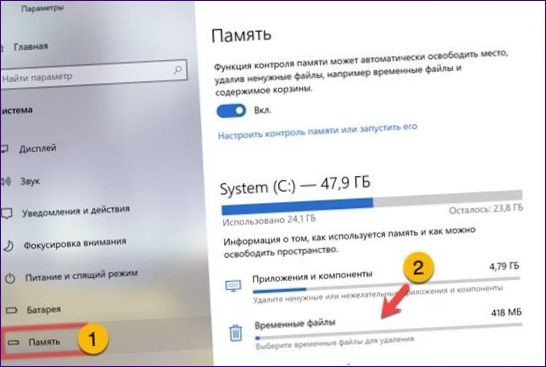
Markera rutan som är markerad med pilen i den öppnade appleten. Kontrollera den om alternativet att rensa uppdateringar inte är markerat. Om du klickar på knappen ”Avinstallera” blir du av med kopiorna av de uppdateringar som du redan har installerat.
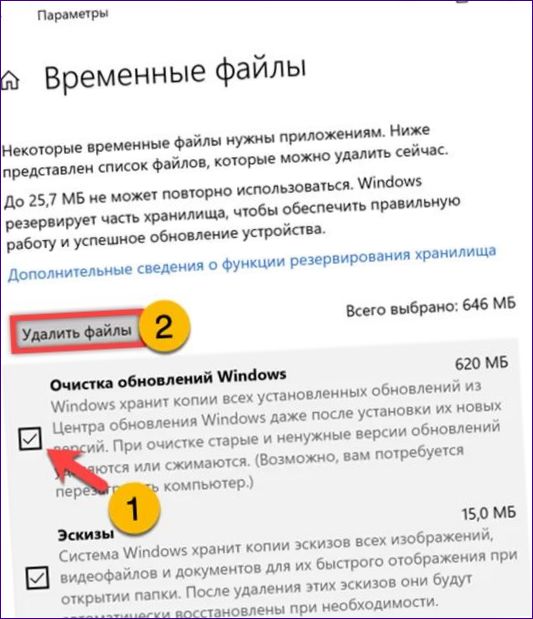
Alternativt kan du använda det klassiska programmet ”Disk Cleanup”. Öppna systemets sökmeny och börja skriva namnet i fältet som är markerat med ett. I det område som är markerat med ett streck kommer Windows att erbjuda den lämpligaste begäran. Till höger om sökfältet i listan över möjliga åtgärder väljer du Kör med administratörsrättigheter.
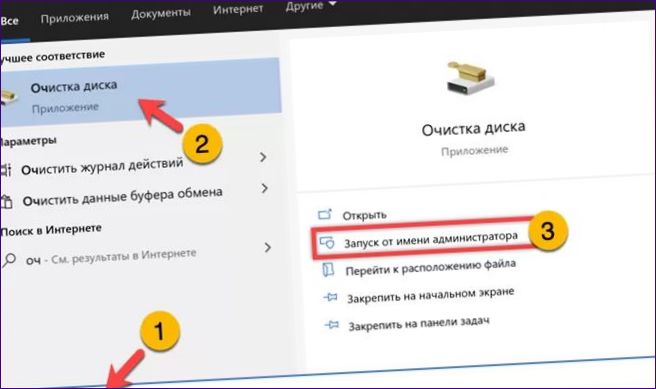
Kryssa i rutan som är markerad med en pil i skärmbilden. Klicka på ”OK” för att börja radera onödiga data från enheten.
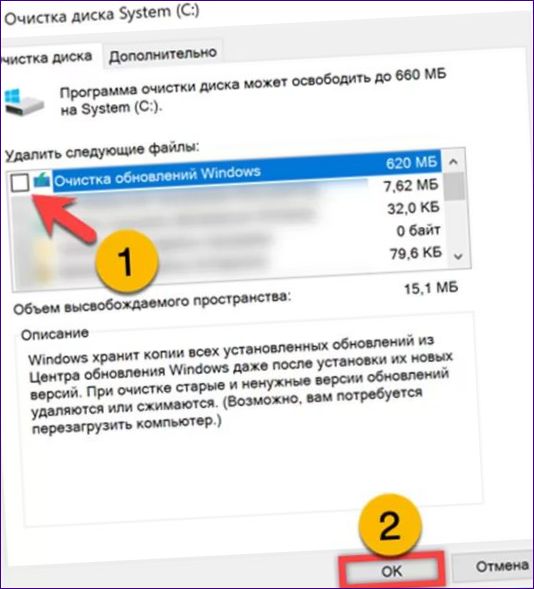
Manuell
Manuell rensning gör inte bara kopior av gamla uppdateringar borta. Detta återställer cacheminnet för Windows Update och startar om de tjänster som ansvarar för uppstart av. Kör PowerShell som administratör. Skriv sedan kommandona ”net stop wuauserv” och ”net stop bits” i prompten. De stoppar Windows Update och smarta överföringstjänster.
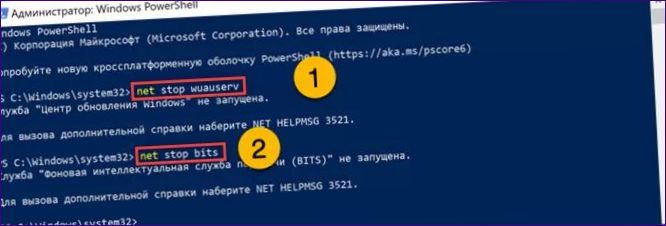
Avsluta den aktuella Internetanslutningen och öppna Utforskaren. Följ sökvägen som markeras i filhanterarens adressfält med markören. Markera innehållet i målkatalogen med Ctrl+A. Högerklicka på genvägsmenyn för att ta bort filerna. Töm papperskorgen och återställ nätverksanslutningen.
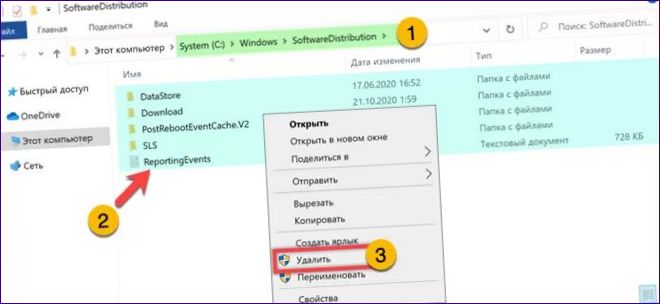
Tillbaka till PowerShell. Starta om de tidigare stoppade tjänsterna i omvänd ordning. Ange kommandona ”net start bits” och ”net start wuauserv” efter varandra. Gå till inställningspanelen och kontrollera Update Center (Uppdateringscenter).
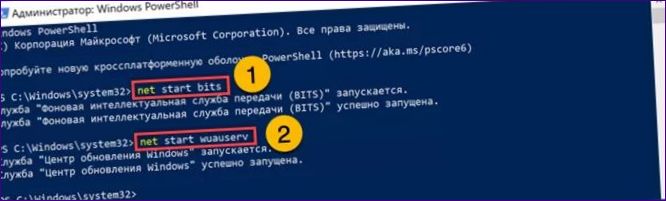
Sammanfattningsvis
Med de metoder som våra experter beskriver kan du återställa Windows 10 Update Center till att fungera korrekt och bli av med hängande filer när du laddar ner dem till datorn.

Hej! Jag undrar vad jag kan göra om uppdateringen av Windows 10 har fastnat? Har försökt vänta ett tag, men inget händer. Finns det några tips eller åtgärder jag kan prova för att lösa detta problem? Tack på förhand för hjälpen!
Hej! Om uppdateringen av Windows 10 har fastnat kan det vara bra att först försöka starta om datorn och sedan försöka uppdatera igen. Om det fortfarande inte fungerar kan du försöka köra felsökaren för Windows Update eller kontrollera om det finns några drivrutinsproblem. Du kan även försöka installera uppdateringen manuellt från Microsofts webbplats. Om inget av detta fungerar kan det också vara värt att kontakta Microsofts support för vidare hjälp. Hoppas det löser ditt problem! Tack för att du frågade och lycka till!