Med de standardappar som ingår i Windows 10-distributionen kan du lyssna på musik eller titta på filmer direkt efter installationen. Systemet betraktar dem som grundläggande och dubbelklickar öppnar alltid Groove för en ny låt, även om användaren har installerat en annan spelare. Du kan ändra detta beteende genom att omfördela de program som är avsedda att användas som standard. Våra experter förklarar hur du utför denna operation.
OS-inställningar
I Windows 10 har Microsoft flyttat tilldelningen av standardappar till operativsystemsinställningarna. Länkar från samma avsnitt i den klassiska kontrollpanelen leder oss till det nya inställningsgränssnittet.
Öppna panelen Inställningar i Windows med kortkommandot ”Win+i”. Gå till det avsnitt som markeras i skärmbilden.
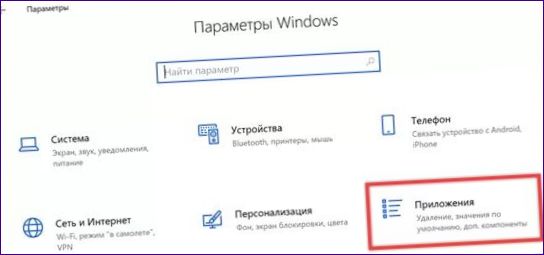
Välj den rad som är markerad med ”one” i sidomenyn. I den högra delen av fönstret finns en lista över operativsystemets funktioner, för vilka standardprogramvalet är tillgängligt. Klicka på området med applikationsikonen för att ändra de ursprungliga värdena. Välj en ersättare på listan som visas. Systemet ändrar automatiskt associationer för att binda filändelser till användardefinierade program.
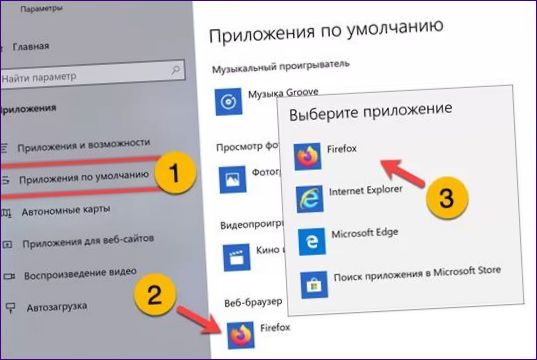
Om något har gått fel kan du återställa användarinställningarna till de ursprungliga inställningarna med hjälp av den knapp som är markerad med ett. Länkarna som är markerade med en pil är avsedda för manuell inställning av föreningarna.
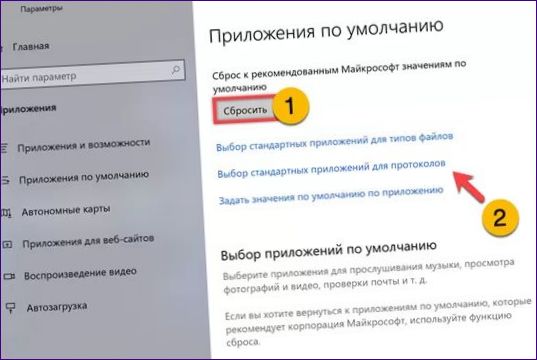
Våra experter har till exempel tagit MP3-förlängningen genom att klicka på den första av tre länkar. Principen är densamma som beskrivs ovan. Klicka på programikonen framför plug-in-modulen för att öppna valmenyn. Tilldela en ny som startar filer av den här typen som standard.
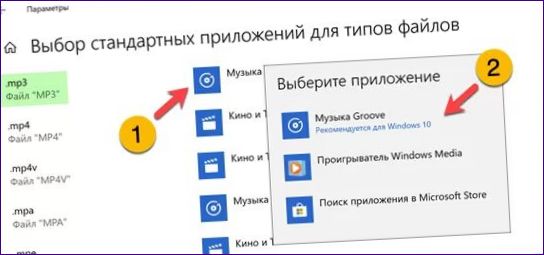
Kontextmeny
Det andra alternativet för att tilldela program är att använda utforskarens kontextmeny. Detta kan vara användbart för att tilldela filassociationer till program som inte har installationsprogram.
Öppna mappen med den önskade filen i systemets filhanterare. Välj den med musen och högerklicka för att öppna kontextmenyn. Öppna innehållet i det objekt som är markerat med en dubbel markering på skärmbilden. Om programmet inte finns med i listan klickar du bara på sista raden i menyn ”Välj ett annat program”.
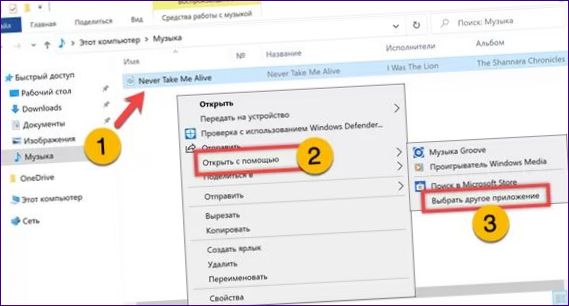
Bläddra ner till slutet av programlistan i dialogrutan och klicka på länken som är markerad i ramen.
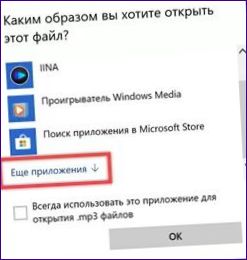
Gör samma sak med den utökade listan som innehåller alla installerade program. När du kommer till slutet klickar du på länken i skärmbilden.

Hitta den körbara filen för det önskade programmet i Utforskarfönstret. Markera den med musen och tryck på knappen ”Öppna”.
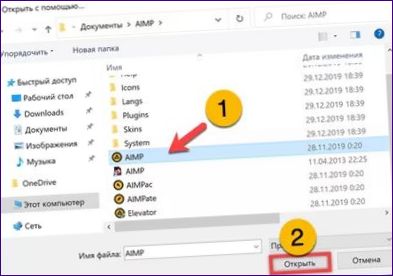
Utför de två första åtgärderna som beskrivs i det här avsnittet igen. Den här gången kommer det program du behöver att stå överst i listan efter systemets standardprogram. Välj den i listan och kryssa i rutan ”Alltid öppen”. Tryck slutligen på knappen ”OK” för att associera filtillägget med det valda programmet.
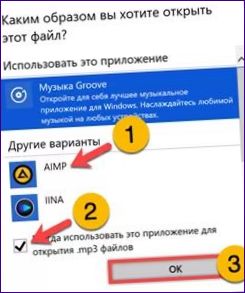
Avslutningsvis
Våra experter förklarar hur du tilldelar program som ska användas som standard i Windows 10. Med hjälp av dessa tips kan du göra ditt arbete med datorn bekvämare och mer produktivt.

Hur kan jag ändra standardprogrammen i Windows 10? Kan jag välja vilka program som öppnas automatiskt för specifika filtyper?