När du arbetar i ett nätverk kan en användare tillåta åtkomst till vissa mappar på sin dator. Detta förenklar filöverföringen eftersom du inte behöver använda flyttbara medier för att överföra filer. Våra experter visar hur du ställer in delning i Windows 10.
Konfigurera nätverk och tjänster
Till att börja med ska vi skapa gemensamma regler för grupper av nätverk och kontrollera statusen för systemtjänster som ansvarar för tillgängligheten av nätverksresurser.
Öppna Windows kontrollpanel genom att trycka på ”Win+i”. Klicka en gång på det avsnitt som markeras i skärmbilden.

Välj en aktiv nätverksanslutning till vänster i fönstret, till exempel Ethernet. Klicka på den dubbelmarkerade länken i listan över relaterade inställningar.
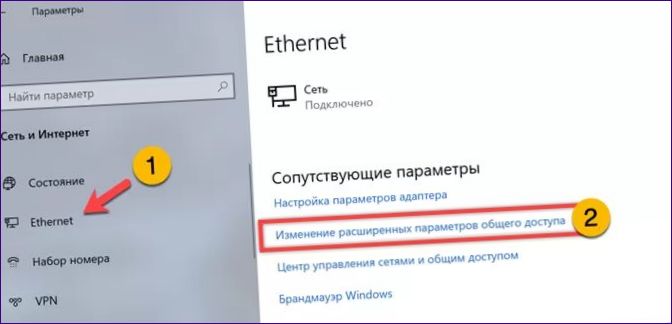
Expandera området för inställningar för den privata profilen som markeras i skärmbilden. Flytta radioknappen till positionerna markerade med ”1” och ”2” så att andra datorer kan se vår dator och aktivera delning. Öppna följande konfigurationsområde för gästnätverk och privata nätverk.
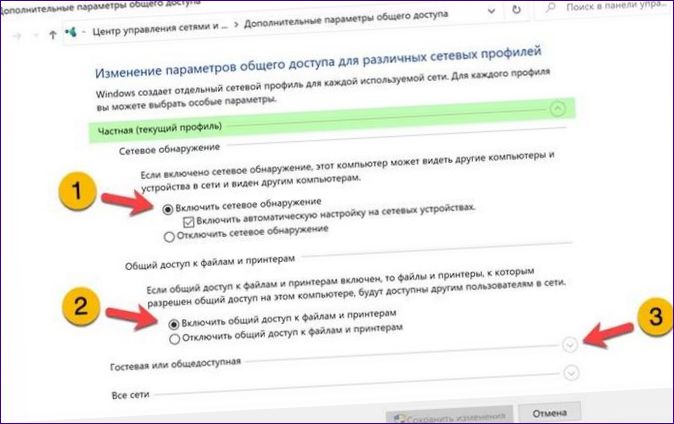
Se till att radioknapparna är inaktiverade. På så sätt förblir datorn osynlig för de omgivande enheterna i ett nätverk som inte är tillförlitligt. Utöka det senaste inställningsområdet.
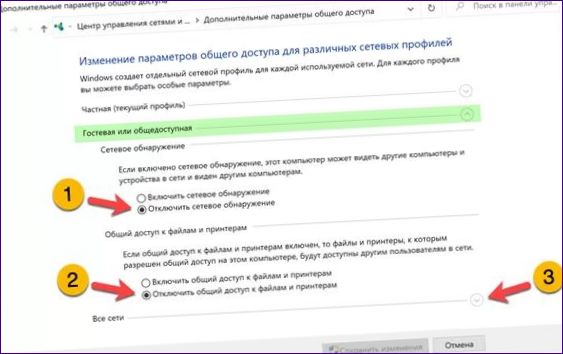
Aktivera åtkomst till offentliga mappar i det område som är markerat med en enda ikon. Längst ner på sidan flyttar du radioknappen till den position som visas i skärmdumpen. Detta gör det möjligt för en användare att ansluta till delade resurser utan att behöva ange ett lösenord. Anteckna de ändringar som du har gjort.
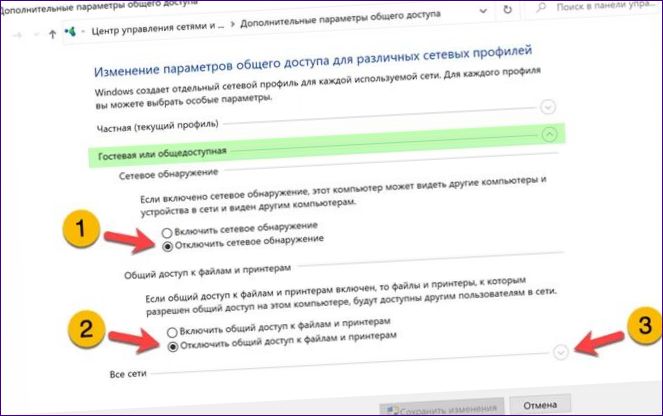
Kontrolltjänster
Låt oss se till att de nödvändiga tjänsterna körs på datorn så att vi kan få tillgång till delade resurser.
Öppna dialogrutan ”Kör” med hjälp av genvägen Win+R. Ange ”services” i textrutan.msc”. Starta appleten för servicekontroll med ”OK”-knappen eller tryck på enter-tangenten på tangentbordet.
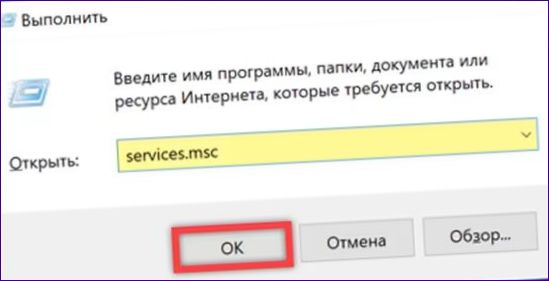
Hitta de två rader i den gemensamma listan som visas i följande skärmdump. Dubbelklicka på beskrivningsområdet för att öppna dialogrutan Egenskaper.
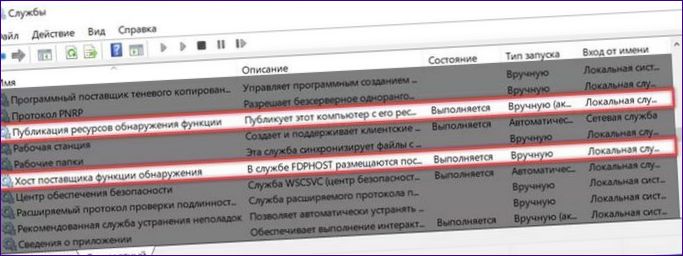
Ändra starttyp från standardinställningen ”manuell” till ”automatisk”. Använd de nya inställningarna och upprepa operationen för den andra tjänsten.
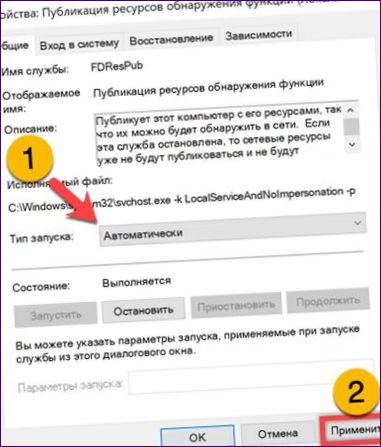
Tillgång till en mapp
Få tillgång till den valda mappen och ange nödvändiga behörigheter för användare direkt i Utforskaren.
Öppna systemets filhanterare och välj den mapp du vill dela. Högerklicka på musen för att öppna kontextmenyn. Öppna egenskaperna för den valda katalogen.
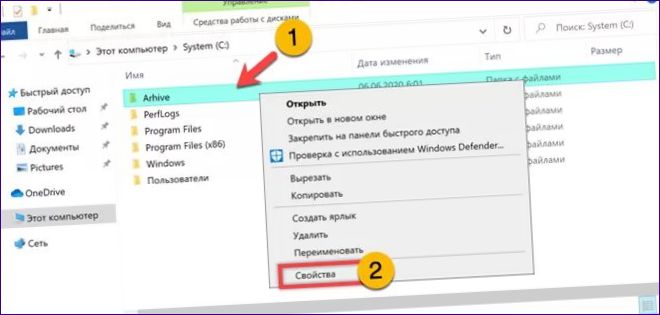
Klicka på fliken som markeras med en i skärmbilden. Klicka på knappen ”Dela”.
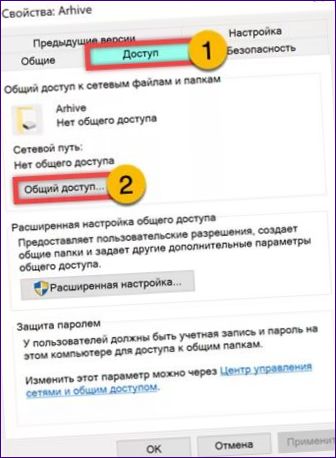
Fönstret för val av användare öppnas. Klicka på pilsymbolen för att öppna rullgardinsmenyn. Den visar de inloggningar som registrerats på datorn och gruppen ”Alla”. Klicka på den och tryck på knappen ”Lägg till”.
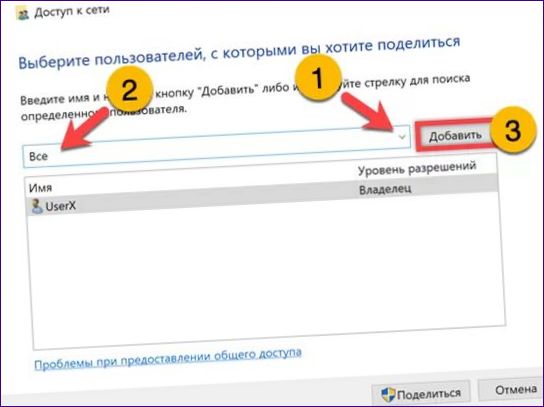
Gruppen visas nedan i fältet för behörighetstilldelning. Genom att välja den eller en specifik användare kan du hantera åtkomsträttigheter på höger sida av fönstret. Slutför konfigurationen genom att klicka på ”Share.
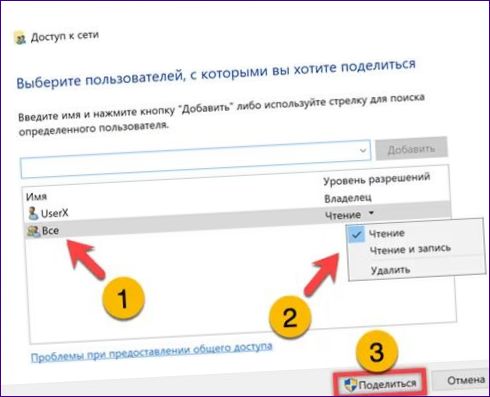
I det nya fönstret väljer du den översta punkten. Kraven är exakt desamma som de nätverksinställningar som tidigare har angetts.

I det sista steget visas ett informationsfönster som visar sökvägen till den skapade nätverksdelningen. Här kan den kopieras och skickas till andra användare som är anslutna till samma nätverk. I området under det dubbelmarkerade området finns en länk som gör att du kan bläddra i alla kataloger som är öppna på datorn. Slutför konfigurationen genom att klicka på ”Finish”.
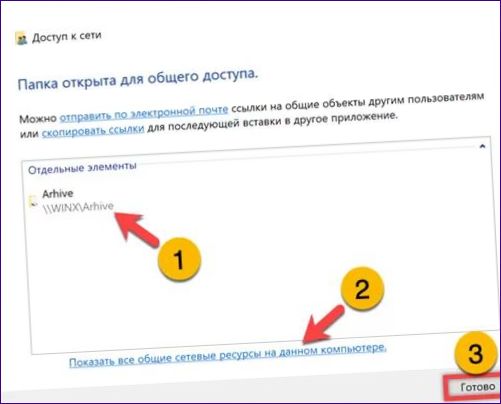
Nästa skärmdump visar hur den delade mappen ser ut när vi klickar på länken för kontroll av nätverksdelning.
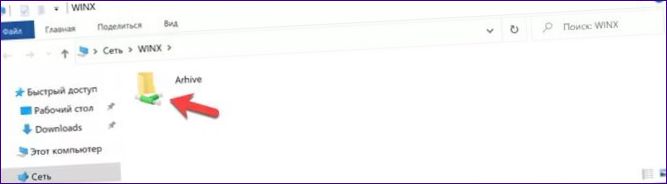
Avancerade inställningar
Med hjälp av de avancerade inställningarna kan du stänga katalogen, avbryta sökningen, begränsa antalet anslutningar eller ange åtkomsträttigheter.
Få tillgång till egenskaperna för den delade mappen med hjälp av systemets filhanterare. På samma flik ”Access” trycker du på knappen som är markerad med en tvåa.
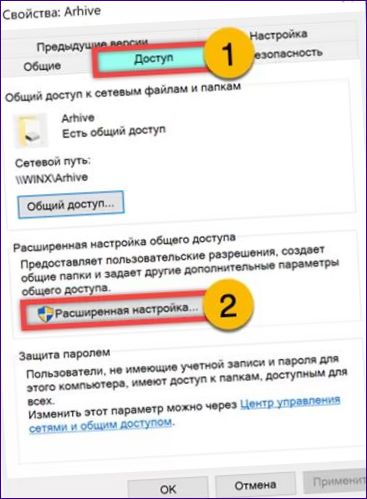
Om du avmarkerar en kryssruta stänger du åtkomsten till mappen och gör den osynlig. Justera antalet samtidiga anslutningar med hjälp av räknaren ”2”. En kort beskrivning av nätverksdelningen kan skrivas in i det markerade fältet nedan. Ange till exempel ”filmer” eller ”rapporter” så att andra användare av nätverket kan få en uppfattning om mappens innehåll i förväg. Om du vill justera åtkomsträttigheterna klickar du på knappen ”3”.
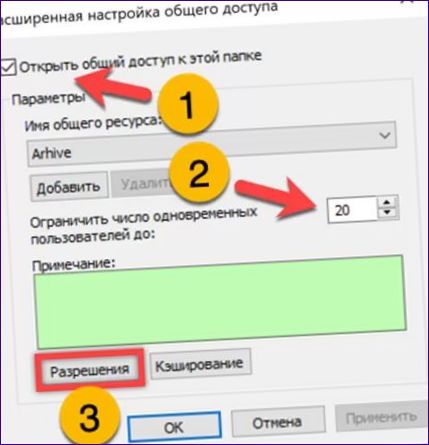
I den övre delen av fönstret väljer du en grupp eller en enskild användare. Markera kryssrutorna i den nedre delen av fönstret för att aktivera eller inaktivera vissa åtgärder.
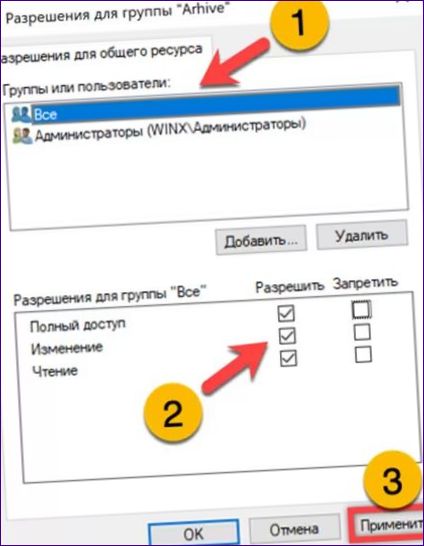
Hanteringskonsol
När flera kataloger är öppna för delning på en dator är det bekvämare att hantera dem alla med hjälp av en speciell applet i MMC-konsolen.
När du har öppnat dialogrutan ”Kör” skriver du ”fsmgmt” i textrutan.msc”. Tryck på OK eller Enter.
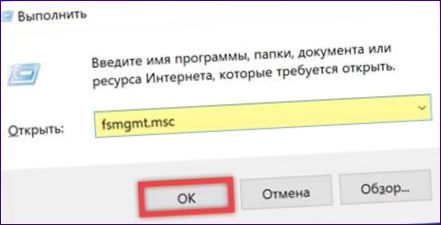
På vänster sida av MMC-konsolen väljer du den katalog som är markerad med ett i skärmdumpen. I den högra delen av fönstret visas listan över delade resurser. De som är markerade med ”$” är systeminställningar. Alla delade resurser är markerade med en grön markering. Dubbelklicka på resursnamnsområdet för att visa konfigurationsdialogen.
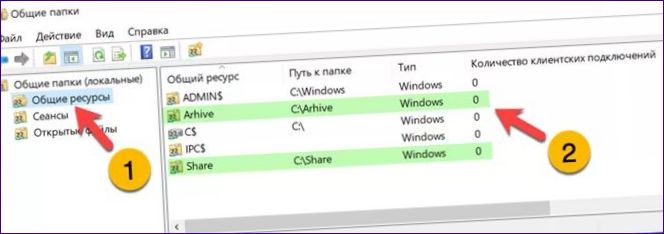
Det finns tre flikar i egenskapsbladet. Den första ändrar de allmänna inställningarna. I det område som är markerat med ett kan du lägga till en beskrivning av en nätverksmapp. Nedanför siffran 2 anges antalet anslutningar. Som standard tillåts det högsta möjliga antalet behörigheter. För begränsning flyttar du radioknappen och ställer in lämpligt värde i räknaren.

Den andra fliken har samma funktioner som den som beskrivs ovan i de avancerade egenskapsinställningarna.
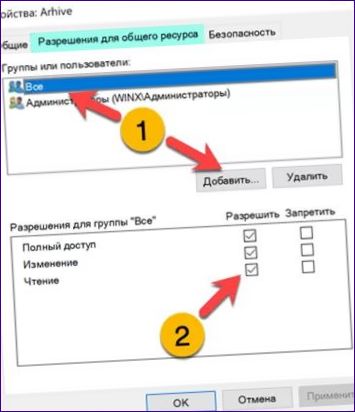
Den sista visar de aktuella behörigheterna för användare och grupper. Välj dem i den övre delen av fönstret i den nedre delen för att se vilka rättigheter som är tillgängliga. För att göra ändringar klickar du på knappen som är markerad med en trea.
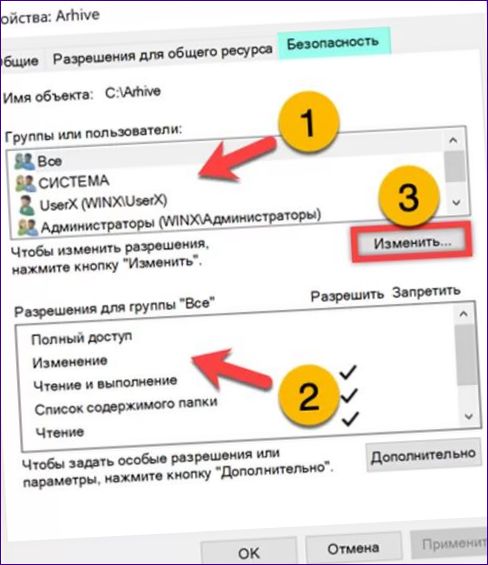
Samma princip gäller för behörighetspanelen. Välj överst, redigera underst. Skillnaden är att det finns fler alternativ som kan konfigureras. Spara ändringarna genom att trycka på knappen ”Apply”.

Tillgång till skrivaren
Förutom filkatalogen kan även kringutrustning, t.ex. skrivaren, delas.
Öppna operativsystemets inställningspanel och gå till avsnittet som anges av ramen i skärmbilden.
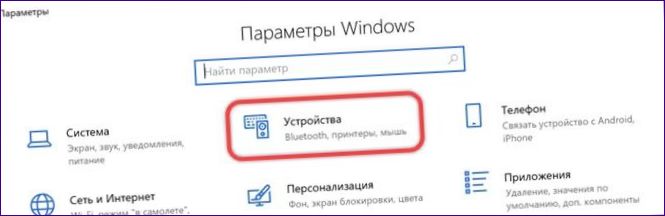
Välj den rad som är markerad med ett i sidomenyn. Hitta skrivaren som du vill dela i skrivarlistan. Klicka på det beskrivande området för att öppna kontrollerna. Tryck på knappen ”3”.
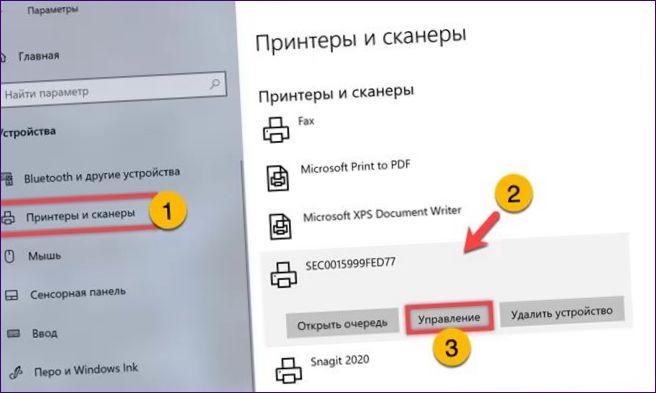
Klicka på den inramade hyperlänken i egenskapsfönstret.
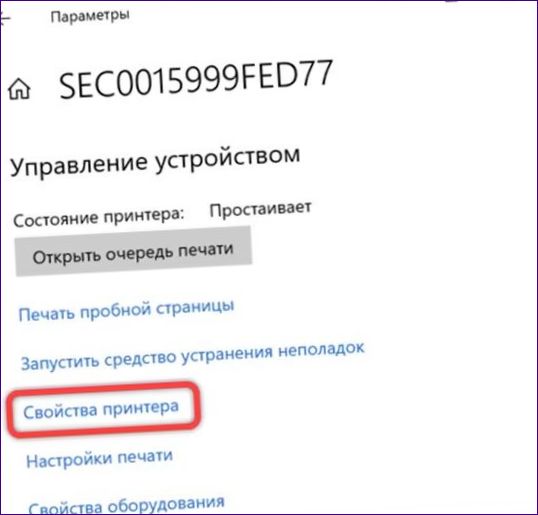
Byt till fliken ”Access” (åtkomst). Kryssa i den ruta som är markerad med en pil. För att det ska bli lättare att upptäcka, ändra namnet i det markerade fältet. Spara ändringarna med hjälp av knappen ”Apply”. När detta har gjorts kan andra användare i nätverket ansluta till skrivaren på distans och skriva ut dokument till den.
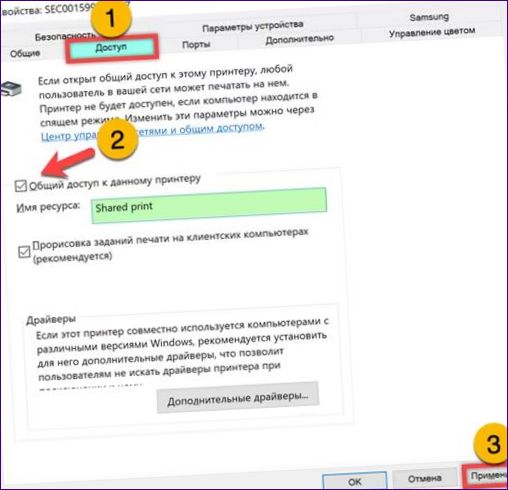
Sammanfattningsvis
Med hjälp av våra experters rekommendationer kan du enkelt ställa in delning av mappar eller enheter som är anslutna till din dator.

Kan någon snälla förklara steg för steg hur man ställer in delning i Windows 10? Jag är ny på det här och behöver lite hjälp. Tack på förhand!