Explorer har varit Microsofts ohotade filhanterare i ett kvarts sekel. Trots detta är dess fulla kapacitet obekant även för den erfarne användaren. I den här artikeln har våra experter samlat alla sätt att öppna den i Windows 10.
Sökning och tangentbordsgenväg
Om du av misstag har tagit bort Explorer-ikonen från aktivitetsfältet kan du starta den via sökmenyn. Skriv filhanterarens namn på raden markerad med ”1”. Starta programmet genom att klicka på ikonen ”Öppna” eller på det matchande området. Rutan ”Pinned” är markerad i grönt. Den visar direkta länkar till de mappar som tilldelats i filhanteraren för snabb åtkomst.
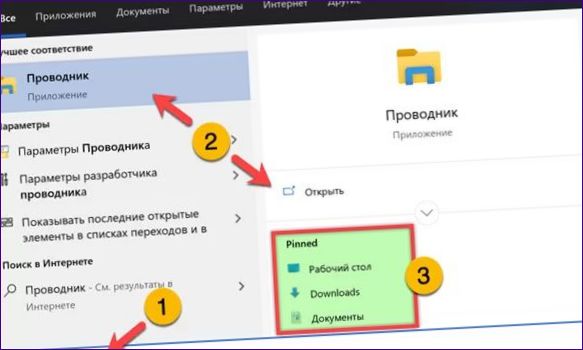
Förutom namnet kan du hitta programmet med hjälp av processnamnet. Skriv in ”explorer” i sökfältet. Starta den på samma sätt genom att klicka på ett av fälten som är markerade med ”2”. Länken som är markerad med en triplett ger dig tillgång till den systemkatalog som innehåller den körbara filen.
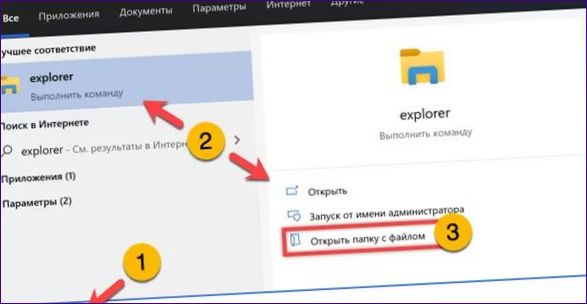
Mapp som innehåller ”explorer.exe” öppnas i filhanteraren, men den inramade ikonen kan användas för att skapa en genväg på skrivbordet, om det behövs.
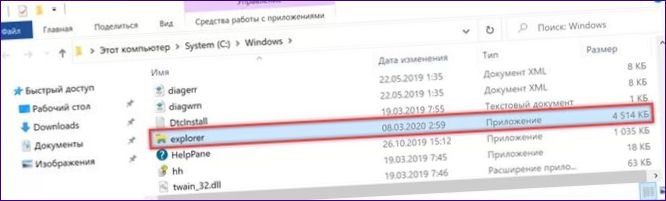
Utan att söka kan du starta Utforskaren genom att trycka på ”Win+E”. ”E” i listan motsvarar den första bokstaven i det körbara filnamnet. När programikonen visas i systemfältet högerklickar du på den för att öppna genvägsmenyn. För att åtgärda det väljer du ett objekt som är markerat med en ram.
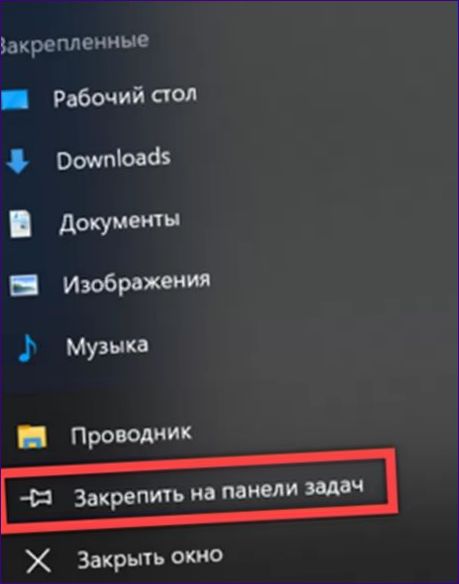
Startmenyn
Startmenyn på Start-knappen gör att du kan öppna filhanteraren på tre olika sätt. Två av dem är tillgängliga som standard och kräver inga ytterligare inställningar.
Öppna den avancerade menyn med tangentkombinationen ”Win+X”. I det andra blocket nedan finns fem permanenta länkar till systemprogrammen. Klicka på rutan för att starta Windows filhanterare.
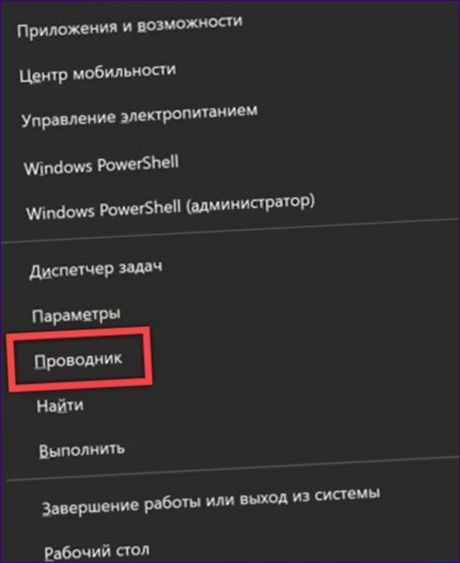
I programlistan expanderar du katalogen ”Utilities”, som är markerad som en i skärmbilden. Starta utforskaren genom att klicka på rutan. Siffran tre visar området för snabblänkar, som du kan konfigurera som du vill. Håll markören över någon av ikonerna som finns där.
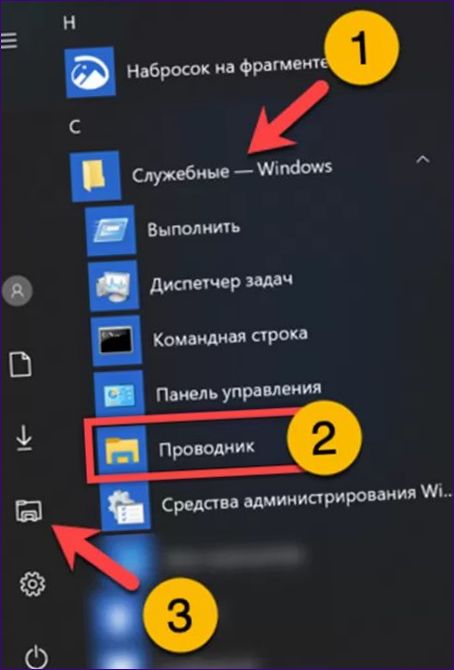
Länkområdet är nu maximerat till en ”gardin” som överlagrar listan över program i startmenyn. Öppna filhanteraren genom att klicka på raden markerad med ett enda musklick.
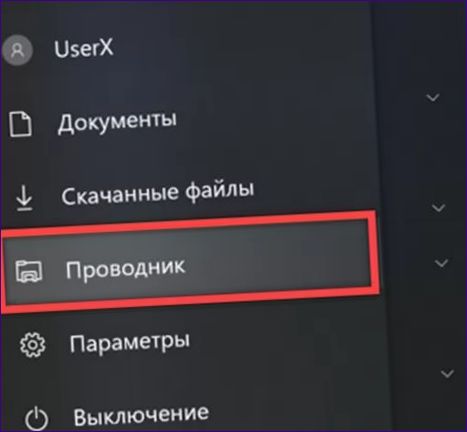
För att ställa in sidonavigationsområdet öppnar du parameterpanelen genom att trycka på tangentkombinationen ”Win+i”. Gå till avsnittet ”Personalisering” som markeras i skärmbilden.
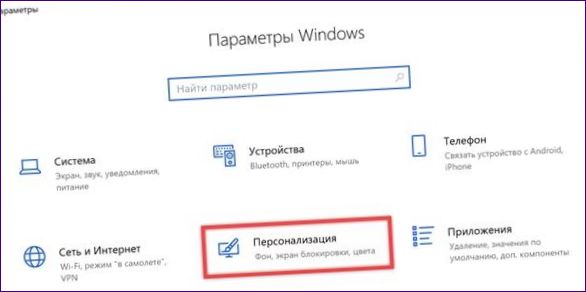
Välj den linje som är markerad med ett i den vänstra delen av fönstret. Bläddra nedåt i listan över radioknappar i den högra halvan av panelen. Klicka på den hyperlänk som visas i ramen.
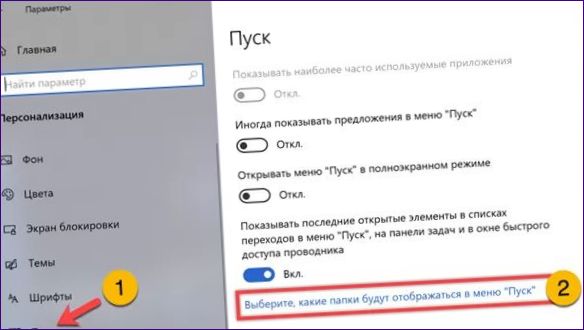
I blocket för ytterligare inställningar ska du sätta reglaget som anges av pilen i läget ”Enabled” (aktiverad). När programmet har utförts placeras ikonen i sidofönstret i Start-menyn.
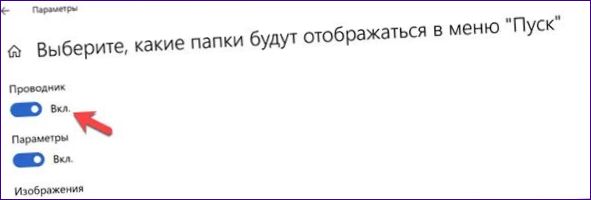
Kommandon och namn
Systemprogrammen i Windows 10, som inkluderar filhanteraren, kan startas med kontrollkommandon eller med hjälp av det körbara namnet.
Öppna dialogrutan ”Kör” med hjälp av tangentkombinationen ”Win+R”. Skriv ”explorer” i det markerade fältet och tryck på enter-knappen. Med standardinställningarna för miljövariabler behöver du inte ange filtillägget.
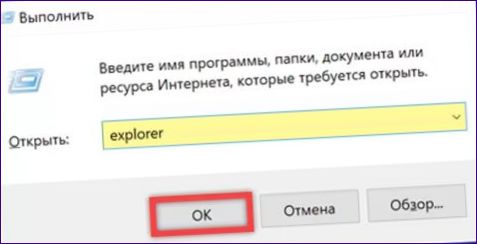
Ctrl+Shift+Esc för att öppna Aktivitetshanteraren. Klicka på området ”File” i verktygsfältet. En dubbelklickmeny öppnas med pilen bredvid inmatningsfältet.
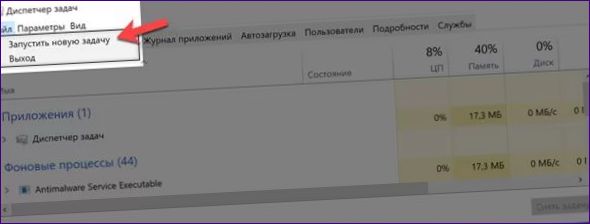
Ett fönster för att skapa en uppgift visas, som liknar dialogrutan för kommandot ”Kör”. Skriv ”explorer” i det markerade fältet ”Öppna”. Klicka på ”OK” för att starta filhanteraren. Samma metod kan användas när utforskaren stängs oväntat eller när en avbruten process tas bort.
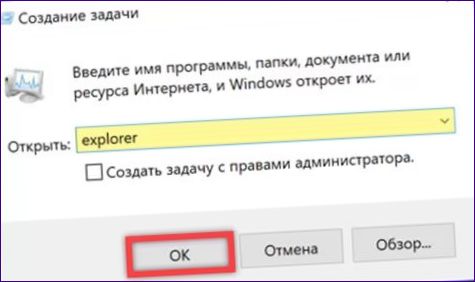
Du kan också använda kommandoraden i Windows 10 för att öppna Windows Explorer. När du har öppnat fönstret ”Kör” skriver du in ”cmd” i textfältet. Klicka på ”OK” eller använd Enter-tangenten på tangentbordet för att starta den klassiska kommandoprompten.
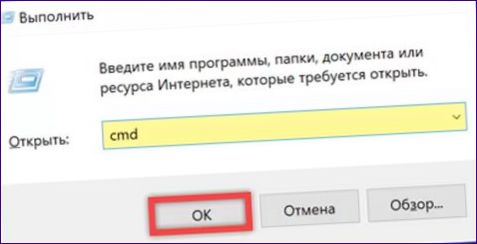
Skriv ”explorer” i prompten. Tryck på enter-tangenten för att öppna Windows Explorer.

Följande två kommandon är praktiska för direkt åtkomst till din hemmapp. Skriv ”start” i prompten.”. Genom att trycka på Enter-tangenten öppnas ett filhanteringsfönster i den aktuella användarens katalog. När du skriver kommandot kan du ange två punkter i stället för en. Utforskaren startar då och visar systemmappen ”Users”.

Experimentellt gränssnitt
Från och med byggd 1703 kan du i Windows 10 använda en annan, experimentell version av filhanteraren.
Öppna dialogrutan Kör och kopiera kommandot: explorer shell:AppsFolder\c5e2524a-ea46-4f67-841f-6a9465d9d515_cw5n1
txyewy!App. Tryck på OK eller Enter för att starta det alternativa gränssnittet.
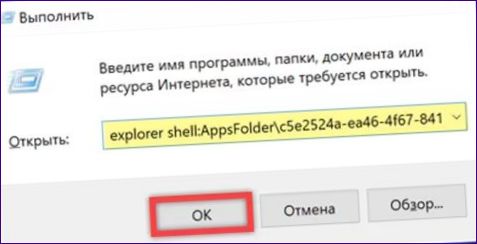
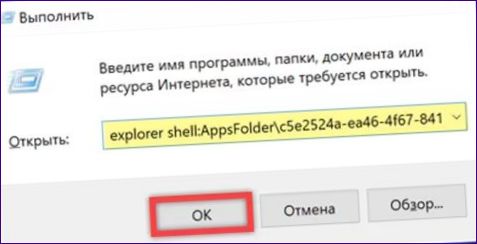
Programmet som öppnas skiljer sig från den vanliga filhanteraren och är anpassat för användning med pekskärmar.
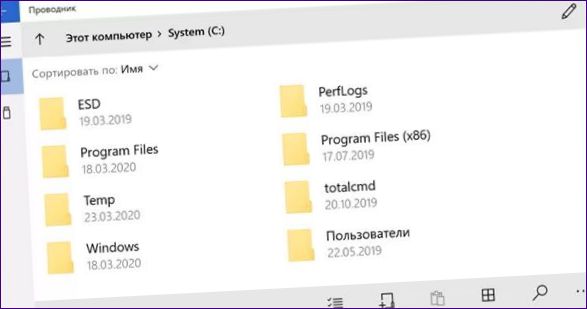
Bottenlinje
Med de metoder som våra experter har listat kan du hitta och öppna Windows Explorer 10 i nästan alla situationer som användaren kan stöta på.

Hur öppnar jag Explorer i Windows 10?