Moderna Microsoft-operativsystem, som bygger på NT-kärnan, stöder fleranvändarläge. Med andra ord kan du ha flera användarkonton på en dator. Ägaren av var och en av dessa kan konfigurera skrivbordsmiljön enligt sina önskemål. Våra experter visar hur du skapar en ny användare i Windows 7.
Kontrollpanel
Du kan skapa ett extra konto på din dator på flera olika sätt. Det enklaste sättet är att använda en särskild sektion i kontrollpanelen i ditt operativsystem.
Öppna dialogrutan Kör genom att trycka på Win+R. Skriv ”control userpasswords” i textfältet och tryck på ”OK”.

När du är inne i kontanthanteringspanelen klickar du på den inboxade hyperlänken.
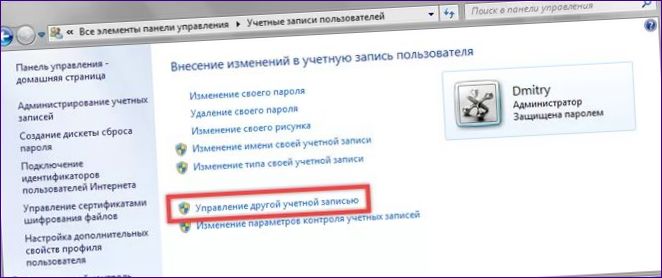
På nästa sida visas de aktuella användarna på datorn. Vi har en inbyggd gästpost och en systemadministratör. Klicka på hyperlänken under listan.
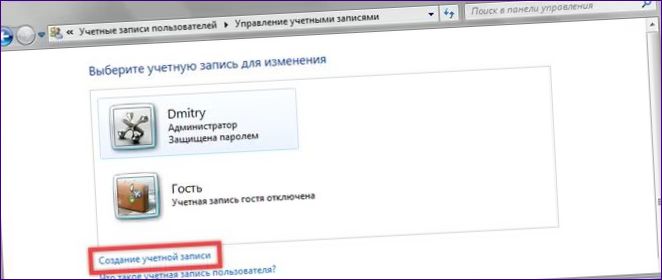
Ge den nya användaren en inloggning och definiera hans/hennes rättigheter i systemet. Windows erbjuder normal åtkomst som standard. Klicka på knappen markerad med en trea i skärmbilden för att slutföra processen.
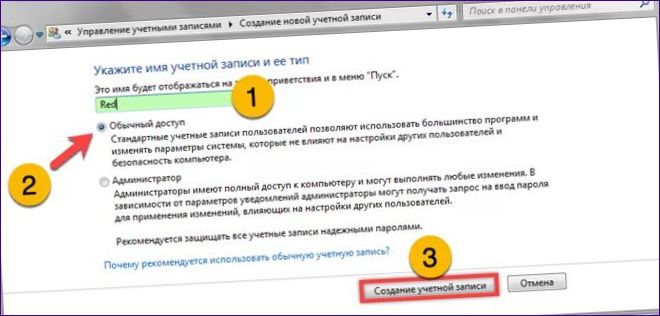
På sidan Hantera användarkonton ser vi att listan nu innehåller vår egen användare Red, som har de normala åtkomsträttigheterna. Klicka på ikonen för att utföra den första installationen.
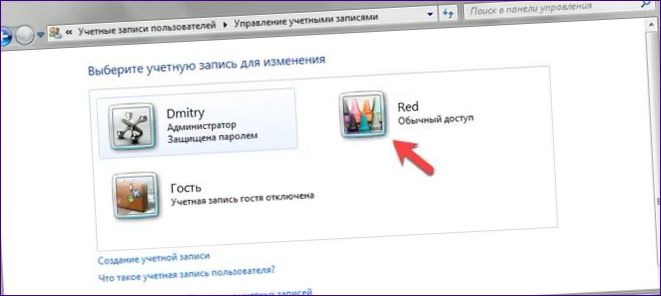
En lista över åtgärder visas till vänster om ikonen för den nya användaren. Här kan du ställa in vilken bild som ska visas i startmenyn eller ställa in begränsningar för användningen av datorn med hjälp av funktionen ”Föräldrakontroll”. Markera den ruta som är markerad.
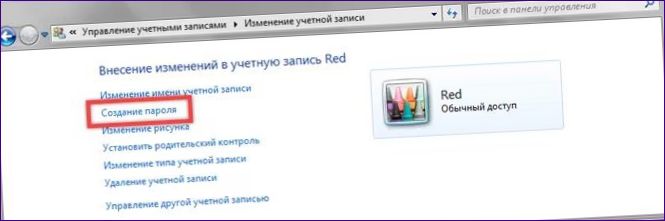
Säkra kontot genom att ange ett lösenord. Ange den två gånger i de grönmarkerade rutorna. Om vi nu skulle behöva ett verktygstip för att komma ihåg kodordet. Sätt in den i det fält som är markerat med en tvåa. Om ett lösenord skrivs in felaktigt ska en tooltip uppmana användaren att komma ihåg det. Avsluta genom att klicka på knappen ”Ställ in” längst ner i dialogrutan.
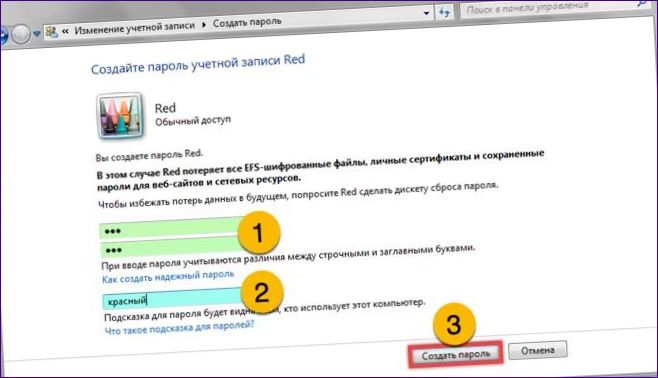
Account manager
Kontohanteraren finns i operativsystemet för att hantera säkerheten för profiler. Du kan också använda den för att lägga till en ny användare.
Öppna dialogrutan Kör. Skriv ”control userpasswords2” i textrutan. Klicka på OK-knappen eller tryck på Enter-tangenten på det fysiska tangentbordet.

Kontroller som är markerade med ”1” kan inaktiveras i kontohanteringsfönstret. Kryssa i rutan som är markerad med pilen.
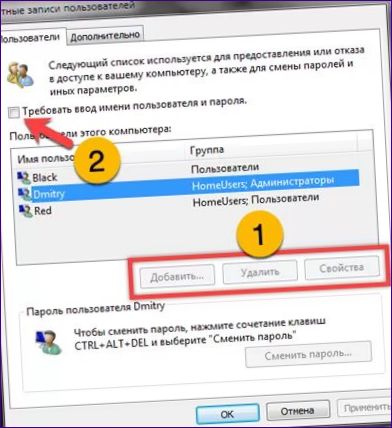
Aktivera kontrollen, klicka på knappen ”Lägg till” för att starta guiden.
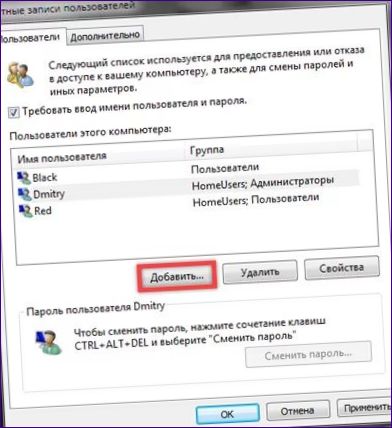
Fyll i de grönmarkerade fälten. Det första alternativet är inloggning för den nya användaren och det andra är användarens namn. Det tredje fältet med en beskrivning kan lämnas tomt. Tryck på ”Next” (nästa) för att gå vidare till nästa steg.
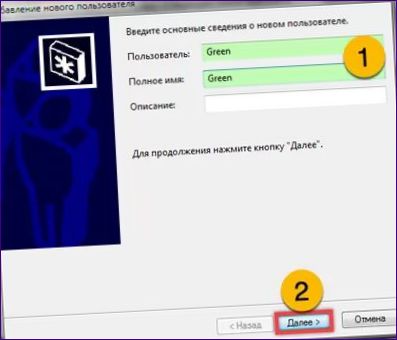
Ange det lösenord som ska skydda det konto som ska skapas och ange det på nytt för att bekräfta det. Klicka på knappen ”Nästa”.

Ange åtkomstnivå för den nya användaren. Som standard uppmanar Windows dig att konfigurera ett vanligt användarkonto med begränsade rättigheter för datorhantering. Slutför skapandet av profilen genom att klicka på ”Klar”.
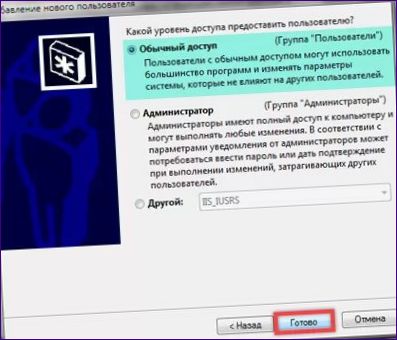
Kommandotolk
Det sista alternativet är att använda kommandoraden för att skapa den nya användaren.
Öppna huvudmenyn i operativsystemet genom att klicka på knappen ”Start”. Ange ett skalnamn i sökfältet. När en matchning visas högst upp i fönstret högerklickar du på hyperlänken under programnamnet. Öppna kontextmenyn och välj ”Kör som administratör”.
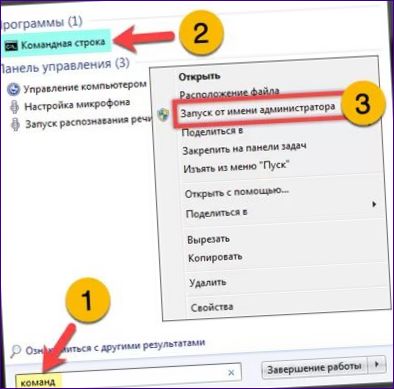
Skriv ett kommando av följande form: ”net user UserName UserPassword /add”. Ersätt ”NetUser” med önskat användarnamn för den nya användaren. Ersätt UserPassword med lösenordet som skyddar kontot. Tryck på Enter-tangenten på det fysiska datorns tangentbord och skapa en användare med de valda inställningarna. Skärmbilden nedan visar en variant av detta kommando.
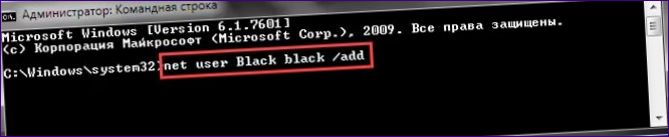
Logga in på Windows 7-kontokontrollpanelen enligt beskrivningen ovan. Pilen i skärmbilden visar ikonen för den nya användaren. Med kommandot ”net user” kan du skapa den med normala åtkomsträttigheter, men den skyddas omedelbart med ett lösenord. Utför ytterligare konfiguration om det behövs för att ändra bilden eller ställa in regler för föräldrakontroll.
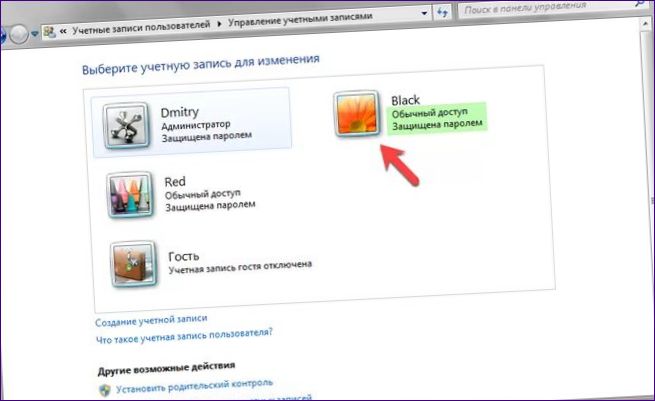
Avslutningsvis
De stegvisa instruktionerna från våra experter gör det enkelt att skapa en ny systemanvändare på några minuter.

Hur skapar jag en ny användare i Windows 7?