Virtuella skrivbord visas i följande operativsystem
- nux och macOS. Tack vare den här tekniken kan du använda flera program i helskärmsläge samtidigt utan en andra bildskärm. Microsoft har implementerat stödet endast i Windows 10. Våra experter visar dig hur du aktiverar och konfigurerar virtuella skrivbordsplatser.
Innehållet i artikelnSlå på och stänga av
Lägg till knappen ”Task View” i Windows 10-arbetsfältet för att hantera den nya funktionen.
Om den av någon anledning var inaktiverad tidigare, återställ den till sin plats. Högerklicka på aktivitetsfältet och välj det menyalternativ som anges i ramen i den öppnade menyn.
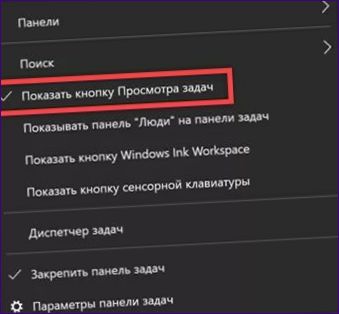
Klicka på knappen som visas med pilen i skärmbilden. De för närvarande öppna programfönstren visas i förhandsgranskningsläge, och området med ”+”-tecknet visas i den övre delen av skärmen. Klicka på den för att skapa ett virtuellt skrivbord.
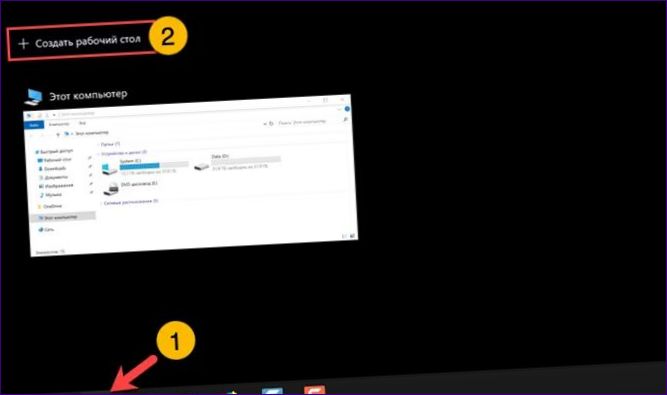
Nästa skärmdump visar hur kontrollmenyn ser ut. Förhandsgranskning av det aktiva skrivbordet markeras av en ram. De programfönster som placeras på den visas som miniatyrbilder. Det inaktiva området är markerat med ”1” till vänster. Till höger, med ”+”-ikonen, finns ett område där du kan skapa ett nytt virtuellt utrymme.
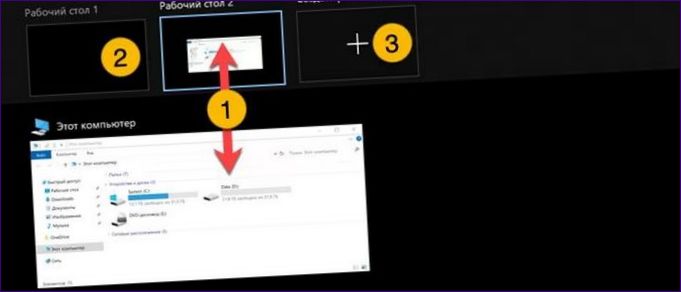
För musen över den övre delen av förhandsgranskningsfönstret för att ta bort det oönskade skrivbordet. Stäng-knappen visas i skärmbilden med en pil. Öppna och placerade programfönster i detta utrymme dras automatiskt till huvudskrivbordet.

Kontroller och snabbknappar
När du har bestämt hur många virtuella bildskärmar som behövs för bekvämt arbete kan du fördela programmet mellan dem som du vill.
Låt oss till exempel flytta det öppnade fönstret i Utforskaren till det andra skrivbordet. Växla till kontrolläget för det virtuella utrymmet genom att klicka på knappen i aktivitetsfältet eller genom att använda genvägen ”Win+Tab”. Ta tag i en miniatyrbild med musen och dra den till en annan position. Du kan släppa knappen när den andra arbetstagaren har markerats.
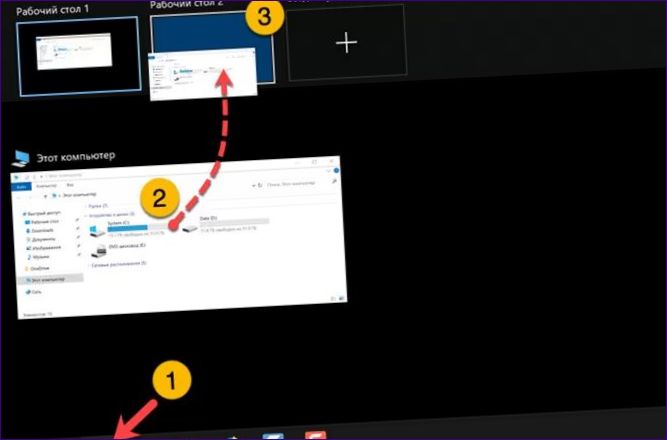
Du kan flytta mellan de skapade virtuella skrivborden utan att gå in i granskningsläget. För att göra detta använder vi piltangenterna på tangentbordet och modifieringstangenterna. Tryck på ”Ctrl+Win+högerpil” för att flytta det aktiva skrivbordet en position till höger och ”Ctrl+Win+vänsterpil” till vänster. För att skapa ett virtuellt skrivbord i bakgrunden använder du ”Win+Ctrl+D”. Tangentkombinationen ”Win+Ctrl+F4” stänger det aktuella arbetsområdet.
Om du vill ändra operativsystemets beteende när du hanterar virtuella skrivbord går du till Windows-inställningar. Öppna urvalsfönstret med hjälp av genvägen ”Win+i”. Gå till avsnittet ”System”, som i skärmbilden är markerat med en ram.
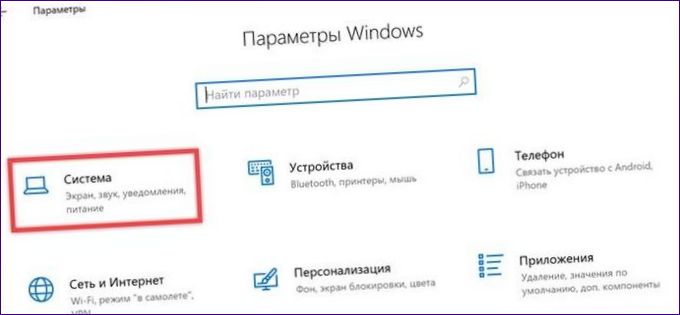
Välj ”Multitasking” på sidomenyn. Leta upp rutan ”Virtual desktops” (virtuella skrivbord) som är markerad i skärmdumpen till höger i fönstret. Siffran ”2” representerar rullgardinsmenyer som gör det möjligt för användaren att anpassa visningen av öppna program och reaktionen på Alt+Tab.
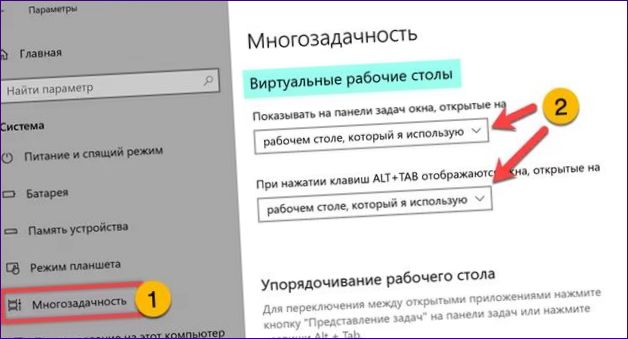
I slutet
I det här innehållet visar våra experter hur du använder tekniken för virtuella skrivbord i Windows 10. Prova det för att omorganisera ditt utrymme och förbättra OS-effektiviteten.

Hur kan jag skapa flera virtuella skrivbord i Windows 10? Jag försöker hålla min arbetsyta organiserad och skulle vilja ha fler skrivbord att använda. Har Windows 10 någon inbyggd funktion för detta? Tacksam för svar och tips!
För att skapa flera virtuella skrivbord i Windows 10 kan du använda den inbyggda funktionen ”Task View”. För att komma åt Task View, tryck på Windows-tangenten + Tab. Där kan du se dina öppna fönster och även skapa nya skrivbord genom att klicka på ”+”-knappen i det nedre högra hörnet. Du kan byta mellan skrivborden genom att klicka på dem i Task View-gränssnittet eller använda kortkommandot Windows-tangenten + Ctrl + höger eller vänster piltangent. Detta gör att du kan ha olika applikationer och fönster organiserade på separata skrivbord för att hålla din arbetsyta mer organiserad.