Operationer som innebär ändringar av hårddiskpartitioner eller parallell installation av operativsystem orsakar ofta skador på Windows starthanteraren. När datorn startas får användaren ett meddelande om att antingen operativsystemet eller startsektorn inte kan upptäckas. Våra experter förklarar hur du återställer starthanteraren för Windows 10.
Automatisk reparation
Det är möjligt att åtgärda en skadad startsektor på hårddisken i automatiskt läge med hjälp av installationsskivan.
Starta upp från förtillverkade eller skapade på en annan dator startbara räddningsmedier med Windows 10-distribution. I stället för att installera operativsystemet aktiverar du återställningsmiljön på startnivån genom att klicka på pilspetsikonen i fönstrets nedre vänstra hörn.
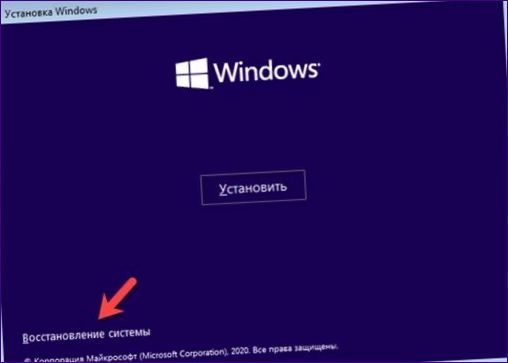
Ange lådan med lådan med programvaruverktyg för felsökning.
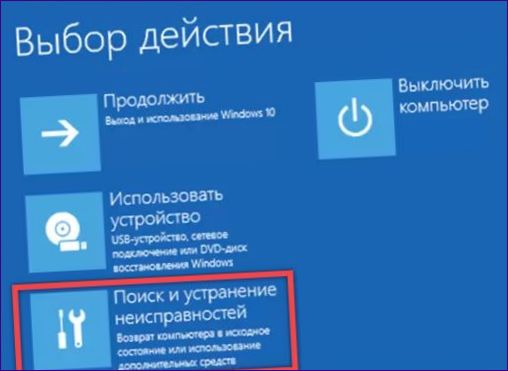
Klicka på det markerade området för att starta automatisk återställning vid uppstart.

Välja ett operativsystem med en felaktig starthanterare.

Vänta tills diagnostiken är klar och åtgärder har vidtagits för automatisk återställning av systemet. Resultatet motsvarar tyvärr inte alltid dina förväntningar. När du får ett meddelande om att du inte kan slutföra den begärda operationen, tryck på den omgärdade knappen. Detta tar oss tillbaka till steget för ytterligare alternativ.

Manuell korrigering
Om du inte kan återställa starthanteraren automatiskt, gör du det manuellt. Våra experter har listat flera olika sätt för användaren att vidta åtgärder.
Första alternativet
Efter att ha misslyckats med att använda automatik och efter att ha återvänt till avsnittet för avancerade alternativ, startar du kommandoraden.
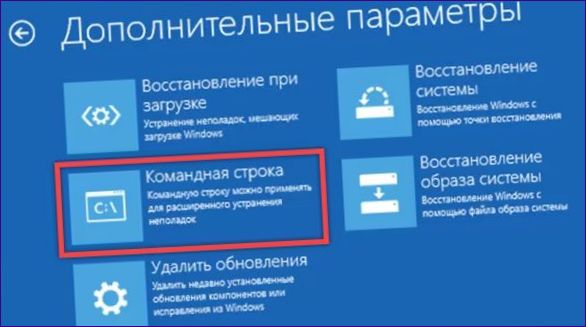
Använd verktyget Bootrec, som finns på distributionsdisken. Skriv ”bootrec” i prompten.exe /fixm
”Tryck på Enter. Det här kommandot skapar en ny masterboot record på systemets hårddiskpartition. När du har bekräftat att operationen lyckades, återställer du startsektorn. Skriv ”bootrec”.exe /fixboot”. Tryck på enter och vänta på bekräftelse. När du har utfört båda kommandona slutar du att arbeta i konsolen genom att skriva ”exit” och startar om datorn i normalt läge.
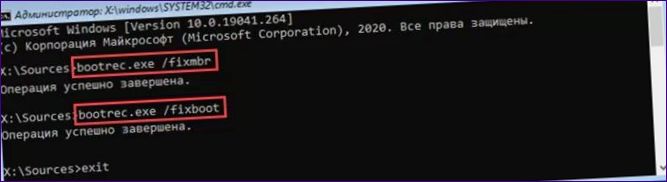
Andra varianten
Skriv ”diskpart” i kommandotolken och tryck på Enter för att starta diskverktyget i konsolen. Vänta tills promptraden ändras till den som är markerad med ett streck.
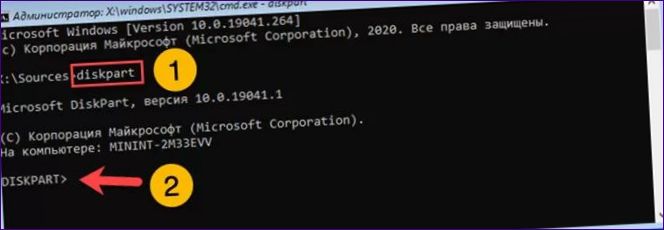
Ange kommandot för att bläddra bland diskvolymer
- st volym”. Hitta i listan den partition där operativsystemet med en skadad starthanterare är installerat. Som standard representeras den alltid av den latinska bokstaven ”C”. Avsluta konsolverktyget genom att skriva ”exit”.
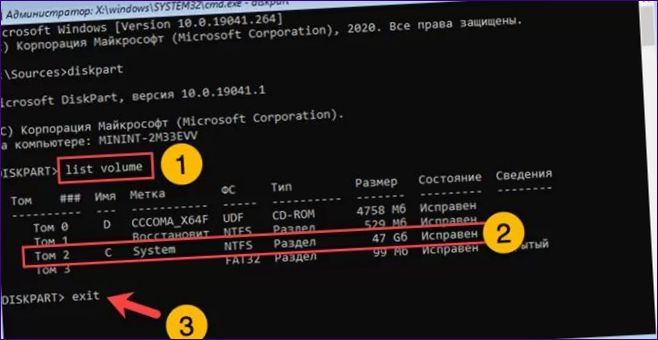
Ange kommandot för återställning av starthanteraren och ange sökvägen till katalogen för operativsystemet: ”bcdboot c:\windows”. Tryck på Enter och vänta på en bekräftelse av operationen. Starta om datorn i normalt läge.
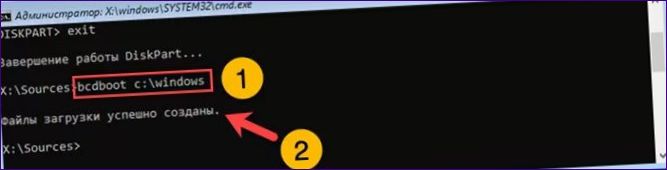
3:e variant
Den sista metoden bör användas om de två ovan beskrivna metoderna inte har gett de förväntade resultaten.
På kommandoraden startar du diskhanteringsverktyget Console. Lista volymerna och leta efter partitionen som är markerad som ”dold” och inte märkt med någon bokstav. Den är markerad med ”3” i skärmbilden. Hitta volymnummer och bokstav för systempartition.
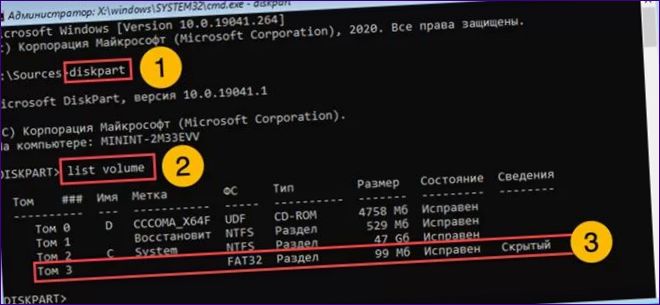
Välj volym med ”välj volym N”. Ersätt bokstaven ”N” med motsvarande nummer som visas i skärmdumpen. Formatera den valda partitionen med samma filsystem som den formateras genom att skriva ”format fs=fat32”. Volymen måste vara märkt med en bokstav för att kunna skrivas. Ange kommandot ”assign letter K” (tilldela bokstaven K), till exempel att tilldela partitionen till bokstaven ”K”. Avsluta konsolverktyget.

Skriv kommandot och ange först operativsystemkatalogen och sedan volymen på vilken starthanteraren skrivs: ”bcdboot c:\windows /s K: /f All”.
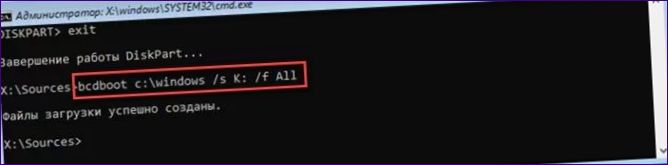
När du har bekräftat att du lyckats skriva startfiler startar du Diskpart igen. Välj den volym som du arbetade med tidigare. Ta bort den tilldelade bokstaven med kommandot ”ta bort bokstaven K”. Den sista åtgärden används för att förhindra att startsektorn visas i Utforskaren. Avsluta konsolverktyget och kommandoraden och starta om datorn i normalt läge.

Slutförande
De beskrivna metoderna gör det möjligt att återställa skadad Windows 10-startsektor. Välj den mest bekväma och ge din dator nytt liv utan att du behöver installera om operativsystemet helt och hållet.

Hur reparerar jag Windows 10 boot loader? Jag behöver hjälp med att fixa min dator och komma igång igen. Vilka steg bör jag följa för att åtgärda problemet med boot loader? Tack för hjälpen!
För att reparera Windows 10 boot loader, kan du prova följande steg:
1. Starta om din dator och tryck på F8 för att komma till Avancerade startalternativ.
2. Välj ”Felsäkert läge med kommandotolk” och tryck på Enter.
3. När kommandotolken är öppen, skriv ”bootrec /RebuildBcd” och tryck på Enter.
4. Följ instruktionerna på skärmen för att slutföra processen.
Om detta inte åtgärdar problemet kan du även försöka att köra ”bootrec /fixmbr” och ”bootrec /fixboot” från kommandotolken.
Om problemet kvarstår, rekommenderas det att du kontaktar en professionell datorreparatör för ytterligare hjälp. Lycka till!