En hårddisk eller partition kan göras osynlig genom att dölja den i Utforskaren. Använd det här sättet för att ta bort konsekvenserna av misslyckad partitionering av hårddiskar eller för att dölja känslig information. Våra experter berättar hur du utför den här åtgärden i Windows 10.
Diskhantering
Diskhantering i Microsofts operativsystem sker med en särskild MMC-konsolapplet.
Expandera Start-menyn genom att trycka på Win+X. Kör MMC-konsolprogrammet som är avsett för diskhantering.
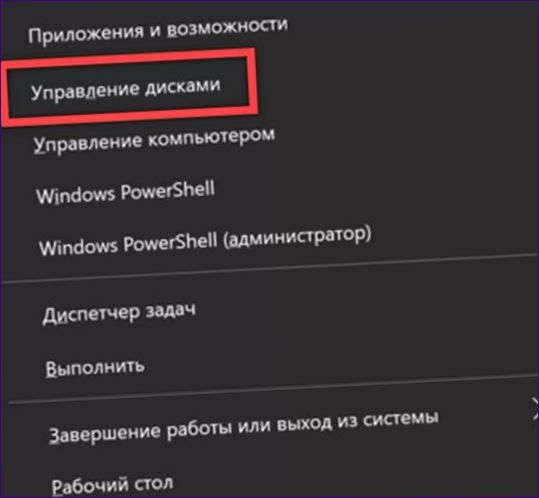
I den övre halvan av fönstret som öppnas hittar du den enhet eller partition som du vill dölja. Högerklicka på den för att öppna en meny med tillgängliga alternativ. Välj den rad som är markerad med en dubbel i skärmbilden.
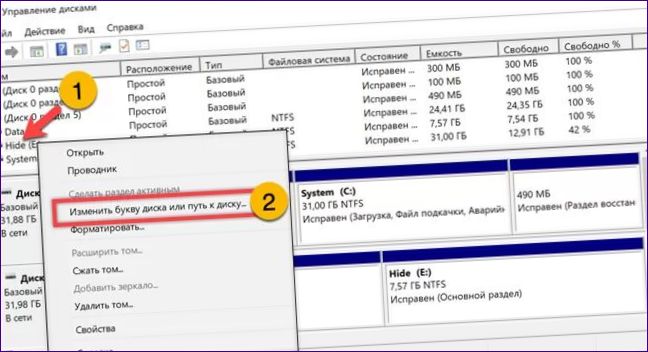
Ett popup-fönster visas för att kontrollera att du har valt rätt partition. I exemplet ovan är det enheten ”E” som är märkt ”Hide”. Tryck på knappen som är markerad med ett streck för att ta bort den enhetsbeteckning som systemet har tilldelat den.
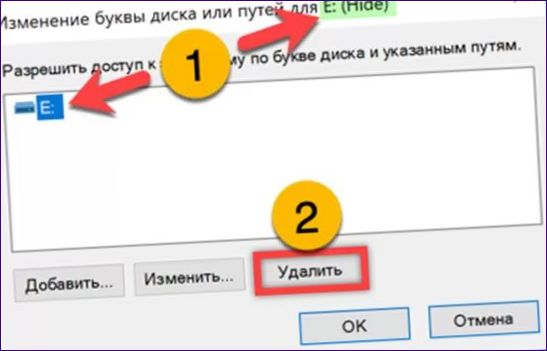
Acceptera meddelandet om att volymen inte är tillgänglig. När denna operation är klar blir enheten ”Hide” osynlig i Utforskaren. För att få tillgång till den information som finns lagrad på den, upprepa de ovan beskrivna operationerna oberoende av varandra och tilldela en bokstav med hjälp av knappen ”Add” (lägg till).

Kommandorad
Ovanstående åtgärder kan utföras med hjälp av diskhanteringsverktyget diskpart i konsolen.
Få tillgång till den utökade Start-menyn och kör standardskalet med förhöjda privilegier.
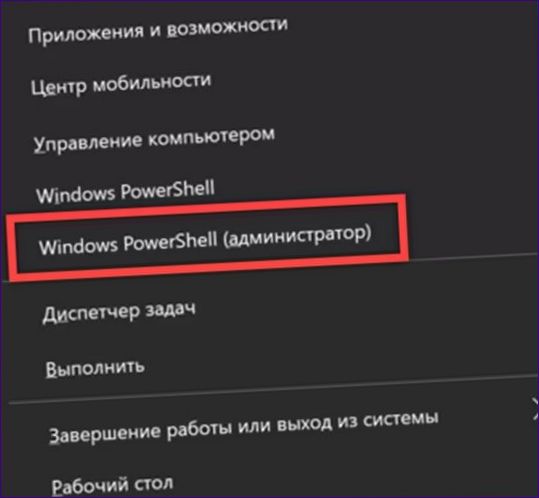
Skriv ”diskpart” i prompten. Tryck på Enter när du startar konsolverktyget. En prompt kommer att visas i kommandoradsfönstret med versionsnumret. Prompten visas som ”2” i skärmbilden.
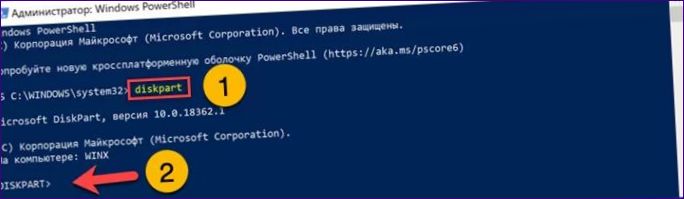
Ange kommandot ”
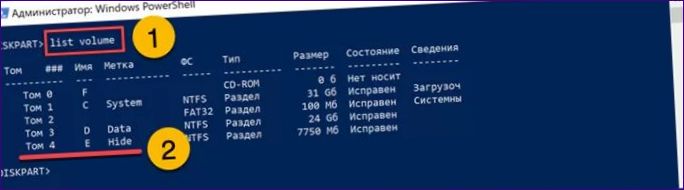
Välj önskad enhet med kommandot ”select volume” (välj volym). Ange numret på den önskade volymen i den, som visas i följande skärmdump.
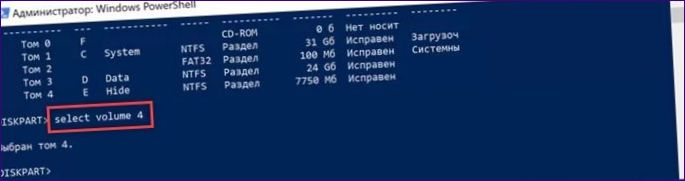
Ta bort bokstaven ”E” som tilldelats enheten ”Hide” med kommandot ”remove letter”. Verktyget visar en rapport om den begärda åtgärden har utförts framgångsrikt. Skriv exit i slutet av diskpart och igen för att stänga PowerShell-fönstret.

Grupppolicyer
Det är möjligt att begränsa synligheten av vissa enheter i Utforskaren från en lista som är fördefinierad av Microsoft. För att dra nytta av denna funktion måste användaren i förväg omfördela bokstäverna i diskverktyget.
Öppna dialogrutan ”Kör” genom att trycka på ”Win+R”. Skriv ”gpedit” i textrutan.msc”. Tryck på OK eller Enter för att starta Redigeraren för grupprinciper.
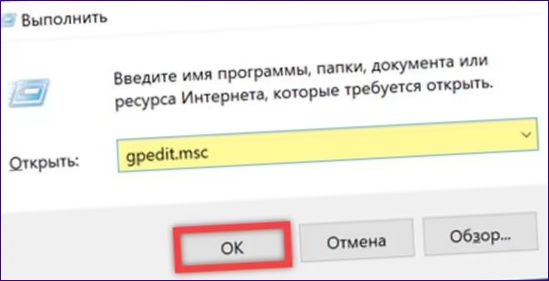
Klicka på ”User Configuration” (Användarkonfiguration) till vänster i fönstret. Expandera mapparna ”Administrativa mallar” – ”Windows Components” en efter en. Välj mappen ”Explorer” som är markerad med ett. Den högra halvan av fönstret visar de regler som finns i det. Dubbelklicka på den linje som är markerad med en ram.
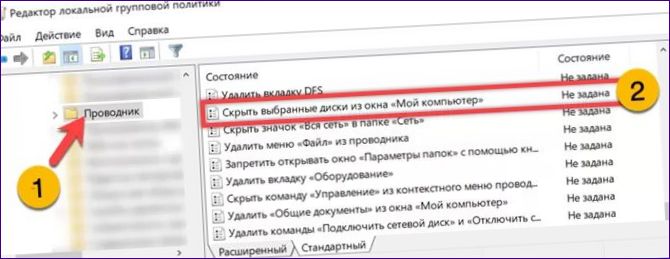
I inställningsfönstret flyttar du radioknappen till positionen ”Enabled” (aktiverad). Expandera rullgardinsmenyn som är markerad med ”2”. Listan över tillgängliga enheter är förinstallerad och beror inte på den verkliga maskinvarukonfigurationen. För att dra nytta av en grupprincipregel omfördelade våra experter partitionsbokstaven ”Hide” från ”E” till ”D” i förväg. Klicka på den linje som anges av tripletten. Spara ändringarna genom att klicka på knappen ”Apply”.
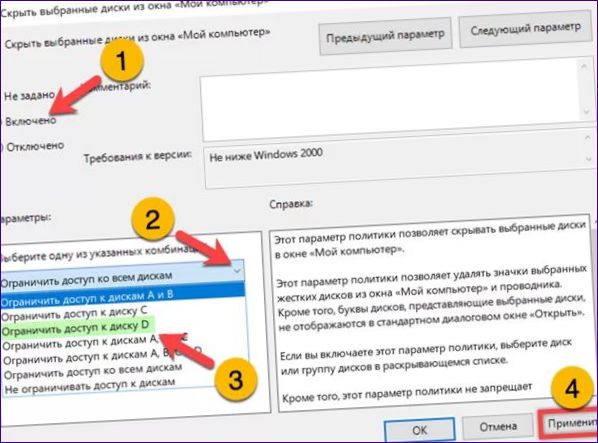
Öppna Utforskaren och kontrollera att enheten ”Dölj” inte visas. Ramen i skärmbilden visar avsnittet ”Data”, som nu har tilldelats bokstaven ”E”. Om du vill göra den dolda enheten synlig ställer du in radioknappen på ”Not assigned” (inte tilldelad).
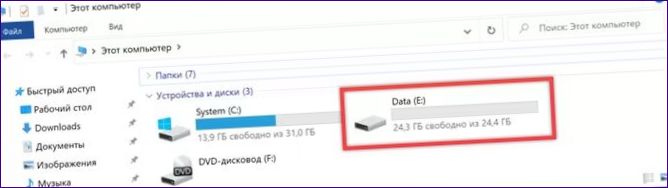
Systemregistret
Systemregistret kan manipuleras så att du kan ta bort en partition som identifieras av en bokstav i det latinska alfabetet från Utforskaren.
I dialogrutan ”Kör” skriver vi ”regedit” i textrutan. Tryck på OK för att starta registereditorn.
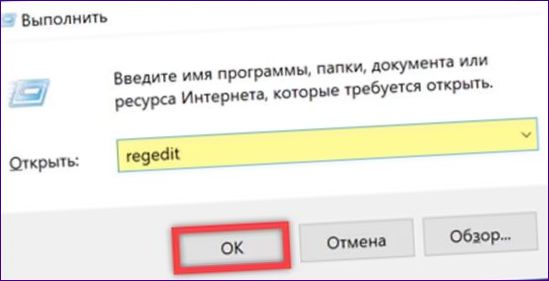
Gå till HKCU-partitionen och följ sökvägen markerad med grön markering i adressfältet. Markera slutmappen ”Explorer”. I den högra delen av fönstret klickar du på det fria utrymmet och öppnar menyn ”New”. Expandera de tillgängliga alternativen och välj den rad som är markerad med ”4”.
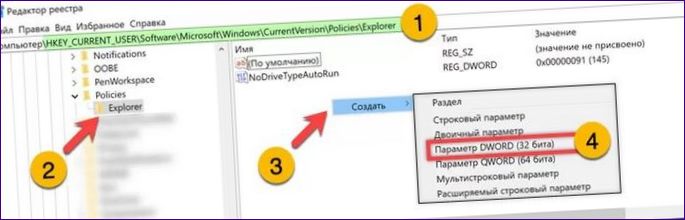
Tilldela den nyligen skapade DWORD-parametern namnet ”NoDrives”. Dubbelklicka på den för att öppna korrigeringsfönstret. Ändra beräkningarna till decimalvärden. Ange den numeriska koden för den enhetsbokstav som du vill dölja i det markerade fältet. Numreringen börjar med 1 och ökas med 2 för varje värde (A=1, B=2, C=4, D=8, E=16, F=32 och så vidare). Klicka på ”OK” och kontrollera att enhet ”E” har försvunnit i Utforskaren. För att återställa den, nolla eller radera alternativet ”NoDrives” och starta om datorn.
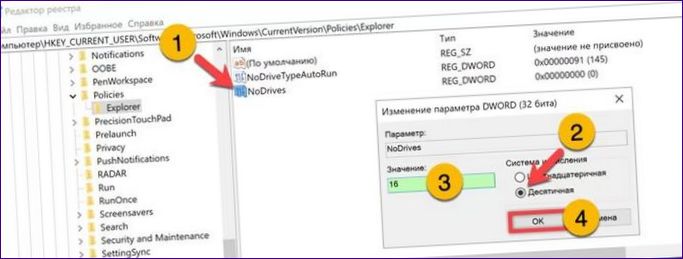
Äntligen
Med följande metoder kan du använda Windows 10 för att dölja en disk eller partition med all dess information i Utforskaren.

Hur kan man dölja enheter i Windows 10? Jag skulle vilja veta om det går att göra för att rensa upp i enhetslistan och endast visa de enheter jag aktivt använder. Tack på förhand för hjälpen!
För att dölja enheter i Windows 10 kan du göra följande:
1. Högerklicka på Start-knappen och välj Enhetshantering.
2. Hitta den enhet du vill dölja och högerklicka på den.
3. Välj Dölj enhet och enheten kommer inte längre visas i enhetslistan.
På så sätt kan du rensa upp i enhetslistan och endast visa de enheter du aktivt använder. Hoppas detta hjälper dig!