Du kan använda Windows-verktyget för att skapa en dold mapp som inte är synlig för andra datoranvändare. Du kan till exempel lägga in filer om projektet, vars detaljer inte får avslöjas tillfälligt, där. Våra experter berättar hur man gör det.
Attributet ”Dölj”
Alla filer och mappar i operativsystemet har attribut som beskriver deras status. Det finns sju typer i Windows: fyra huvudtyper och tre extra typer. Attributet ”dölja” kan ställas in i det grafiska gränssnittet.
Klicka på ett tomt område på skrivbordet för att expandera kontextmenyn. Välj det markerade objektet och öppna en ytterligare lista med åtgärder. Skapa den nya katalogen som vi kommer att arbeta med.
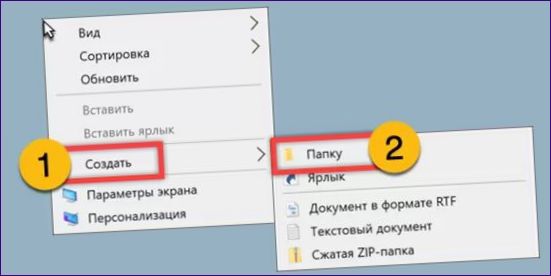
Klicka på en mapp som du har skapat för att få upp en kontrollmeny för den. Gå till den sista punkten i skärmbilden.
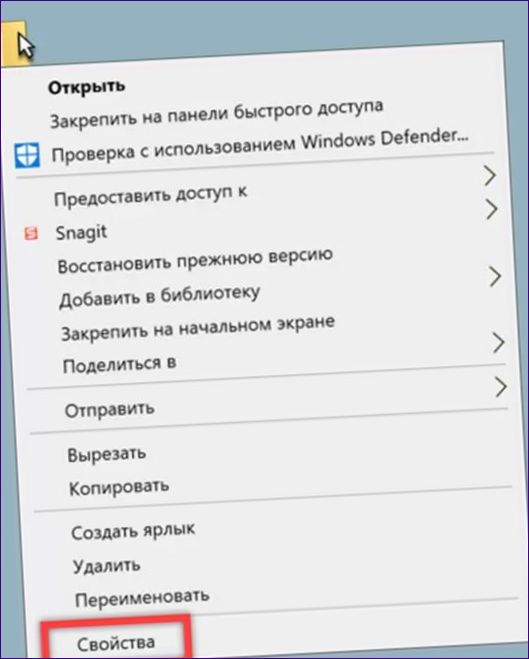
Egenskaperna öppnas som standard på fliken ”Allmänt”. Sätt ett kryss på den plats som markeras av pilen i skärmbilden. Klicka på knappen till höger som är markerad med en dubbel.
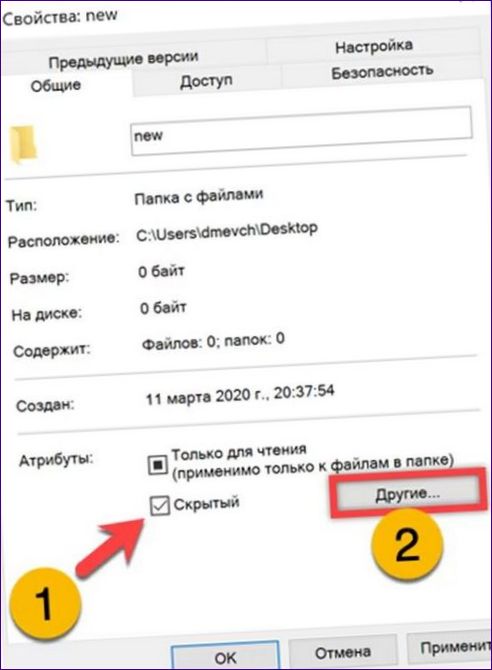
Avmarkera rutan ”1” i undermenyn. Efter dessa åtgärder kommer innehållet i den dolda katalogen inte att indexeras och kommer inte att vara tillgängligt för Windows sökmotorer.
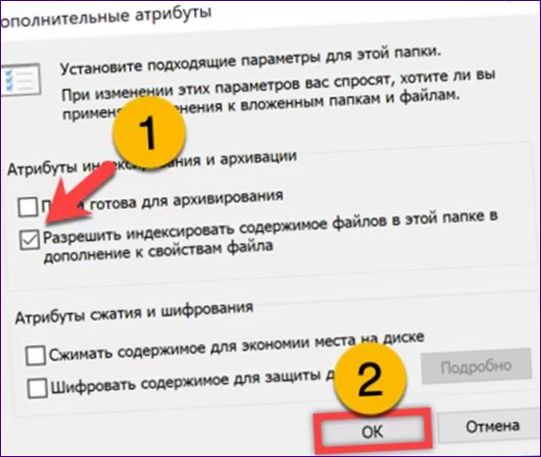
Attributet ”System”
Det andra attributet som gör det möjligt att dölja en mapp från nyfikna ögon är ”system”. Om den är markerad blir katalogen automatiskt dold och otillgänglig för indexering.
Utöka Start-menyn genom att trycka på Win+X. Om du klickar på det avgränsade området startar du standardskalet.

Skriv in ”attdib +s +h ”C:\folder_path”. I stället för ”folder_path” anger vi den fullständiga sökvägen till den valda katalogen. Den här skärmdumpen visar ett exempel på ett kommando som anger attributet ”system” till mappen ”new” på användarens skrivbord. Du kan förenkla arbetet genom att använda dra-och-släpp-teknik. Dra mappen som vi vill dölja med musen in i arbetsområdet för PowerShell. Sökvägen till den kommer att infogas automatiskt i kommandoraden. Det enda vi behöver göra är att sätta in det i anföringstecken innan vi trycker på Enter.

Gör den dolda katalogen synlig igen med samma kommando och byt ut ”+”-tecknen framför attributen mot ”-”-tecken.

Tillgång till dolda föremål
Du kan komma åt de dolda elementen med hjälp av File Explorer genom att använda de ovan beskrivna metoderna.
Öppna Windows filhanterare och växla till fliken Visa i verktygsfältet. I det utökade åtgärdsområdet markerar du kryssrutan ”2”. Element med attributet ”hide” blir synliga. Om du vill komma åt mappar som gjorts till systemmappar klickar du i rutan som är markerad med en trippel.
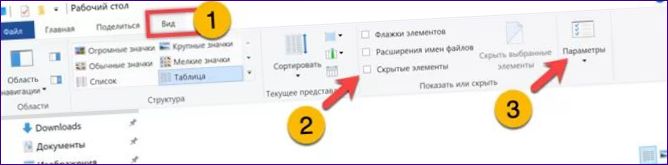
I dialogrutan Alternativ växlar du tillbaka till fliken ”Visa”. Bläddra nedåt i listan över åtgärder till slutet. Den sista raden markerad med två öppnar dolda mappar, medan raden markerad med tre öppnar systemmappar. Spara ändringarna genom att klicka på knappen ”Apply” (tillämpa). Nu när vi har arbetat färdigt med dolda filer kan du upprepa stegen i omvänd ordning för att göra katalogen osynlig för främlingar igen.
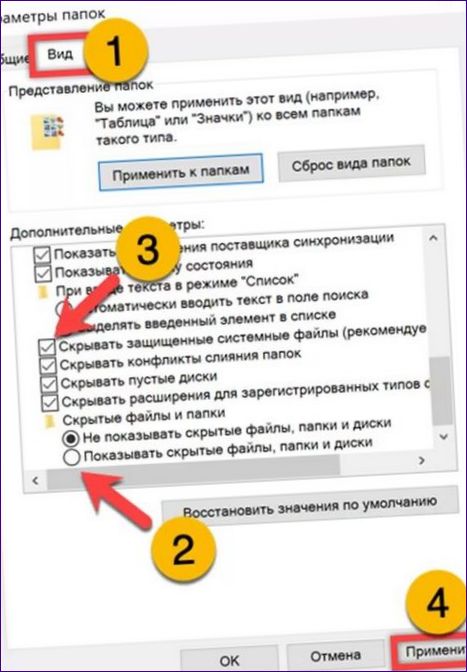
Maskering som en bild
Användare som gillar att utföra spektakulära trick kan använda ett annat tips från våra experter. Använd den för att dölja katalogen genom att dölja den med en vanlig bild.
Innan vi utför huvudarbetet gör vi följande förberedelser. Skapa en ny mapp och dra skrivbordstapeten dit, till exempel. Arkivera katalogen som vi vill dölja och placera den i samma katalog. Det första steget visas i följande skärmdump.
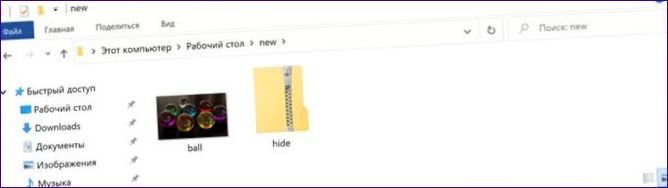
Starta standardskalet för PowerShell, enligt beskrivningen ovan. Ställ in den i kommandoradsläge genom att skriva ”cmd” som visas i det område som är markerat med ”1”. Gå till den extra katalog som skapats. Skriv ”cd” och efter mellanslagstangenten drar du ikonen till arbetsområdet för PowerShell och kopierar hela sökvägen. Ange det sista kommandot ”copyalla.webp + gömma.zip hide-ball med dragkedja.webp”. Följande kommando visar startbilden ”ball” i följd.webp”, arkiv ”hide.zip” och den slutliga filen ”hide-ball”.webp”. Tryck på Enter för att starta sammanslagningen av de två objekten.
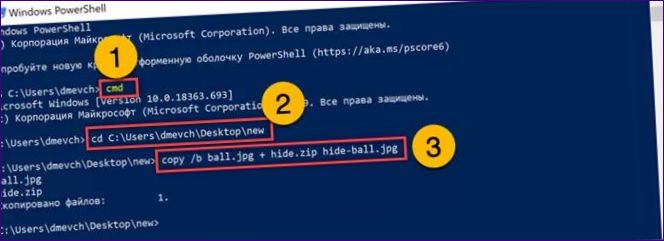
Den resulterande filen med gömda bollar.Webp som visas med en pil på skärmbilden öppnas i den grafiska tittaren som en vanlig bild. För att få tillgång till innehållet ändrar du utvidgningen till ZIP. Därefter öppnar vi den dolda katalogen med ett arkivprogram eller en filhanterare, t.ex. Total Commander. Utforskaren kommer att visa den resulterande filen enligt dess tillägg, men kommer inte att kunna dekomprimera den.
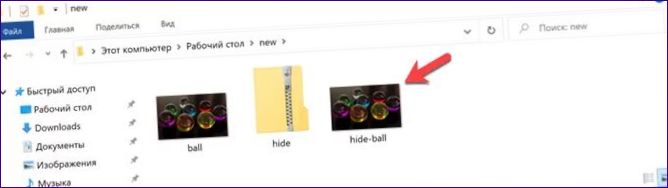
Avslutningsvis
Våra experter har listat flera olika metoder för att dölja mappar i Windows 10, med avseende på svårighetsgrad och effektivitet. Välj den mest bekväma och skydda konfidentiell information från nyfikna ögon.

Hur döljer du en mapp i Windows 10?