Varje användare tenderar att anpassa systemet på något sätt. De flesta begränsar sig till att justera startmenyn och ändra skrivbordsunderlägget. Våra experter berättar hur du ändrar markören i Windows 10.
Standardindex
Standarduppsättningen av muspekare kan ändras av användaren i det gamla eller nya operativsystemet.
Nytt användargränssnitt
Öppna Windows kontrollpanel med kortkommandot ”Win+i”. Enkelklicka på det avsnitt som markeras i skärmbilden.
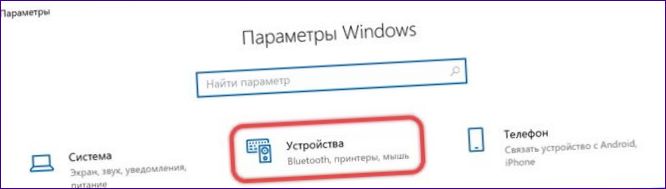
Välj den linje som är markerad med ett i sidomenyn. I den högra delen av fönstret bläddrar du till inställningarna i området för relaterade parametrar. Klicka på länken som markeras av pilen.
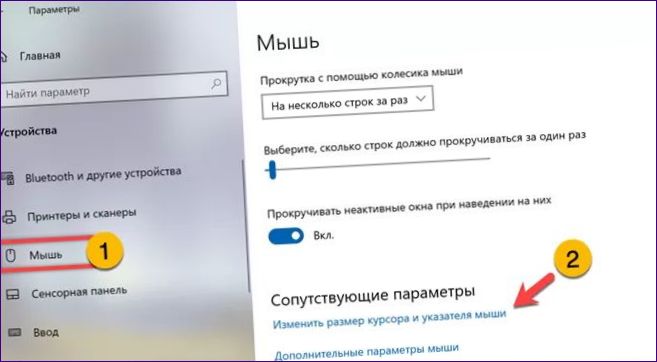
Detta kommer att öppna det konfigurationsblock för markören som är markerat med ett i panelfönstret. Reglaget markerat med ett b är till för att ändra visarens storlek. Nedan följer färgscheman. De tre första alternativen är fördefinierade layoutalternativ. Genom att välja den längst till höger kan användaren välja färg på markören och anpassa den till den allmänna skrivbordslayouten, som ställs in i avsnittet Personalisering.
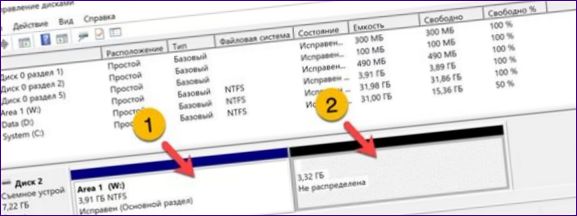
Kontrollpanel
Öppna dialogrutan ”Kör” med hjälp av genvägen Win+R. Skriv ”main” i textfältet.cpl”. Tryck på ”OK” eller på Enter-tangenten på tangentbordet för att starta den klassiska kontrollpanel-appletten.
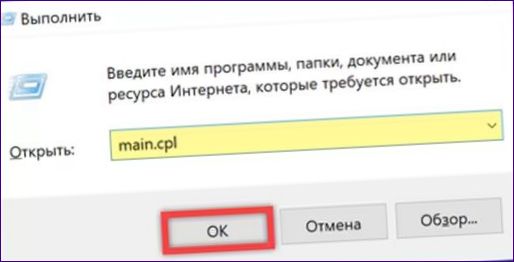
Klicka på fliken ”Index”. Med hjälp av rullgardinsmenyn ändrar du standardlayouten till en av de förinställda layouterna. Klicka på ”Apply” för att tillämpa ändringarna.
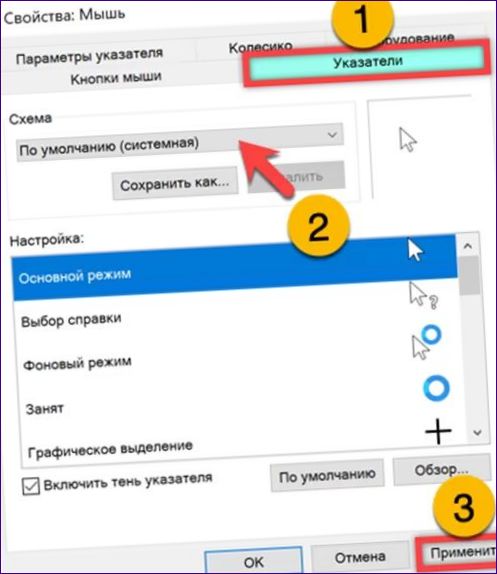
Pekare från tredje part
Förutom standardmarkörer kan användaren installera en av de många marköruppsättningar som utvecklats av entusiaster.
Öppna den klassiska kontrollpanelen för operativsystemet enligt beskrivningen ovan. På fliken ”Index” trycker du på knappen som är markerad med en ram.
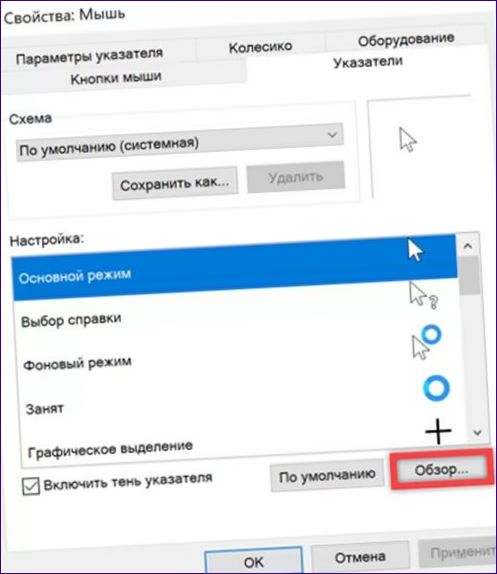
Öppna mappen med de nedladdade pekarna. Välj bilden av huvudmarkören. Klicka på knappen ”Open” (öppna), vilket indikeras av ett dubbelklick. Upprepa operationen för alla markörlägen efter varandra. När du är klar med den manuella ändringen sparar vi layouten genom att ge den ett namn.
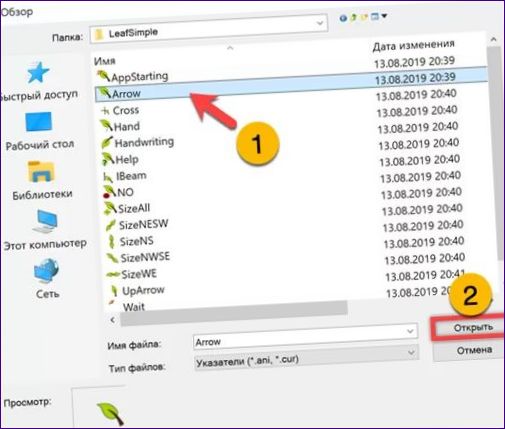
För att förenkla uppgiften inkluderar vissa utvecklare en automatisk installatör i paketet. Öppna katalogen med det nedladdade schemat i Utforskaren. Bläddra efter filen Install.inf. Om du vill undersöka innehållet kan du använda textredigeraren Notepad. Välj filen och högerklicka på den. Välj det menyalternativ som anges med dubbelmarkering i skärmbilden.
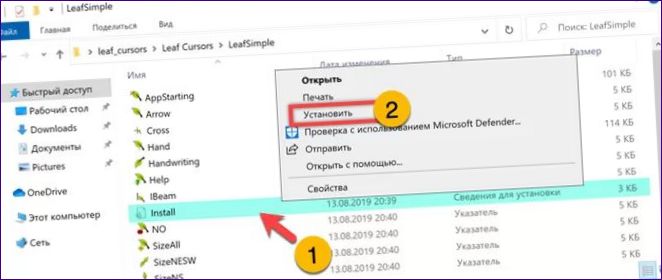
Systemet öppnar automatiskt kontrollpanelens applet med en uppsättning pekare. Användaren behöver bara ge den ett namn genom att använda den knapp som enheten anger.
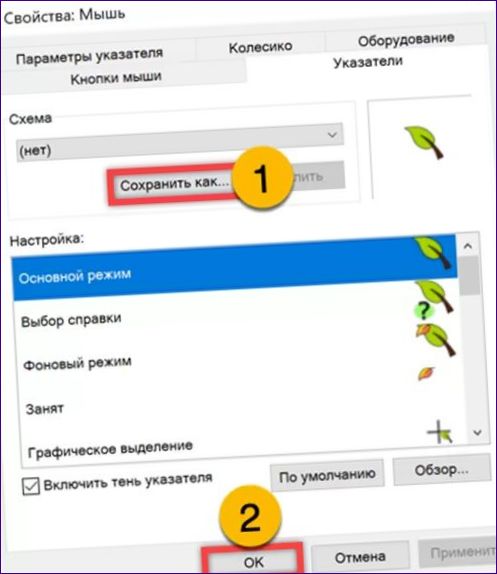
Äntligen
Följ våra experters tips för att ändra muspekaren i Windows 10 på ett dramatiskt sätt med bara några få klick, så ger du ditt system ett nytt utseende.

Hur kan jag ändra muspekaren i Windows 10?
Hur kan jag ändra muspekaren i Windows 10? Finns det olika alternativ att välja mellan och kan jag anpassa den efter min egen smak? Tack på förhand för hjälpen!
För att ändra muspekaren i Windows 10 kan du gå till Inställningar, sedan Enheter och sedan Mus. Där kan du välja bland olika alternativ för muspekaren och även anpassa den efter din egen smak genom att ändra storlek, färg och form. Du kan även ladda ner och installera olika muspekare från tredjepartswebbplatser om du inte är nöjd med de förvalda alternativen. Lycka till med att anpassa din muspekare!