Windows 10 har stöd för tre energisparprofiler: vila, vila och hybrid vila. Alla dessa gör det möjligt att tillfälligt stänga av datorn utan att stänga av den. Skillnaden mellan dem ligger i den metod som används för att spara data från en aktiv session. Våra experter förklarar hur du aktiverar och konfigurerar viloläget i Windows 10.
Energibesparande profiler
Stödet för energisparprofiler beror på datorns maskinvarukonfiguration och tillhandahålls av maskinvarudrivrutiner utöver operativsystemet.
Öppna den avancerade menyn ”Start” genom att trycka på tangentkombinationen ”Win+X”. Klicka på raden i rutan och kör PowerShell-kommandot som administratör.
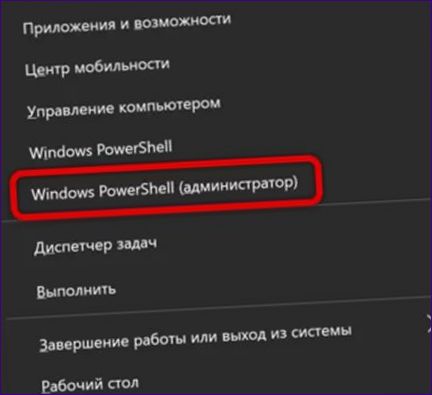
Skriv ”powercfg -a” i prompten och tryck på Enter. Kommandot listar alla energisparlägen som stöds av din maskinvara. Den första raden i listan, markerad med koden ”S3”, är det vanliga viloläget ”Suspend to RAM”. När du aktiverar den sparas data från den aktiva sessionen i datorns RAM-minne och lagras där tills du återupptar ditt arbete. Filen ”hiberfil” som placeras i roten av systemdisken används för detta ändamål i viloläge.sys”. Hybrid viloläge kombinerar båda sätten att spara data.

Panelen för alternativ
För att ställa in det normala viloläget aktiverar du alternativpanelen för operativsystemet med tangentkombinationen ”Win+i”. Gå till det avsnitt där rutan visas i skärmbilden.

I sidomenyn hittar du linjen som är markerad med en. Om vi flyttar till den högra halvan av panelen ser vi två rullgardinsmenyer i blocket ”Sleep mode” (viloläge). Dessa används för att ställa in tiden för automatisk omkoppling av datorn till vila vid ström- och batteriförsörjning.
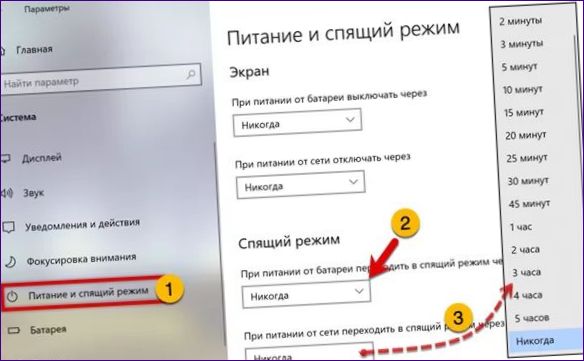
Kontrollpanel
Avancerade inställningar för strömförsörjning finns i appleten Classic Control Panel med samma namn. Öppna dialogrutan ”Kör” genom att trycka på kombinationen Win+R. Skriv in ”powercfg” i den markerade textrutan.cpl”. Tryck på ”OK” eller enter-knappen på tangentbordet för att få direkt tillgång till appleten ”Power supply”.
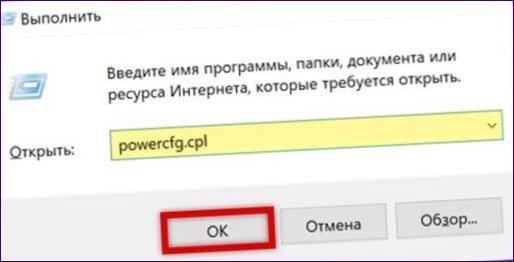
I det öppnade fönstret använder du länkarna som är markerade med en siffra för att komma åt inställningarna för energisparprofilerna.
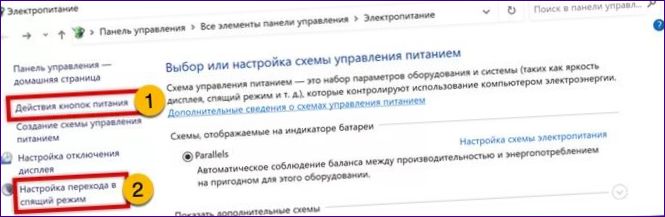
Använd rullgardinsmenyerna markerade med ett i appleten för kontroll av strömknappen för att ange den åtgärd som krävs. Under dem, i det område som är markerat med en tvåa, finns ett block som kontrollerar avstängningsalternativen för datorn. Som standard är de inställningar som samlas där inte tillgängliga för redigering. Dessa nås genom att klicka på de tre siffrorna.
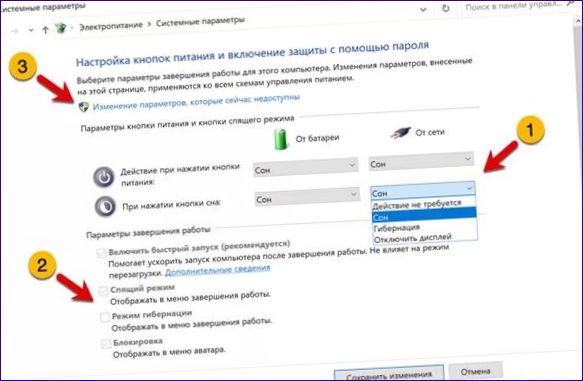
När du har låst upp avstängningsalternativet för datorn ställer du in den huvudsakliga energisparprofilen genom att markera eller avmarkera rutorna i det område som är markerat med en pil. Skriv ner de inställda värdena med den dubbelmarkerade knappen.
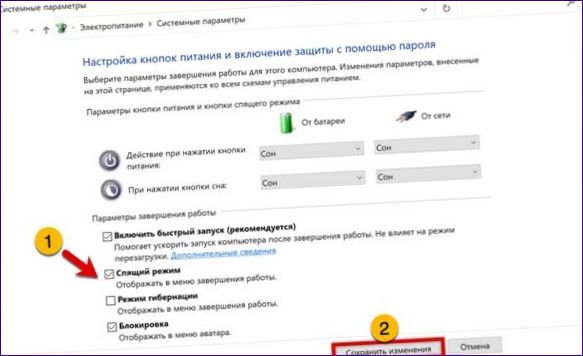
Följande skärmdump visar hur objekten i dialogrutan för avstängning ändras i Start-menyn. Beroende på den valda profilen kan datorn försättas i normal vila eller i viloläge på den översta raden.

Inställningen av energihanteringsschemat liknar den som diskuterades ovan och visas i Windows inställningspanel. Fyra rullgardinsmenyer gör det möjligt att välja ett tidsintervall för att stänga av skärmen och för att ställa om datorn till energisparläge. Länken markerad med tre öppnar appleten för ytterligare egenskaper.
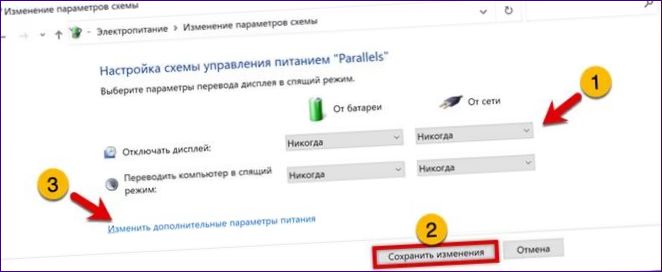
I inställningsfönstret utökar du rullgardinslistan för blocket Sleep. Med hjälp av växlarna markerade med ”2” aktiverar vi användningen av hybridläget för viloläge. När dvala aktiveras lagras data från arbetssessionen i RAM och kopieras på hårddisken.
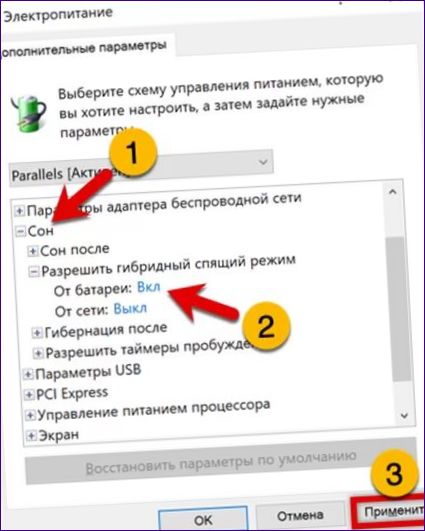
Kommandorad
Kommandoraden gör det möjligt att hantera hibernationsläget genom att utlösa, slå på eller ändra filen ”hiberfil”.sys”.
Kör PowerShell eller CMD med administrativa rättigheter. Skriv ”powercfg -h off” i prompten. Genom att trycka på Enter inaktiveras alternativet för viloläge i systemet.

Använd kommandot ”powercfg -h on” för att återställa djupt viloläge.

Fil ”hiberfil.Den ”sys” som används för viloläge spelar en dubbel roll i Windows 10. Dess andra funktion är att säkerställa en snabb start av systemet. Om du vill inaktivera djup sömn och samtidigt behålla möjligheten att påskynda uppstarten använder du kommandot ”powercfg -h /type reduced”. Dess lägesrapport, markerad i skärmbilden med ett streck, visar storleken på den modifierade ”hiberfil”.sys”.
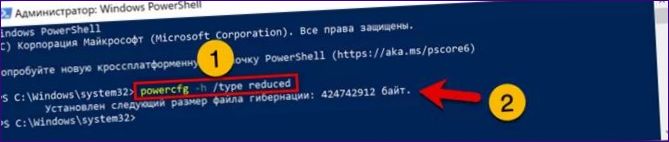
Återställ de ursprungliga inställningarna med kommandot ”powercfg -h /type f”
- l”.
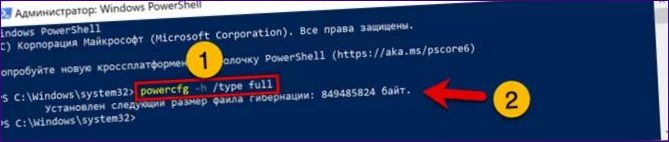
För att sammanfatta
Genom att följa de stegvisa instruktionerna från våra experter kan du ställa in ditt eget önskade viloläge i Windows.

Hur aktiverar jag viloläge i Windows 10?
För att aktivera viloläget i Windows 10 kan du antingen använda snabbmenyn genom att trycka på Windows-tangenten + X och välja ”Viloläge”, eller så går du till ”Start” och klickar på avstängningsknappen och sedan väljer ”Vila”. Du kan också aktivera viloläget genom att trycka på Alt + F4 på skrivbordet och välja ”Vila” från nedrullningsmenyn.