Microsoft erbjuder Windows-ägare att använda molnlagringstjänsten OneDrive för att lagra filer. Tjänsten är nära integrerad med andra produkter från företaget, till exempel Office 365. Användare som arbetar med stora mängder dokument kommer att uppskatta terabyte lagringsutrymme. För dem som inte behöver fjärrfilhosting berättar våra experter hur du inaktiverar eller tar bort OneDrive-tjänsten från Windows 10.
Inaktivera
Att avaktivera molnlagringen kräver inga större ändringar i operativsystemsinställningarna och gör att du snabbt kan få igång den igen om det behövs.
Servicealternativ
Klicka på OneDrive-ikonen i systemfältet för att visa kontrollpanelen. Tryck på det område som är markerat med ett i skärmbilden för att öppna inställningsmenyn. Välj den linje som markeras av den streckade linjen i den.
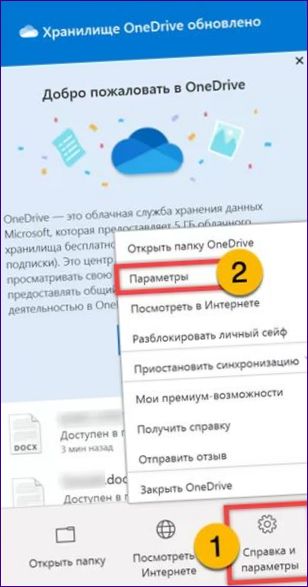
Byt till fliken Alternativ. Avmarkera kryssrutan Autorun i det område som markeras av den gröna markören. OneDrive-tjänsten startar inte vid nästa inloggning och ikonen försvinner från facket.
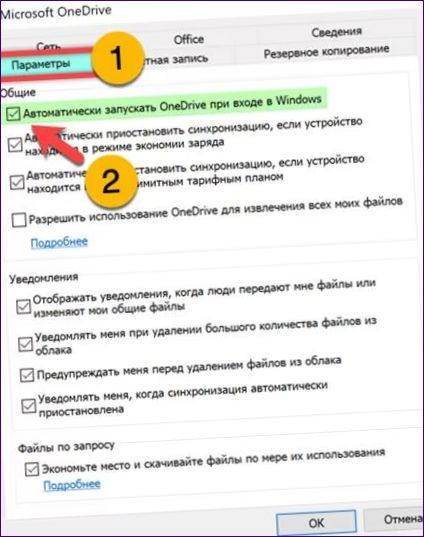
Gå till nästa flik i den sekvens som visas i skärmbildsbilden. Klicka på pilen för att koppla bort användaren från molnlagret. Spara ändringarna genom att klicka på ”OK”.
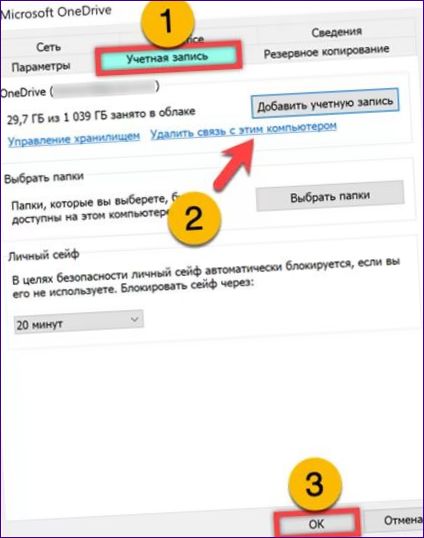
Grupprinciper
Öppna dialogrutan ”Kör” med hjälp av tangentbordsgenvägen ”Win+R”. Skriv ”gpedit.msc”. Tryck på ”OK” eller Enter-tangenten på det fysiska tangentbordet för att starta grupprincipredigeraren.
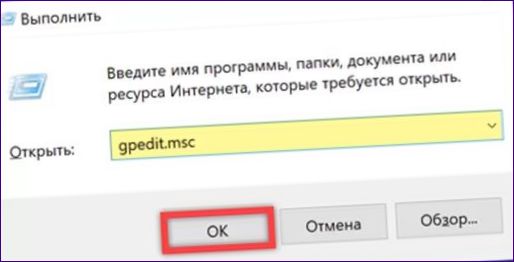
På vänster sida av MMC-konsolfönstret expanderar du successivt de markerade gröna markörkatalogerna. Markera mappen ”OneDrive” som visas med ett dubbelt tecken i skärmbilden. Klicka på den markerade raden till höger i konsolfönstret för att öppna dialogrutan Alternativ.

Flytta radioknappen till den position som anges av pilen. Klicka på ”Tillämpa” för att aktivera regeln. Stäng dialogrutan för justering genom att klicka på ”OK”.
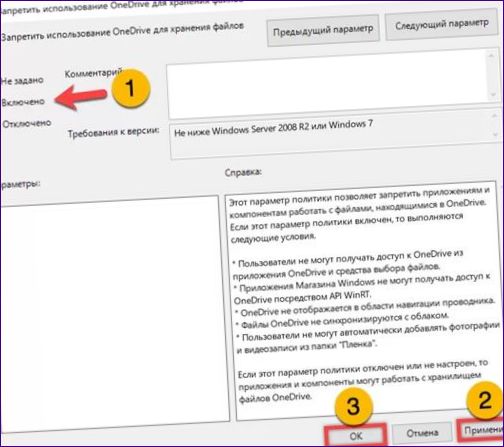
Anpassning av registret
Skriv ”regedit” i textrutan i dialogrutan Kör. Klicka på OK-knappen för att starta registereditorn.
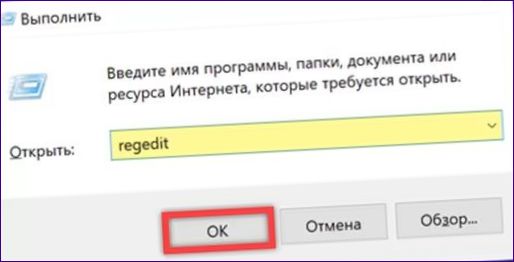
Öppna HKLM-noden genom att bläddra i sökvägen som markeras av markören i adressfältet. Markera slutkatalogen ”Windows”. Högerklicka för att öppna kontextmenyn för den. I underavsnittet Åtgärder klickar du på den linje som är markerad med ett trippelstreck.
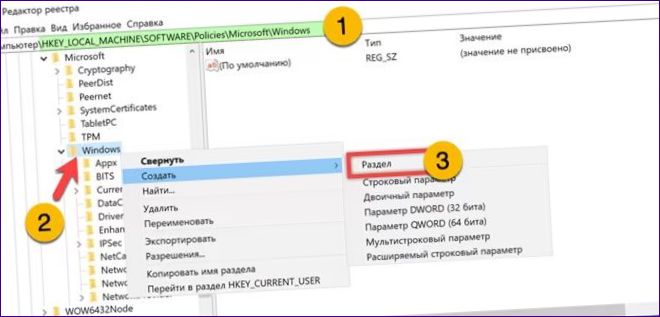
Ge den skapade partitionen namnet ”OneDrive”. Välj den och gå till den högra delen av redigeringsfönstret. Öppna åtgärdsmenyn genom att välja DWORD-linjen.
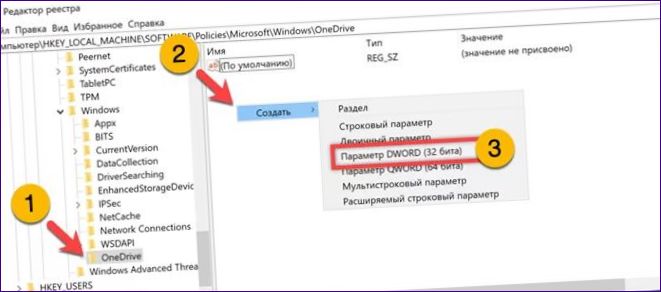
Namnge den nyligen skapade parametern ”DisableFileSyncNGSC”. Dubbelklicka på beskrivningsområdet för att öppna redigeringsdialogen. Ange ett nytt värde i det grönmarkerade fältet och ersätt ”0” med ”1”. Klicka på ”OK” för att registrera resultatet. De ändringar du gjort träder i kraft efter att datorn startats om.
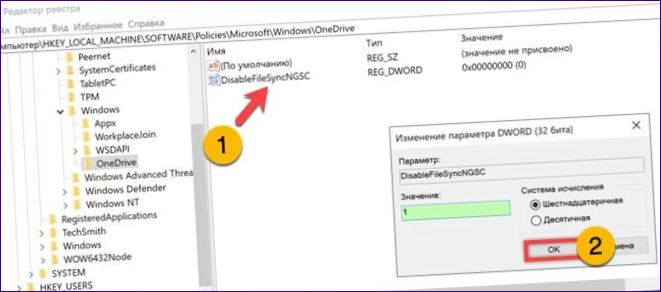
Ta bort ikonen
Om du inaktiverar OneDrive-tjänsten med någon av ovanstående metoder flyttas inte dess ikon från Utforskaren, utan den finns kvar i genvägsmenyn.
När du har öppnat registereditorn trycker du på F3 på det fysiska tangentbordet. Kopiera värdet {018D5C66-4533-4307-9B53-224DE2ED1FE6} tillsammans med de hängande parenteserna till det markerade sökmenyfältet. Tryck på knappen som är markerad med en dubbel.
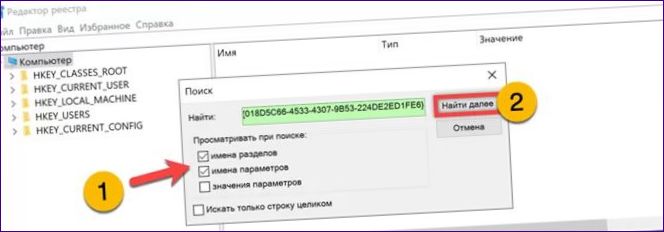
Den nödvändiga partitionen finns i grenen HKCR\CLSID. Välj den med musen i den vänstra delen av redigeringsfönstret. I den högra halvan dubbelklickar du på det markerade alternativet i skärmdumpen. Öppna nu dialogrutan för uppdatering och ändra det markerade fältet från ”1” till ”0”. Klicka på ”OK” för att spara de nya inställningarna. Ändringen träder i kraft omedelbart, utan att datorn startas om. Efter att ha öppnat Utforskaren kontrollerar vi att det inte finns någon ”moln”-ikon i snabbåtkomsten.
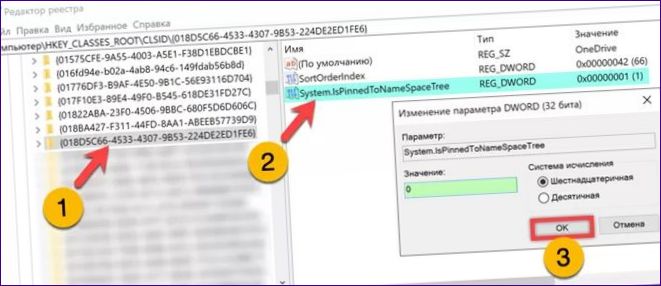
Ta bort tjänsten
Om det inte räcker med att bara inaktivera det kan du gå vidare till drastiska åtgärder för att ta bort OneDrive genom att förbjuda det från din dator.
Öppna den avancerade menyn ”Start” med hjälp av genvägen ”Win+X”. Klicka på rutan för att starta standardskalet med förhöjda privilegier.
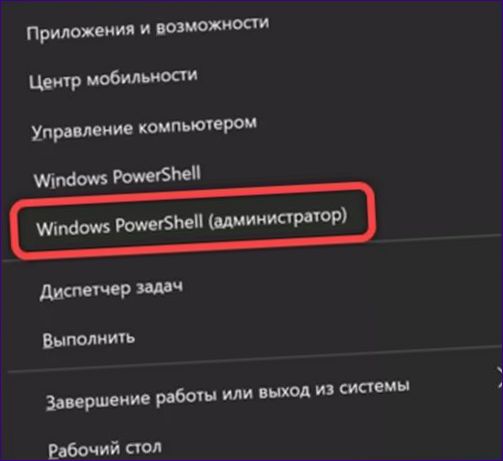
Skriv ”taskkill /f /im OneDrive” i prompten.exe”. Tryck på Enter för att tvinga fram ett avslut av processen för molnlagringssystemet.
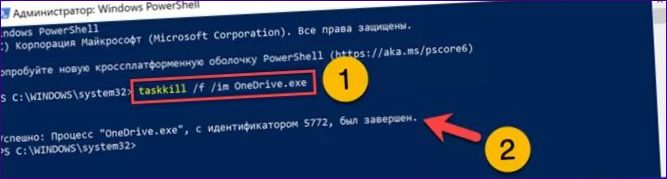
Om PowerShell används i exemplet ovan ställer du in den i emuleringsläge. Skriv ”cmd” i prompten och tryck på Enter. Kommandot för att ta bort molnlagret skiljer sig åt beroende på vilken bitutgåva av Windows du har. För 64-bitars operativsystem skriver du in ”%SystemRoot%\SysWOW64\OneDriveSetup”.exe /uninstall”. I 32-bitarsversionen ersätter du ”SysWOW64” med ”System32”. Tryck på Enter och vänta några sekunder tills systemet avinstallerar programmet. Molnikonen försvinner från operativsystemets startmeny och från Utforskaren.
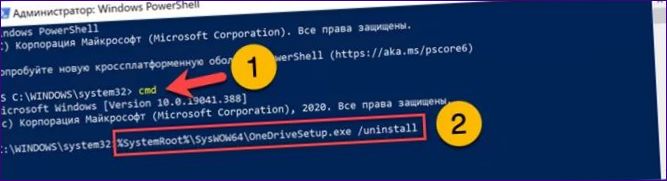
Avslutningsvis
Steg-för-steg-instruktioner som tillhandahålls av våra experter beskriver flera metoder för att inaktivera OneDrive och proceduren för att ta bort den från datorn. Välj den lämpligaste och använd den för att städa upp din dator. z

Hur avinstallerar jag OneDrive i Windows 10? Jag har försökt att hitta ett sätt att ta bort det från min dator, men har haft svårt att hitta rätt inställningar. Finns det en enkel metod för att avinstallera programmet? Tack på förhand för hjälpen!