Utskrift är en av de enklaste datorrelaterade processerna. Men den döljer också många intressanta överraskningar som inte ens avancerade användare känner till. Vi är redo att avslöja några av dem.
Arbeta med text
Vanligtvis skriver användaren text i MS Word eller ett integrerat anteckningsblock på en dator (eller bärbar dator). Det finns två enkla sätt att göra det.
- Gå till flikarna ”Arkiv” – ”Utskrift” – ”Inställningar” efter varandra.

Innan du skickar utskriftsjobbet direkt är det lämpligt att notera följande förhandsgranskning, samma namn vars funktion visas tillsammans med texten till höger. Följande inställningar kan vara användbara:
- Ange önskat antal kopior;
- välja enskild text eller enskilda sidor för utskrift
- typ (enkel- eller dubbelsidig utskrift);
- orientering (stående eller liggande);
- Det format som krävs (A3, A4, A5 är vanligtvis standard);
- marginaler och andra inställningar.
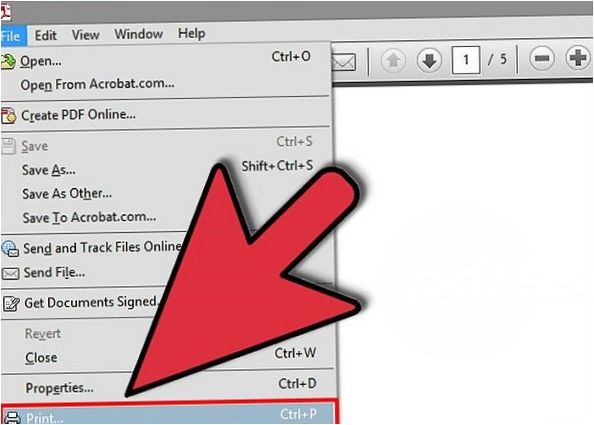
Läs också: Varför skrivaren inte skriver ut efter påfyllning.
Hur man skriver ut ett foto eller en bild
Bilderna skickas ut från datorn på ett något annorlunda sätt. För det första handlar det om förvärv av speciellt fotopapper. Det kan vara glänsande eller matt – det viktiga är att kvaliteten skiljer sig från det resultat som erhålls med vanligt papper.
När du har valt en bild kan du börja skriva ut.
- Högerklicka på bilden och välj ”Skriv ut”. Därefter öppnas guiden Utskrift.
- Ytterligare sekvens: ”Nästa” – ”Utskriftsinställningar” – ”Medier” – ”Fotopapper” (här ställer vi in ”Bästa kvalitet”) – ”Nästa”.
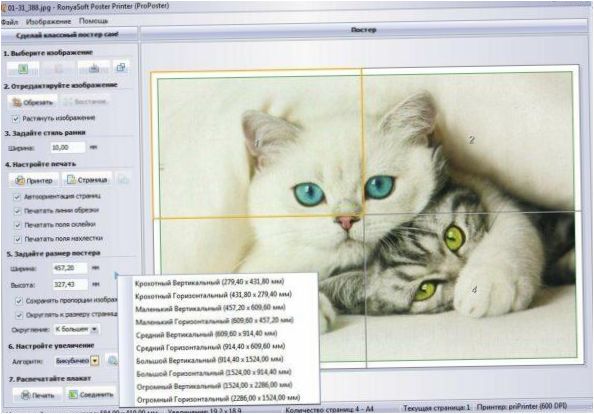
Om du snabbt och enkelt vill sätta ihop bilddelarna till ett större utskriftsformat behöver du skriva ut följande utan vita märken. Alla skrivare har inte stöd för det här alternativet. Vissa tryckerier måste beskära marginalerna. Bilden blir mindre eller lika stor som du vill, men i fler delar. Information om utskrift utan ramar och instruktioner om hur du använder den finns i användarhandboken för den specifika skrivarmodellen.
Det finns skrivare som automatiskt markerar utskrifts- och trimmarginaler. Denna funktion kallas ”Beskärningslinje i marginalerna”. Detta gör det möjligt att skriva ut stora bildsektorer, både för beskärning och överlappning.
Hur du skriver ut en affisch på din skrivare
Om du vill skriva ut storformatutskrifter måste du göra vissa inställningar på skrivaren. Gör på följande sätt.
- Klicka på knappen ”Skriv ut” (eller använd tangentbordskommandot Ctrl+P) i det öppna grafiska dokumentet.
- Gå till ”egenskaper” i utskriftsfönstret och klicka sedan på ”sida”.
- Därefter måste du hitta menyn ”page layout” där du i listan ska välja ”poster print”.
- Bestäm med hjälp av knappen ”Ställ in” vilken metod för att dela upp bilden i skivor som är bäst: 3 x 3 eller 4 x 4.
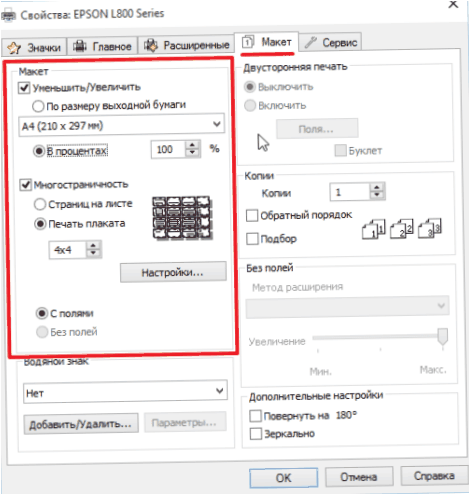
Denna algoritm gör det möjligt att skriva ut stora bilder utan ytterligare programvara på de utskriftsapparater som ger möjlighet till detta. Om skrivaren inte har ovanstående alternativ måste du använda ytterligare programvara för att skriva ut stora format.
Utskrift av affischer med Paint
Programmet ingår i Windows standardpaket och behöver inte köpas och installeras. Det gör det möjligt att göra affischer från Genom att dela upp bilden i sektioner med hjälp av standardinställningarna för skrivaren.
- Öppna bilden via menyerna ”öppna med…” och ”Paint”.
- Klicka på ”File” i huvudmenyn och i snabbmenyn klickar du på ”Print” och sedan på ”Page setup”.
- Då öppnas ett fönster där du ska välja layout: horisontell eller vertikal (landskap/baksida). Markera sedan rutan bredvid ”passa”, där du manuellt anger antalet sidor horisontellt och vertikalt. Om du till exempel vill skriva ut en bild på 4 A4-ark måste du ange 2 x 2.
- Det är tillrådligt att göra följande förhandsgranskning av dokumentet, förberett för utskrift, för att se till att affischen är korrekt skivad. Sedan kan du börja skriva ut dokumentet.
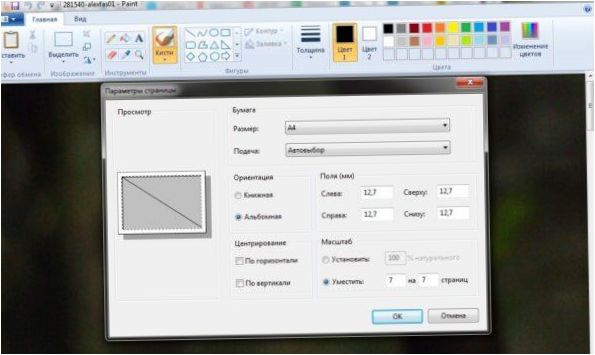
Med Paint kan du skriva ut stora affischer snabbt och enkelt utan ytterligare förberedelser eller tråkig beskärning. Detta är lättare än att leta efter rätt skrivarinställningar (inte för att det finns några alls).
Utskrift av affischer via Excel
En ovanlig men effektiv lösning är att skriva ut affischen med hjälp av ett Excel-kalkylblad, som också ingår i Windows standardprogrampaket.
- För att göra detta måste du skapa ett nytt, tomt Excel-kalkylblad. I den väljer du huvudmenyn ”insert”, där popup-menyn väljer ”picture”. Därefter måste du hitta den bild som ska skrivas ut i din dator.
- Gå till menyn ”Visa”, där åtgärden ”Sidlayout” ska väljas. Sedan måste man sträcka ut originalbilden genom att visa dess gränser på markörer. Bilden kan ändras i båda riktningarna. För att se vad som händer på skärmen kan du zooma ut (zoomfältet finns i det nedre högra hörnet av Excel-huvudfönstret).
- När bilden har upptagit det antal ark som krävs kan den skrivas ut.
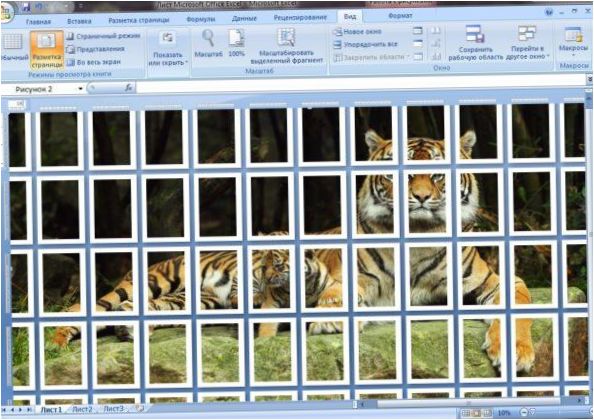
Uppmärksamhet: När du skickar en fil för utskrift måste du välja alternativ för utskrift av arkets horisontella eller vertikala orientering och värden för utskriftsgränserna (marginaler).
Det är bättre att förhandsgranska dem innan du skriver ut dem. Detta visar om uppdelningen av bilden i skivor gjordes korrekt.
Andra sätt att skriva ut en affisch
Utskrift av affischer kan göras med hjälp av följande tjänster, som du hittar på Internet. Bland dessa är det värt att titta närmare på följande Posteriza, Rasterbator och affischskrivare. Varje program har sina egna fördelar, särskilt i Poster Printer kan du redigera en bild, lägga till en bakgrund, en bildtext eller en fin ram. Beroende på om du vill skriva ut dina sidor eller om du vill ha ytterligare funktioner kan du välja att skriva ut direkt från webben.
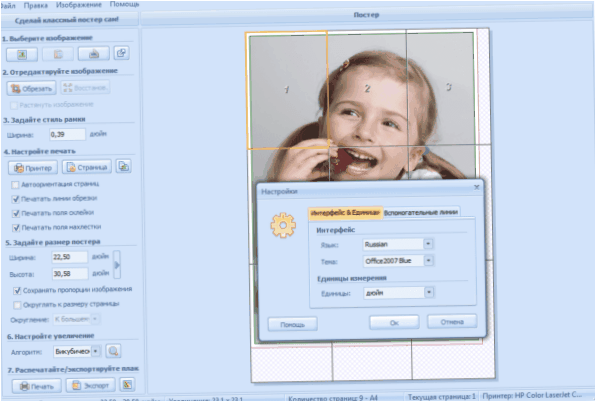
Läs också: Vad gör du om skrivaren inte skriver ut?.
Skriv ut direkt från webben
Ibland finns det ingen tid att kopiera och spara intressant information från Internet till en separat fil, och användaren bestämmer sig för att skriva ut den direkt från webbläsaren. Detta är ibland den bästa lösningen, särskilt eftersom MS Word kanske inte visar all text korrekt, så det totala resultatet måste fortfarande redigeras. Utskrift på nätet har dock också sina fallgropar. Det lönar sig att lära känna dem.
En vanlig webbsida innehåller inte bara text – det finns också oundvikligen annat material (reklam, länkar, bilder). Om du bara vill ha den utskrivna texten ska du markera den med vänster musknapp och hålla kvar den till slutet av dokumentet.
Tryck sedan samtidigt på de välkända tangenterna Ctrl och P medan du fortfarande håller ner datormusen. Denna kombination öppnar ett särskilt fönster där användaren kan ange utskriftsinställningarna. Kommandona kan vara olika för varje webbläsare. Här finns detaljerade algoritmer för de fem mest populära algoritmerna.
Google Chrome
Det är möjligt att skriva ut från Google Chrome från en dator efter att du har ställt in följande kommandon.
- I menyn som visas till höger ser du följande Förhandsgranskningsområde. På vänster sida finns alla inställningar som rensar all överflödig information. En annan användbar bonus är ett tal som anger hur många ark papper det krävs för att skriva ut.
- Det finns alternativ för att välja antal kopior, layout och färg (eller monokromt i svartvitt).
- För att ta bort alla onödiga element räcker det att kryssa i rutan ”Förenkla sidan”. Denna åtgärd kommer också att minska antalet sidor.
- Avsnittet ”Avancerade inställningar” hjälper dig att förbättra utskriftskvaliteten – du måste ange en upplösning på 600 dpi eller högre.
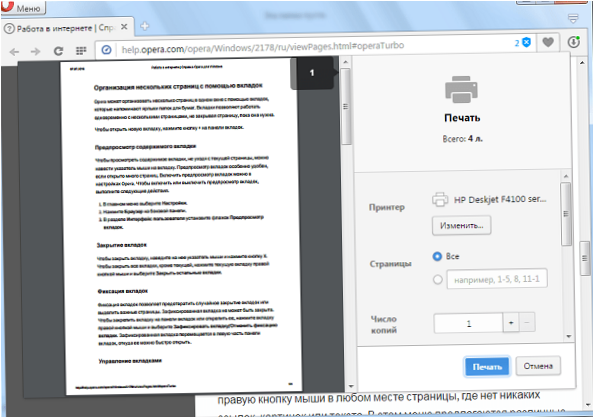
Yandex
Utskrift via Yandex-browser liknar också de två som redan har nämnts ovan. Det är bara i fönstret som dyker upp som det är värt att lyfta fram göra det lättare att använda – Detta tar bort onödiga element. Du kan sedan skicka innehållet till skrivaren.
Mozilla Firefox
Du bör skriva ut från webbläsaren Mozilla Firefox? I utskriftsdialogen är det värt att vara uppmärksam på följande inställningar.
- Den mest relevanta är fliken Om urval av fragment.
- När du har angett utskriftsintervallet är det bara att trycka på ”OK” för att skriva ut den önskade informationen.
Internet Explorer
Att skriva ut från Internet med Internet Explorer liknar Mozilla i många avseenden. Du kan ställa in den på följande sätt.
- Om du bara vill skriva ut den valda delen måste du välja inställningen ”Highlight”. Eller välj ”Alla” om innehållet ska skrivas ut.
- Här Snabbstartsknapp. Den förbigår alla inställningar och skriver omedelbart ut allt som visas på skärmen.
Internet Explorer rekommenderas inte för utskrift, eftersom den kan skriva ut texten tillsammans med annonser, även om de inte är särskilt markerade.
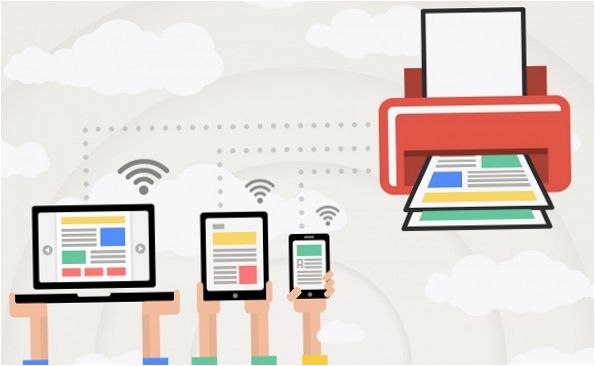
- starta webbläsaren Google Chrome;
- Välj det avancerade alternativet i inställningsmenyn;
- längst ner hittar du ”add printer” (lägg till skrivare);
- och logga sedan in på ditt Google-konto;
- Nästa steg är att ”lägga till en skrivare” innan användaren bekräftar sin registrering.
Det är viktigt att förstå: för att lyckas måste utrustningen vara ansluten till enheten med en internetanslutning.
På din telefon göra följande.
- Ladda upp Cloud Print till smarttelefonen. Anslut till den via ditt konto.
- Välj fil.
- Välj din skrivare igen på den nya skärmen.
- Gör justeringar.
- Klicka på ”Paper Plane” – informationen skrivs ut.
Hur man gör dubbelsidig utskrift
Vissa moderna enheter har möjlighet att skriva ut på båda sidor av pappret. För att starta den måste du göra följande.
- I den övre högra delen av dokumentet klickar du på Office-ikonen så kommer du till det önskade avsnittet. Välj ”Skriv ut” för att öppna det välkända fönstret (du kan också göra detta genom att trycka på ctrl + p).
- Välj ”Egenskaper” för att öppna ett fönster som skiljer sig åt för olika modeller. Om dubbelsidig utskrift (eller utskrift på båda sidor av ett ark, så kallad ”duplexutskrift” eller ”omvänd utskrift”) är tillgänglig behöver du bara aktivera den.
- Om det inte är markerat är ”Duplexutskrift” markerad i dialogrutan. När sidorna har skrivits ut på ena sidan av arket visas en upplysning i Wordov-dokumentet om att du ska vända på resultatet och lägga tillbaka det i matningsfacket.
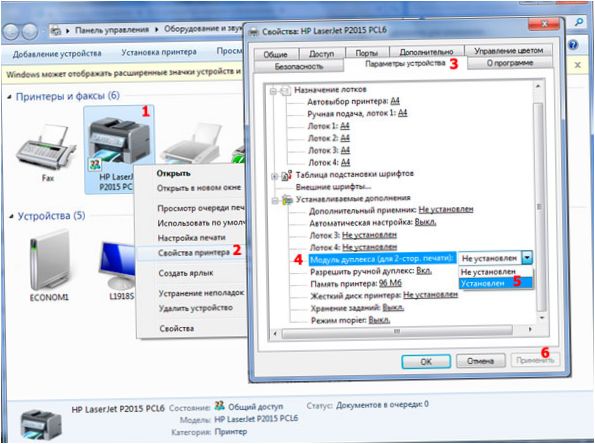
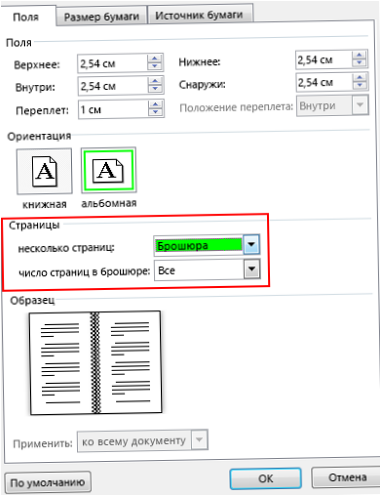
Det är möjligt att sammanställa texten ”i bokform” och i den Ord. Följande redigeringsverktyg behövs för konstruktionen.
- Det första steget är att bestämma rätt sidriktning. Du kan göra detta på fliken ”Sidlayout”. Välj nu ”Porträtt” i ”Siduppsättning” (med sidans höjd större än dess bredd).
- Nästa är ”Anpassa fält”. Klicka på ”Marginaler” och sedan på ”Speglade marginaler” utan att lämna ”Siduppsättning”. På så sätt kan du se till att vänstermarginalen är bredare i dokument med udda nummer och tvärtom i dokument med jämna nummer.
- Via ”Fields” – ”Justerbara marginaler” gör det möjligt att lämna utrymme för bindningar. I dialogrutan som öppnas väljer du ”Marginaler”. – ”Bind” och ange önskat värde. Glöm inte att spara.
- Om du vill välja din egen bokstorlek går du till ”Sidinställning” – ”Storlek”. Välj önskat värde i rullgardinslistan.
- Välj ”Hem” – ”Stil” för personlig stil. Du kan experimentera med typsnitt och styckeindelning på motsvarande flikar.
- Innan du skickar text till utskrift bör du bekanta dig med alternativen för textutskrift i skrivarens dialogruta. Sidorna kan skrivas ut automatiskt eller efter manuell konfiguration av användaren.
Skriv ut testsidan
Att skriva ut den här sidan handlar om att kontrollera de korrekta inställningarna och mängden förbrukningsmaterial i skrivaren. Här kan du kontrollera om standardinställningarna för skrivaren är lämpliga eller om du behöver konfigurera dina egna inställningar. Det är också en bra idé att fånga upp problem med Canon, HP, Epson och andra märken av enheter när de uppstår.
Så här får du en testsida i operativsystemet Windows.
- På Start-menyn (aktivitetsfältet) väljer du ”Kontrollpanelen” och sedan ”Skrivare och faxar” (”Enheter och skrivare”). I fältet som visas väljer du den aktuella skrivaren, som kan startas genom att högerklicka på.
- Följande kommandon och flikar väljs en efter en i den meny som visas: Egenskaper – Allmänt – Testutskrift.
- Första gången du utför en sådan uppgift (eller om du inte använt maskinen på länge) bör du vänta i cirka 15-30 sekunder på att den ska starta.
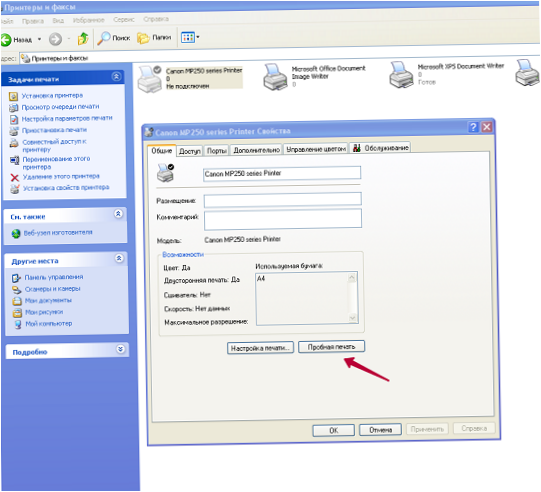
Vad som ska finnas på testsidan:
- grafik;
- text och andra prover i alla färger som apparaten fungerar i;
- skrivaren ska vara fri från utskriftsfel (bläckmärken och fläckar på en bläckstråleskrivare, ljusa och mörka streck på en laserskrivare);
- Ingen snedvridning eller ojämnheter.
Om du är nöjd med alla uppgifter som visas i testutskriften klickar du på ”Save as default” (spara som standard).

Tyvärr kan jag inte skriva ut dokument på skrivaren åt dig eftersom vi kommunicerar genom text här. Men jag kan beskriva hur du kan skriva ut dokument själv. Först, se till att din dator är ansluten till skrivaren genom USB eller trådlöst. Öppna sedan dokumentet du vill skriva ut och klicka på ”Skriv ut” under fliken ”Fil”. Välj rätt skrivare och ange inställningar som antal kopior och pappersstorlek. Slutligen, klicka på ”Skriv ut” och dokumentet skrivs ut. Om du har problem kan du kontakta skrivarens tillverkare för hjälp. Hoppas detta hjälper, har du några fler frågor?
Tyvärr kan jag inte skriva ut dokument åt dig eftersom vi kommunicerar genom text här. Jag kan dock förklara hur du kan skriva ut dokument själv. Först måste din dator vara ansluten till skrivaren via USB eller trådlöst. Öppna sedan dokumentet du vill skriva ut och klicka på ”Skriv ut” i menyn under fliken ”Fil”. Välj rätt skrivare och ange inställningar som antal kopior och pappersstorlek. Klicka sedan på ”Skriv ut” och dokumentet skrivs ut. Om du stöter på problem kan du kontakta tillverkaren av skrivaren för hjälp. Hoppas detta var till hjälp, har du fler frågor?
Hur man skriver ut dokument på skrivaren? Kan du förklara steg för steg hur man använder skrivaren för att skriva ut dokument? Jag är inte säker på vilka knappar eller inställningar jag behöver använda. Tack på förhand!