Windows-användare möter regelbundet situationen när de behöver ta en skärmdump av skärmen, t.ex. för att påminna om inställningarna för något program eller för att spara ett vackert foto, men många vet inte att detta operativsystem ger en möjlighet att göra detta på några sekunder. Därför beslutade vårt team att förbereda en detaljerad instruktion om hur du tar en skärmdump i Windows 10 med hjälp av inbyggda verktyg eller programvara från tredje part.
Användning av ”PrintScreen”-tangenten
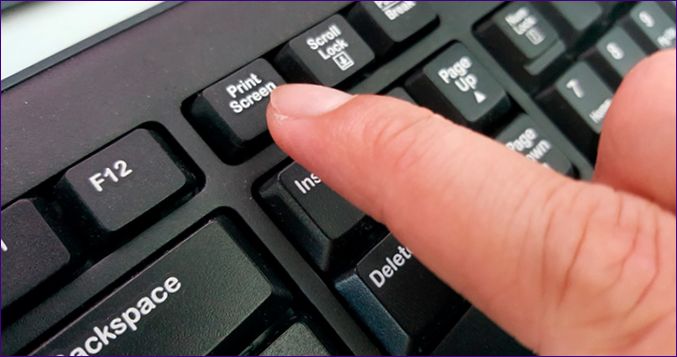
Tryck på knappen ”PrintScreen” är ett klassiskt sätt att ta skärmdumpar i alla versioner av Windows, men praktiken visar att många människor hittills inte förstår dess funktion, som är att kopiera hela skärmdumpen till klippbordet. För att spara bilden måste du därför använda Paint eller någon annan fotoredigerare. Öppna programmet via ”Start” – ”Alla program” – ”Standard” eller kör kommandot ”mspaint” med ”Win+R”, använd sedan ”PrintScreen”-tangenten för att ta en skärmdump av det önskade skärmtillståndet och tryck på ”Ctrl+V” i arbetsområdet för ”Paint”. Du kan sedan redigera bilden med hjälp av menyn ”File” – ”Save as” och spara den i alla bildformat som stöds, inklusive ”JPEG”, ”PNG”, ”BMP” och några andra.
Det är också möjligt att ta en skärmdump av det aktiva fönstret genom att trycka på ”Alt+PrintScreen” eller så kan du direkt spara den färdiga PNG-filen i mappen ”This Computer” – ”Pictures” – ”Screenshots” genom att trycka på ”Win+PrintScreen”.
Använda verktyget Snapshot and Sketch (ögonblicksbild och skiss)
Den tionde generationen av Windows-system är utrustad med en ny funktion för att ta skärmdumpar genom att trycka på genvägen ”Win+Shift+S”, sedan mörknar skärmen med utseendet på markörkorset, som är tillgängligt med musen för att välja och kopiera något område på skärmen, varefter objektet kan redigeras och sparas i något program som är utformat för detta ändamål.
Från och med Windows-versioner från oktober förra året visas dessutom en förenklad grafisk redigerare med ytterligare funktioner, inklusive ramöverlagring och effekter, genom att trycka på ovanstående kombination.
Inbyggt verktyg ”sax”
Ett annat mycket välkänt verktyg för Windows-användare är ”Saxen”, som har blivit mycket mer funktionell än i tidigare generationer av Microsofts operativsystem. För att kalla programmet måste du gå till ”Start” – ”Alla program” – ”Standard” eller söka i samma meny och sedan välja önskat område på skärmen med musen och klicka på ”Kopiera” eller ”Spara som” och välja ett av de föreslagna formaten för att spara.
Dessutom innehåller fönstret ”Sax” en sektion ”Mode” där du kan välja en av fyra valmetoder, dessa är:
-
”Godtycklig form;
-
”Rektangel;
-
”Fönster”;
-
”Hela skärmen”.
Sax-appen har också en funktion för skärmens fördröjning som kan användas genom att trycka på menyalternativet Fördröjning och används för att ställa in en kort paus på 1-5 sekunder i skärmens tillstånd innan du tar en bild i fall där en viss del av bilden bleknar snabbt.
Även om det inte finns några snabbkommandon som standard för att starta det här programmet har utvecklarna gjort det möjligt. För att göra det, gå till egenskaperna för genvägen för det här programmet genom att trycka på ”PKM” – ”Egenskaper”, och ange sedan i avsnittet ”Genvägar” den önskade genvägen, till exempel ”Ctrl+Alt+G” och klicka på ”Tillämpa”.
Enligt företrädare för Microsoft kommer framtida versioner av operativsystemet inte att vara utrustade med detta alternativ, och därför måste du använda alternativa metoder för att skapa skärmdumpar.
XBOX-spelpanel
Windows 10 OS har en ”XBOX”-spelapp som också kan användas för att ta en skärmdump genom att starta en genväg på skrivbordet eller genom att trycka på ”Win+G”, där det också är möjligt att spela in videoinnehållet i det aktiva fönstret, t.ex. för att starta streamingkanaler på ”Youtube”.
Nytt verktyg ”Snip Editor”
I slutet av förra året tillkännagav Microsoft Corporation lanseringen av en ny officiell gratis applikation ”Snip Editor”, baserad på verktyget ”Scissors”, som förutom den traditionella skapandet av skärmdumpar kan göra anteckningar, tillsammans med din egen röst, vilket resulterar i en liten presentation av något innehåll.
Denna pekoptimerade programvara finns tillgänglig på företagets webbplats och när den väl är installerad är det bara att starta genvägen från skrivbordet.
Windows Ink Workspace-appen
Från slutet av 2018 är Windows OS utrustade med ett arbetsområde ”Windows Ink Workspace”, tillgängligt genom att klicka på den relevanta ikonen i systemfältet, varefter det kommer att vara kvar att klicka på avsnittet ”Screen Sketch” och spara skärmdumpen genom att klicka på diskett ikonen och välja önskad sökväg.
Om det här programmet saknas i systemfältet måste du välja ”Visa Windows Ink Workspace Button” i sammanhangsmenyn i ”Taskbar” genom att klicka längst ner med ”PKM”.
Hur man gör en skärmdump för sociala nätverk
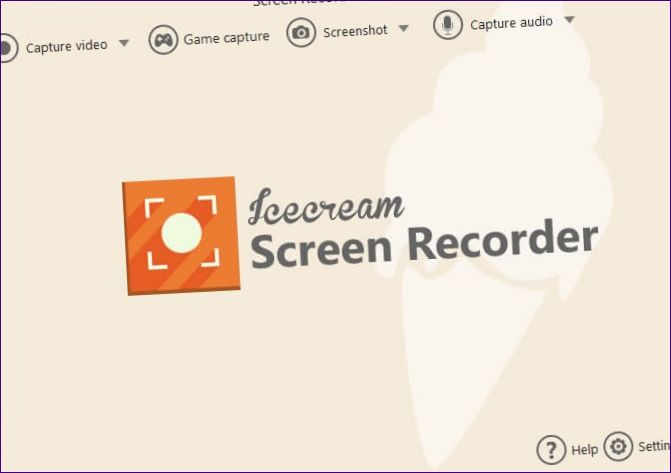
För att snabbt kunna skicka skärmdumpar av hela skärmen via molntjänster, sociala nätverk eller e-post trycker du på ”Windows+H” och sedan kan den buffrade bilden skickas via ”Mail”, ”DropBox”, ”OneNote”, ”Facebook” eller andra installerade program genom att välja lämplig metod från snabbmenyn ”Dela” till höger.
Programvara från tredje part
Om ovanstående metoder för att ta skärmdumpar av någon anledning inte passar användaren är det värt att använda alternativa program, varav de bästa enligt våra experter är:
-
”Snagit”;
-
”Gyazo;
-
”Icecream Screen Recorder”;
-
”Greenshot;
-
”Snap Crab”;
-
”Fireshot.
Snagit-plattformen är ett mycket populärt kommersiellt verktyg som, förutom att ta skärmdumpar, gör det möjligt att spela in video för att strömma på videohotell, samt att tillämpa olika specialeffekter och infoga kommentarer.
Efter nedladdning från den officiella webbplatsen, installation och körning av ”Snagit” bör du välja avsnittet ”Bilder” och klicka sedan på ”PrintScreen”, vilket kommer att öppna ett fönster för att redigera den tagna bilden, som efter nödvändiga åtgärder för att sparas på något bekvämt sätt via menyn ”File” – ”Save as”.
Många köpare av denna programvara noterade den tydliga överlägsenheten av arbetet, jämfört med standardmedel Windows, så våra experter rekommenderar också att använda detta verktyg, särskilt eftersom priset på dess betalda version av bara några dollar.
Tjänsten ”Gyazo” erbjuder sina kunder möjligheten att lagra sina egna skärmdumpar i ett molnbaserat datacenter, så att de kan få tillgång till sitt innehåll från vilken enhet som helst, inklusive mobiler. För att komma igång måste du registrera dig på webbplatsen ”” och ladda ner programmet, varefter ikonen kommer att visas nära systemklockan och du kan klicka på den för att välja önskat område på skärmen och skicka bilden till servern.
Alla ”Gyazo”-bilder lagras i en månad, varefter de raderas, men för en månadsavgift på fem dollar erbjuder sajten att ta bort tidsgränsen och använda en mer avancerad version av programmet med möjlighet att redigera och använda effekter på bilder och så vidare.
”Icecream Screen Recorder” är en professionell lösning för att ta bilder och videor från datorskärmen, som också har följande funktioner:
-
Ta upp öppna skärmdumpar och lägg till effekter med en professionell grafikredigerare;
-
Valbara skärmområden för videoinspelning, vilket gör att du kan spela in videoklipp från flera källor samtidigt
-
Möjlighet att lägga till webbkamerabilder till skärmdumpar och videofilmer online;
-
Lägg till vattenstämplar med varumärket på det innehåll du skapar och mycket mer.
Du kan ladda ner ”Icecream Screen Recorder” gratis på den officiella webbplatsen span>
”Greenshot är en plattform med öppen källkod, så den används ofta när man utvecklar API-applikationer för att bädda in automatiserade skärmdumpningsprogram. Förutom enkla skärmdumpar av skärmen eller dess områden kan du med hjälp av verktyget fånga hela rullande webbsidor som sträcker sig utanför skärmens område, vilket kan vara mycket användbart för webbdesigners.
”Snap Crab är ett mycket enkelt gratis verktyg som kan fånga vilket område som helst av en bild på några sekunder och sedan ladda upp den till alla möjliga externa tjänster, inklusive DropBox, Twitter, Youtube, Facebook och många andra. En annan viktig funktion i Snap Crab är möjligheten att fånga en halvtransparent del av webbsidor genom att länka till Sleipnirs webbläsare.
Den senare ”Fireshot” är ett tillägg för populära webbläsare, inklusive Mozilla, Yandex browser, Tor och Google Chrome. Med hjälp av denna programvara kan du snabbt fånga vilket område som helst på skärmen, inklusive enskilda html-sidor, som sedan kan sparas i många format, inklusive PDF med aktiva länkar, till din egen dator eller en egen FTP-server. Det är också möjligt att skicka bilden eller länkar till den till dina vänner i sociala nätverk eller till e-postadresser. En livstidslicens för Fireshot med permanent uppdateringssupport kostar 60 dollar, men webbplatsen erbjuder en specialrabatt på 33 procent.

Hur tar jag en skärmdump i Windows 10? Jag försöker fånga en bild av min skärm men vet inte hur man gör det. Finns det några snabbkommandon eller program som jag kan använda? Tack på förhand för hjälpen!
För att ta en skärmdump i Windows 10 kan du använda snabbkommandot ”Print Screen” på ditt tangentbord. Tryck på ”Print Screen” så kopieras bilden på hela skärmen till urklipp. Du kan sedan öppna ett bildredigeringsprogram eller Word och klistra in bilden med hjälp av snabbkommandot ”Ctrl+V”. Om du bara vill ta en skärmdump av det aktiva fönstret kan du använda snabbkommandot ”Alt+Print Screen”. Det finns också ett program i Windows 10 som heter ”Skärmklippverktyg” som ger dig möjlighet att marker och klippa ut delar av skärmen. Du kan öppna det genom att söka efter det i startmenyn. Hoppas detta hjälper!
För att ta en skärmdump i Windows 10 kan du använda tangentbordsgenvägar. Tryck på tangenten ”Print Screen” för att ta en bild av hela skärmen, eller ”Alt + Print Screen” för att ta en bild av det aktiva fönstret. Du kan sedan klistra in bilden i ett program som Paint och spara den. Om du vill ha fler avancerade funktioner kan du använda det inbyggda programmet Snipping Tool eller ladda ner en tredjepartsapplikation som Snagit. Lycka till!
Hur tar man en skärmdump i Windows 10? Jag är inte säker på vilken tangentkombination som ska användas. Kan någon vänlig själ här förklara det för mig? Tack på förhand!