Om du tycker att operativsystemet Windows 10 på din dator går för långsamt är det dags att göra något åt saken. Det finns många sätt att snabba upp prestandan, som vi kommer att tala om.
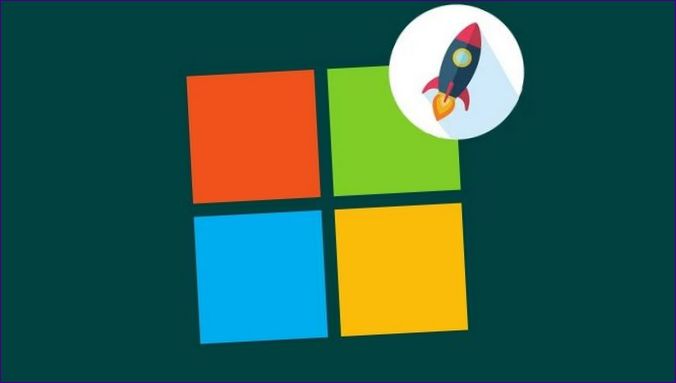
Rensa partitionen ”Autoloader”
Operativsystemets hastighet påverkas av hur många program från tredje part som för närvarande körs. Många människor konfigurerar nästan aldrig de program de installerar, vilket ofta leder till att de laddas vid uppstart. Den kommer bokstavligen att lamslå din dator under de första en och en halv till två minuterna efter att du har slagit på den. Och då kan det gå långsammare än vad det borde.
Du kan ta reda på vilka program som laddas tillsammans med operativsystemet under ”Autorun”. Vissa program bör avinstalleras. En torrentklient startas till exempel bäst genom att dubbelklicka på ikonen. Du bör inte heller tvingas köra program som skapats av tillverkaren av skannern, skrivaren och MFP:n hela tiden. Särskilt om datorn inte är installerad någonstans på kontoret. Och även molnlagringsklienten kan bara startas när du behöver den, även om det är något att tänka på.
Det är inte omöjligt att ”Auto Uploader” innehåller program som du inte ens vet om att du har installerat för flera år sedan. Om du inte använder dem, kan du gärna ta bort dem från detta avsnitt!
För att komma åt den här delen av operativsystemet måste du utföra följande steg:
-
Öppna ”Windows 10 Settings” antingen via Start-menyn eller genom att trycka på genvägen Win+I.
-
Gå till ”Program” – ”Autorun”.
Avaktivera kryssrutorna för de program som du inte behöver köra i bakgrunden. Detta kommer omedelbart att frigöra RAM-minne och minska belastningen på processorn. Det här gör att Windows 10 går snabbare.
Inaktivera spårningsfunktionen
En gång i tiden har Microsofts nya operativsystem mottagits negativt av användarna eftersom det bokstavligen spionerar på datorns ägare. Operativsystemet har en aktiv spårningsfunktion. På svaga maskiner orsakar det allvarlig långsamhet. Därför föredrar många att stänga av den. Detta görs vanligtvis under installationsfasen av Windows 10. Men om den redan är installerad kan du inaktivera spårning på följande sätt:
-
Tryck på Win+I eller klicka på ikonen för meddelanden och sedan på ”Alla inställningar”.
-
Gå till sektionen Integritet.
-
I underavsnittet ”Allmänt” kan du säkert inaktivera alla alternativ utom det andra (”SmartScreen-filter”). Bli inte orolig om du inte har den här posten – den saknas i vissa OS-versioner.
-
I underavsnittet ”Plats” kan du inaktivera identifiering av datorns plats. Eller aktivera den endast för specifika appar.
-
I underavsnittet ”Tal, handstil och maskinskrivning” rekommenderar vi att du klickar på knappen ”Sluta studera”, om den finns tillgänglig. På så sätt kan du inte längre spåra vilka tecken du skriver, talar eller stavar.
-
I underavsnitten ”Kamera” och ”Mikrofon” bör du inaktivera motsvarande växlar. Eller låta dessa datormoduler vara tillgängliga endast för vissa tillämpningar, t.ex. Skype.
-
I de följande underavsnitten kan du också förbjuda vissa program från att komma åt systemet. Och i underavsnittet ”Feedback och diagnostik” förbjuder du Windows från att be om din feedback (välj ”Aldrig”). Under ”Skicka enhetsdata till Microsoft” väljer du ”Grundläggande information”.
Detta är bara de viktigaste underavdelningarna av inställningar där du kan hitta snokningsfunktionerna! Det är inte förvånande att det inte dröjde länge innan det började dyka upp specialprogram som gör det möjligt att inaktivera all spårning av användarnas handlingar nästan omedelbart. Vi rekommenderar till exempel att du laddar ner Destroy Windows 10 Spying. Gränssnittet är på Svenska och alla inaktiverade OS-funktioner har detaljerade beskrivningar. Se till att du granskar alla punkter – vissa är bäst att låta bli.
Eliminera långsamhet i gränssnittet
Ibland kan du upptäcka att det inte är själva operativsystemet som är långsamt, utan bara dess gränssnitt. Problemet uppstår dock inte omedelbart för vissa användare, utan efter en annan uppdatering. Det är vanligtvis relaterat till Control Flow Guard, som är aktiverad som standard och som är utformad för att skydda mot exploateringar som utnyttjar sårbarheter i minnesåtkomst.
Att inaktivera CFG bör leda till ett smidigare gränssnitt. Men genom att göra det kommer du att äventyra säkerheten en aning. Det är inget fel med detta, särskilt om du har ett bra antivirusprogram installerat.
För att inaktivera ovanstående teknik går du till ”Inställningar” och sedan till ”Uppdateringar och säkerhet”. Här ska du klicka på ”Windows Protector”.
I fönstret som visas går du till ”Program- och webbläsarhantering”.
Bläddra bland de olika alternativen. Längst ner i det här avsnittet hittar du ett avsnitt om ”Anti-Exploit Protection”. Klicka på länkknappen ”Anti-Exploit Protection Settings”.
Du kommer omedelbart att se rutan ”Control Flow Protection (CFG)”. Välj alternativet ”Off” här. som standard.”.
Det är allt. Allt som återstår är att bekräfta ändringarna i inställningarna. För att vara säker kan du starta om datorn.
Ta bort skadliga program
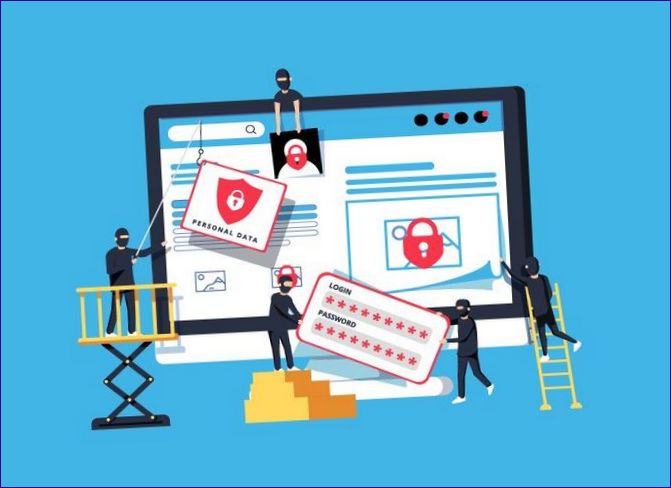
Det är möjligt att det finns trojaner, virus och annan skadlig kod på din dator. Vanligtvis påverkar de inte datorns prestanda, men det är inte alltid fallet. Därför rekommenderar vi att du endast går in på Internet när du har ett antivirusprogram installerat!
Om du inte har möjlighet att installera ett fullt fungerande antivirusprogram rekommenderar vi att du regelbundet använder onlinetjänster för att söka igenom din dator efter virus. De behöver inte installeras, men är utmärkta för sin huvuduppgift.
Uppdatering av drivrutiner
Praktiskt taget alla datorkomponenter fungerar med hjälp av en drivrutin – en speciell programkod som gör att enheten upptäcks av systemet. Om du uppdaterar operativsystemet regelbundet måste du också uppdatera drivrutinerna, annars riskerar de att bli föråldrade.
Det rekommenderas i allmänhet att uppdatera drivrutinen för grafikkortet. Detta krävs inte bara för en stabil spelstart, utan också för att operativsystemsgränssnittet ska kunna återges på ett lämpligt sätt.
Windows 10 vet hur man automatiskt uppdaterar alla drivrutiner. Men ibland fungerar den här funktionen inte. För att kontrollera om drivrutinen är uppdaterad, gå till ”Enhetshanteraren”. Välj till exempel ditt grafikkort här, högerklicka på det och klicka på ”Egenskaper”. I fönstret som öppnas klickar du på fliken ”Driver”. Du kan klicka på knappen ”Uppdatera”. Om det finns en ny drivrutinsversion kommer den definitivt att laddas ner och installeras.
Avsluta bakgrundsprocesser
Datorn körs med ett stort antal bakgrundsprocesser. Vissa av dem är specifika för operativsystemet, andra är specifika för den programvara du har installerat. Om du snabbt behöver snabba upp prestandan i Windows 10 kan vissa processer ”dödas”. Men tänk på att allting återgår till det normala efter en omstart.
För att se de aktuella bakgrundsprocesserna måste du gå till ”Task Manager”. Du kör den genom att högerklicka på Start-knappen och välja Aktivitetshanteraren. Om menyn visas i kompakt form, klicka på knappen ”Mer information” längst ner till vänster.
Klicka på fliken Detaljer när fönstret öppnas. Du kan nu sortera alla processer efter CPU genom att klicka på den relevanta kolumnrubriken. På så sätt kan du se på en gång vilka processer som förbrukar mest CPU-tid. Var också uppmärksam på dem som förbrukar mycket RAM-minne (särskilt om din dator har 8 GB eller mindre).
Bli aldrig av med processen ”Systeminaktivitet”. Trots namnet är den mycket viktig. Om du dödar det kommer det åtminstone att leda till en omstart av operativsystemet.
Om du vill veta vad en viss process gör, skriv in processens namn i en sökmotor. Om det visar sig att processen inte är särskilt viktig, kan du säkert göra dig av med den.
Ta bort program från Start-menyn
Windows 10 skiljer sig från äldre operativsystem genom att det har live tiles. Dessa finns i Start-menyn och används inte bara för att starta relevanta program utan också för att visa viss information. Självklart har en sådan ersättning av traditionella ikoner en negativ inverkan på systemets prestanda? Vissa använder inte ens live tiles!
Om du nästan aldrig tittar på alla dessa plattor rekommenderar vi att du åtminstone tar bort dem från Start-menyn. Högerklicka på plattan och välj ”Ta bort från startskärmen”. Om det är på en relativt svag bärbar dator kommer detta definitivt att leda till bättre prestanda.
Om du vill inaktivera alla live-tecken går du till ”Local Group Policy Editor” för att göra det. Här måste du gå till ”Användarkonfiguration” – ”Administrativa mallar” – ”Startmeny och aktivitetsfält”. Dubbelklicka på ”Inaktivera notiser om kakel” här.
Vissa inbyggda Windows 10-appar kan tas bort helt och hållet, vilket ytterligare minskar belastningen på processorn. Detta är dock ett ämne för en separat diskussion, eftersom det inte är en tvåklicksprocedur.
Öka bytesfilen
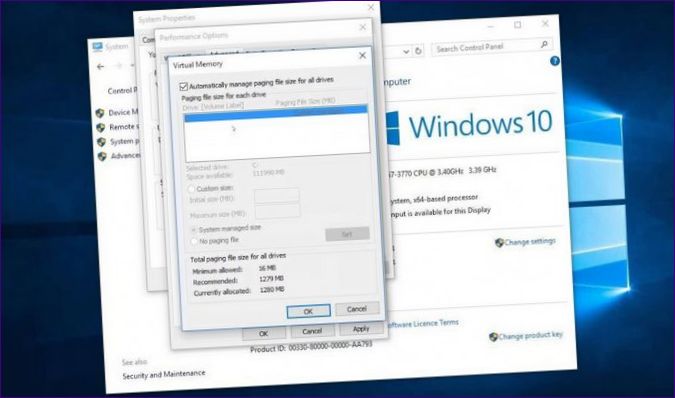
Om datorn inte har tillräckligt med RAM-minne kan den ibland försöka utöka det med hjälp av hårddisken. Den mängd permanent minne som reserveras för detta kallas för swap-fil. Den kan vara ganska liten som standard, eller saknas helt, vilket kan leda till stora fördröjningar om det inte finns tillräckligt med RAM-minne.
För att ändra storleken på växlingsfilen krävs följande steg:
-
Gå till ”Den här datorn” – ”Egenskaper.
-
Tryck på knappen ”Avancerade systeminställningar”.
-
I fönstret som öppnas går du till fliken ”Avancerat”. Här klickar du återigen på knappen ”Settings” (inställningar) i avsnittet ”Performance” (prestanda).
-
Den här gången bör du vara intresserad av fliken ”Extras”. Här ser du den aktuella mängden virtuellt minne. Om du inte är nöjd med den klickar du på knappen ”Ändra”.
-
I fönstret som visas rekommenderar vi att du avmarkerar ”Automatically select swap file size”. Istället måste du välja den enhet där filen ska finnas och sedan ange start- och maxstorlek för filen. 4-5 GB är vanligtvis tillräckligt.
-
Klicka på knappen ”OK”.
Observera att den här åtgärden inte behövs om du har minst 16 GB RAM-minne installerat i din dator. Erfarenheten har visat att i detta fall används växlingsfilen nästan aldrig, men den upptar plats på enheten. Du bör också vara medveten om att det går mycket långsamt att arbeta med hårddisken. Swapfilen måste placeras på en SSD för bästa resultat.
Förenkling av grafiska effekter
Om du har en bärbar dator med låg prestanda kan det vara nödvändigt att ta bort några av de avancerade grafiska effekterna för att öka prestandan. Detta gör du genom att högerklicka på Start-menyn och välja System och Avancerade systeminställningar.
I fönstret som öppnas går du till fliken ”Avancerat”. Här finns ett avsnitt som heter ”Speed Performance” (hastighetsprestanda). Den innehåller knappen ”Settings” (inställningar), som du bör klicka på.
Du kommer till ett nytt fönster. Här är det lämpligt att kryssa i rutan för ”Bästa prestanda”. Systemet inaktiverar omedelbart alla animationer och effekter. Du kan fortfarande välja att lämna vissa poster markerade genom att kryssa i de relevanta rutorna.
Detta är inte slutet på konfigurationen. Du måste nu återgå till huvudskärmen för operativsystemet. Tryck på Win+I. I fönstret som öppnas går du till ”Specialfunktioner” och sedan till ”Andra inställningar”. Här måste du inaktivera alternativet ”Spela animationer i Windows”.
Om du vill förbättra prestandan ytterligare kan du besöka ett annat avsnitt i Inställningar. Det handlar om ”personalisering”. Det finns ett underavsnitt som heter ”Färger” där du kan inaktivera transparens för aktivitetsfältet, startmenyn och meddelandebladet.
På mycket svaga maskiner kan du också behöva inaktivera de ljud som informerar dig om vissa händelser. Högerklicka på menyn ”Start” och välj ”Kontrollpanelen” och ”Ljud”. I fönstret som visas går du till fliken ”Sounds”. Slå på ”Mute”-ljudet här. Detta kommer att få operativsystemet att sluta komma åt hårddisken i händelse av en händelse genom att spela upp en motsvarande ton.
Kontrollera om det finns fel i operativsystemet
Om du drabbas av oväntad långsamhet är det möjligt att en ny uppdatering eller installation av en programvara har skadat operativsystemet Windows 10. Vi rekommenderar därför att du kontrollerar om det finns några fel.
-
Det första du bör göra är att klicka på ”Den här datorn” i Start-menyn.
-
Högerklicka på ”Windows Drive.
-
Välj ”Egenskaper” och ”Verktyg”.
-
Klicka på knappen ”Kontrollera”.
Det var allt, operativsystemet startar ett självtest. En lite snabbare tillgång till verktyget är kommandoradskommandot sfc /scannow – detta ger samma resultat.
Om det inte finns några fel är det troligen inte operativsystemet som är orsaken till förseningarna.
Inaktivera molnsynkning
Microsoft har utvecklat sin molnlagringstjänst OneDrive under en längre tid. Tidigare var du tvungen att ladda ner ett separat program för att använda detta. Det hanteras nu av Windows 10:s inbyggda verktyg. Det är bättre att inaktivera dem om du inte tänker använda tjänsten.
För att inaktivera synkronisering med OneDrive går du till ”Den här datorn”. Här måste du högerklicka på ”OneDrive”. Klicka på ”Välj en lagringsmapp att synkronisera” härnäst.
I det här fönstret avmarkerar du rutan ”Synkronisera alla filer och mappar i OneDrive”. Därefter är det bara att trycka på knappen ”OK”. Från och med nu kommer operativsystemet inte att komma åt sina servrar efter varje större ändring i filsystemet.
Uppgradera din dator

Det enklaste sättet att snabba upp din dator är förstås att uppgradera den. Särskilt om du använder en stationär dator – här kan du också byta ut moderkortet, välja ett moderkort som stöder den nya typen av RAM-minne och installera en ny processor. Men en liten uppgradering är också möjlig för de flesta bärbara datorer. Mer specifikt kan följande komponenter snabba upp Windows 10:
RAM-minne – särskilt om du tidigare har installerat en uppenbart otillräcklig mängd RAM-minne (mindre än 8 GB);
SSD-enhet – den bör ersätta en traditionell hårddisk, det är det mest effektiva sättet att snabba upp operativsystemet.
Uppgradering är en radikal metod. Det får dig att spendera pengarna. Och kanske många av dem.
Uppgradera Windows 10
Ovan talade vi om att vissa användare regelbundet uppdaterar operativsystemet och att drivrutinerna är föråldrade. Men den omvända situationen är också sann, där drivrutinerna uppdateras men inte operativsystemet i sig självt. Om du tillhör den andra kategorin av personer kan du försöka uppdatera Windows 10 – det är möjligt att det förbättrar prestandan.
Om det har gått ett tag sedan du uppdaterade operativsystemet kan du behöva använda verktyget Media Creation Tool. Det gör att du kan få alla uppdateringar som har utvecklats för Windows 10 sedan starten. Ladda ner och kör det och följ sedan stegen nedan:
-
Klicka på knappen ”Acceptera”. Genom att göra detta godkänner du den föreslagna licensen.
-
Därefter frågar verktyget exakt vad det behöver göra. Välj ”Uppdatera den här datorn nu” och klicka sedan på ”Nästa”.
-
Den börjar ladda ner de nödvändiga uppdateringsfilerna och analyserar även din dator. Hur lång tid det tar beror främst på hastigheten på din internetanslutning.
-
När de nödvändiga filerna har laddats ner ska du klicka på ”Acceptera” för att godkänna en annan licens.
-
Du kommer återigen att börja söka efter alla typer av uppdateringar, och sedan kommer de att laddas ner till din dator. Processen kräver ingen åtgärd från användaren. När den är klar klickar du på knappen ”Installera”.
Det var allt. Du behöver bara vänta på att datorn ska starta om och kopiera alla filer till Windows 10-operativsystemet. Hur lång tid det tar beror på hur länge du inte har uppdaterat operativsystemet.
Återställning av Windows 10
En annan radikal metod. Det är användbart för dem som är säkra på att bromsarna orsakas av en ny installation av något program eller en felaktig uppdatering av operativsystemet. För att återställa Windows måste du gå till det relevanta avsnittet i ”Inställningar”. Starta processen genom att trycka på knappen ”Start”.
Som ett resultat kommer du att ha ett operativsystem i samma skick som när du skapade den valda återställningspunkten. Om program installeras efter att den har skapats kommer de inte längre att finnas kvar på datorn. Den kommer inte att ha alla programuppdateringar och inte ens Windows 10 i sig.
Slutsats
Nu vet du att långsamma datorer inte är en dödsdom. Du kan förstås köpa en ny dator eller uppgradera din dator. Men det är bättre att inte slösa pengar och istället använda de metoder som vi har beskrivit för att snabba upp prestandan. Du kommer omedelbart att märka att operativsystemet fungerar mycket smidigare. Som en sista påminnelse bör du alltid ha tillräckligt med ledigt utrymme på din systemenhet. Om du har mindre än 10 GB kvar är det bäst att ta bort eller flytta några objekt till en annan enhet – annars kommer du oundvikligen att få långsammare körning.

Hur kan jag snabba upp min Windows 10-dator? Är det några specifika inställningar eller program jag bör använda? Tack på förhand för hjälpen!