En säkerhetskopia av operativsystemet är en ögonblicksbild av det aktuella tillståndet med alla installerade program och inställningar. Du kan använda den för att återställa från ett maskinvarufel eller för att återkalla ändringar. Våra experter berättar hur du gör det med hjälp av verktygen i Windows 10.
Kontrollpanel
I det grafiska gränssnittet görs säkerhetskopiering med hjälp av en särskild applet i den klassiska kontrollpanelen.
Öppna dialogrutan ”Kör” genom att trycka på Win+R. Skriv ”control” i textrutan. Tryck på OK eller enter-tangenten för att öppna systemets kontrollpanel.
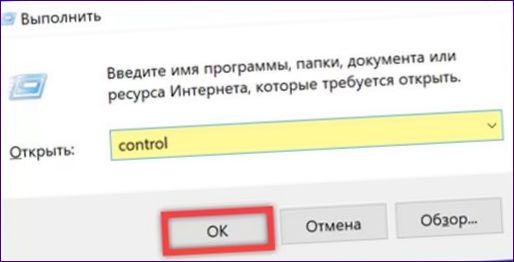
Gå till avsnittet som visas i skärmbilden.
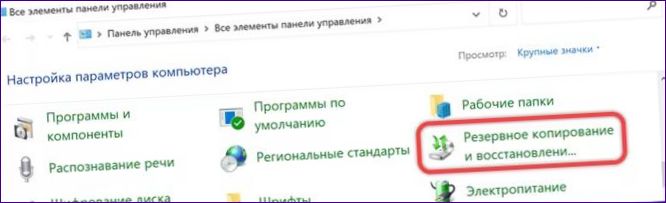
Klicka på den markerade länken för att starta guiden för bildskapande.
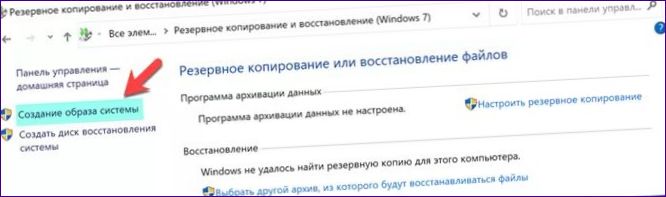
I fönstret som öppnas väljer du platsen för säkerhetskopieringen. I det här fallet använder vi en extra hårddisk. Eftersom storleken på kopian motsvarar systemets fotavtryck måste lagringsmediet kunna rymma den.
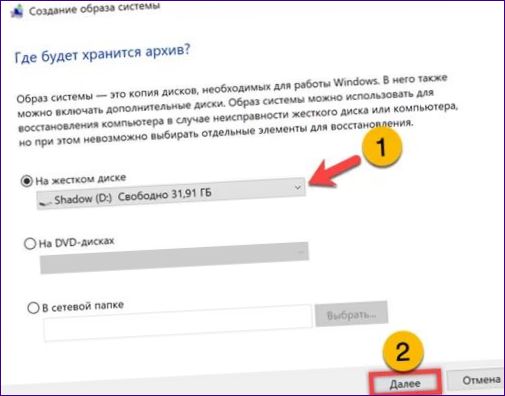
I nästa steg visar guiden de slutliga bildparametrarna. Det markerade området visar den totala storleken på kopian. De enheter som ska ingå i det arkiv som skapas anges nedan. Tryck på knappen med en ram och starta säkerhetskopieringen.
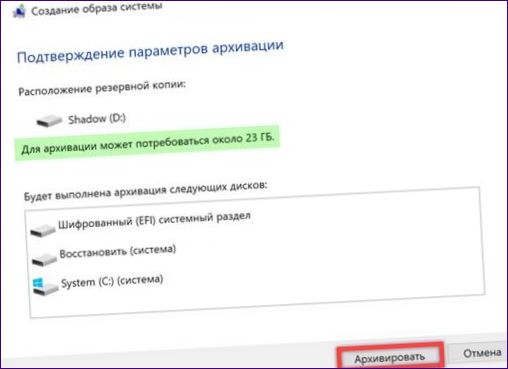
När säkerhetskopieringen är klar kommer Windows att uppmana dig att skapa en återställningsdisk. Avbryt genom att klicka på ”Nej” och stäng guiden.

Kommandotolk
Du kan också köra säkerhetskopieringsproceduren från kommandoraden.
Expandera menyn ”Start” genom att trycka på ”Win+X”. Klicka på rutan för att starta PowerShell med förhöjda privilegier.
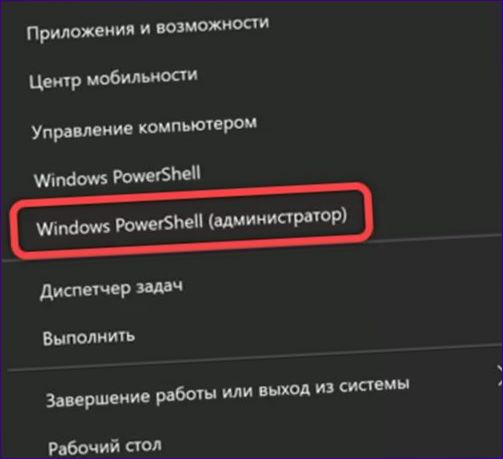
Skriv ”wbadmin start backup -backuptarget:D: -include:C: -quiet -allcritical” i prompten. På motsvarande sätt står bokstaven ”D” för enheten där avbildningen skapas och ”C” för källan, hårddisken med det installerade systemet. Tryck på Enter för att starta säkerhetskopieringen. Sekvensen av kommandoutförandet är markerad i skärmbilden. Tripletten representerar den slutrapport som kommer att visas när säkerhetskopieringen är avslutad.
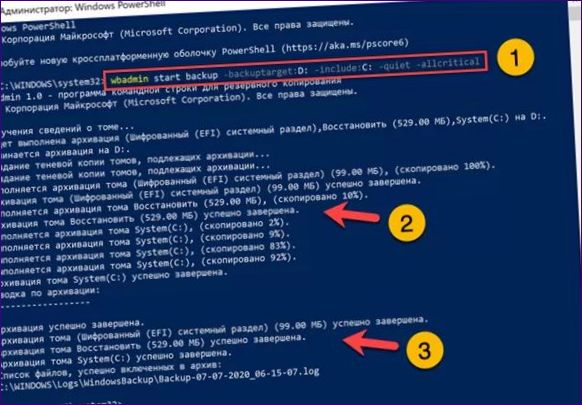
DISM-bild
Användaren kan också använda konsolverktyget DISM för att göra en ögonblicksbild av systemet.
Öppna Windows alternativpanel med tangentkombinationen ”Win+i”. Ange det rutade avsnittet i skärmbilden.
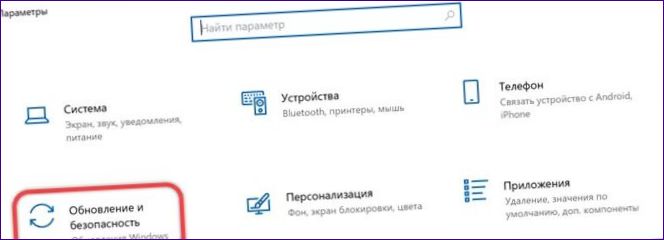
Välj ”Restore” (återställning) på sidomenyn. Hitta det markerade blocket till höger i fönstret. Tryck på den dubbelmarkerade knappen som skickar datorn för att starta om.

Datorn startar i läget för återställning av operativsystemet. Hitta avsnittet i blocket för avancerade alternativ som är markerat med en ram. Klicka på beskrivningsområdet för att starta kommandoraden.
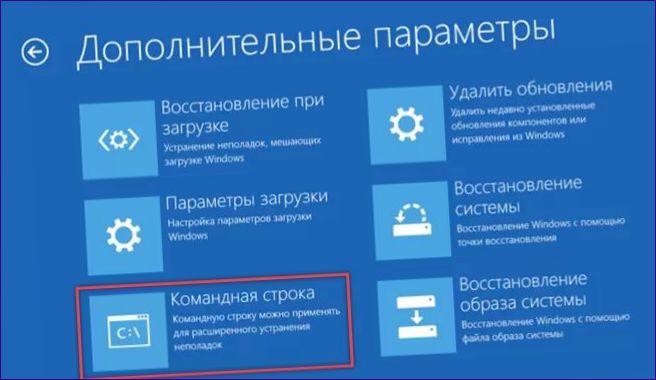
Skriv ”diskpart” i prompten. Tryck på Enter för att starta konsolverktyget Disk Management Console Utility. Ange kommandot ”
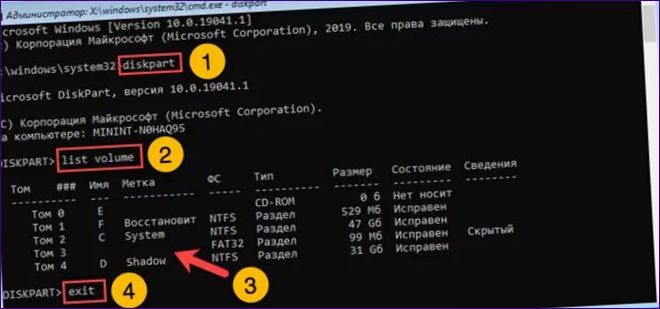
Ange kommandot ”dism /capture-image /imagefile:D:\WinXbackup.wim /capturedir:C:\ /name ”Windows 10″”. Dess variabla värde är blocket ”imagefile”. Ange enhetsbokstaven för den enhet som du vill lagra kopian och dess namn. I det här exemplet är det ”D:\WinXbackup”.wim”. Tryck på enter-tangenten och vänta tills den grafiska indikatorn som är markerad med en streckad linje är 100 % full. Avsluta kommandoraden med ”exit” och starta om datorn i normalt läge.

För att avsluta
Våra experter presenterar tre sätt att skapa en säkerhetskopia i Windows 10 utan att behöva använda tredjepartsverktyg. Välj det bekvämaste sättet och behåll en återställbar ögonblicksbild av ditt operativsystem.

Hur säkerhetskopierar jag Windows 10? Kan du ge några tips eller verktyg för att säkerhetskopiera mitt operativsystem och skydda mina filer? Jag är orolig för att förlora viktig data och vill vara förberedd om något skulle hända. Tack för din hjälp!