Återställningsenhet är avsedd för ”återupplivning” av Windows efter allvarliga fel. Starta upp från enheten och användaren har möjlighet att göra en säkerhetskopia eller återställa systemet till sitt ursprungliga tillstånd. Våra experter beskriver hur du skapar en återställnings-CD i Windows 10.
USB-nyckel
I det nya operativsystemsgränssnittet är återställningsfunktionen det viktigaste verktyget för att få datorn att fungera igen. Använd den klassiska kontrollpanelen för att skapa en återställnings-CD.
Öppna dialogrutan Kör genom att använda tangentbordsgenvägen ”Win+R”. Skriv ”control” i textrutan. Tryck på OK-knappen, eller tryck på enter-tangenten på ditt fysiska tangentbord.
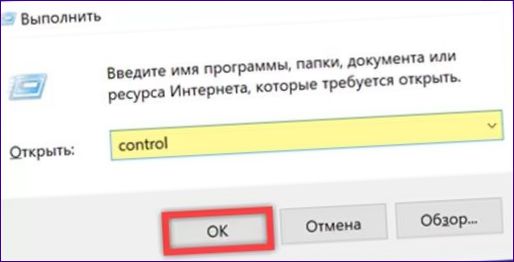
Öppna kontrollpanelen och gå till avsnittet som markeras i skärmbilden.
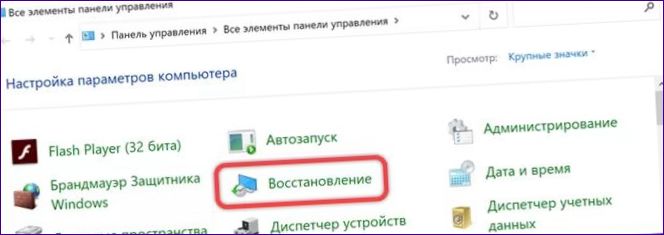
Klicka på länken bredvid sköldikonen i det markerade området för att starta guiden Recovery CD.

Kontrollera att det läge som anges av pilen är kontrollerat. Klicka på ”Nästa” för att gå vidare till steg två.
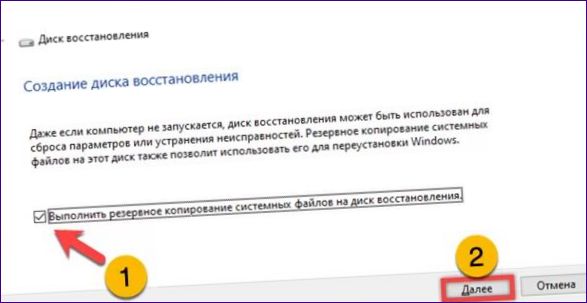
Som standard används USB-stickan som återställningsdisk. Huvudkravet är en kapacitet på minst 8 GB. Kontrollera att guiden automatiskt hittade enheten med de nödvändiga parametrarna och att den inte innehåller viktig information.
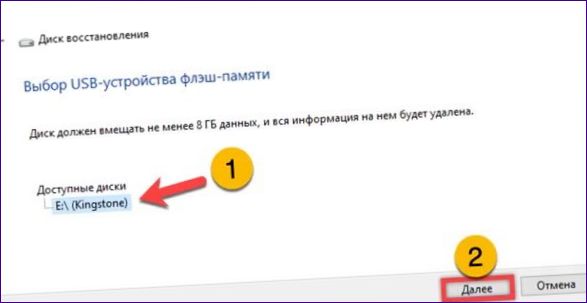
Få en andra varning om att alla data på mediet kommer att raderas. Godkänn och starta processen för att skapa en återställningsdisk genom att klicka på den omgärdade knappen.

Vänta tills guiden överför alla nödvändiga data till USB-minnet. Stäng informationsfönstret och släng ut den färdiga enheten.
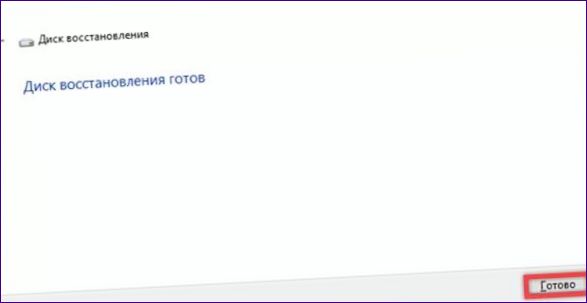
DVD
Alla moderna datorer har inte en cd-rom-enhet. Av denna anledning är guiden ovan inte avsedd att fungera på DVD-skivor. För att skapa en återställnings-CD på USB-minnet behöver du en annan applet från den klassiska Windows-verktygslådan.
Efter att ha ringt kontrollpanelen med hjälp av den metod som beskrivs ovan, gå till den sektion som är markerad med ramen.
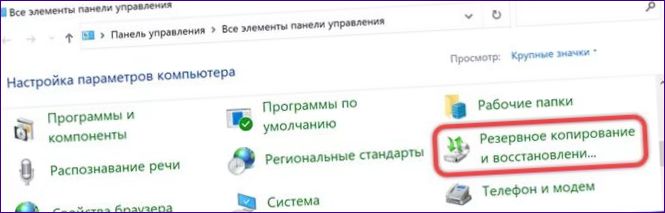
Klicka på länken i sidomenyn, markerad med pilen och markerad i skärmdumpen.
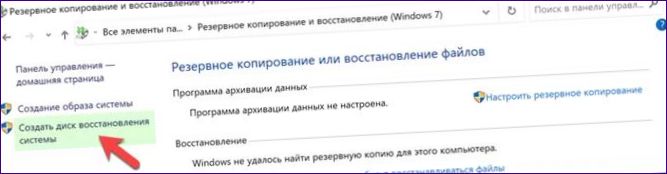
Placera skivan i enheten och tryck på knappen ”Create”. Väntar på att DVD:n ska brännas.
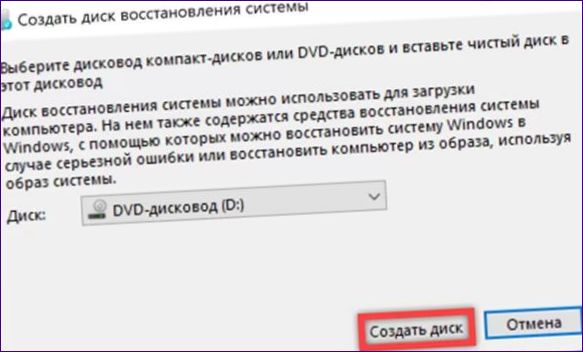
Installationsskiva
De metoder som beskrivs ovan har vissa begränsningar. Den resulterande återställnings-CD:n får endast användas för systemet av samma bit-typ som den skapades. Ett universellt alternativ är att använda installationsmediet. Den är bra för alla storlekar och versioner av Windows 10, och återställningsmiljön ingår som standard i distributionen.
Besök Microsofts officiella webbplats för nedladdningar. Klicka på knappen som är markerad med en ram och ladda ner verktyget för medietillverkning till din dator.
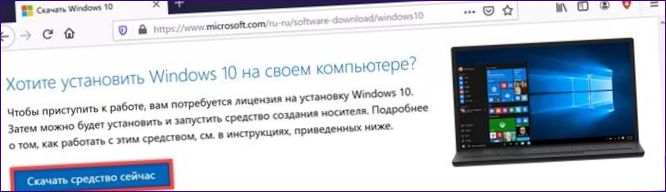
Starta Media Creation Tool och flytta radioknappen till den position som anges av pilen.

Avmarkera rutan i det markerade området för att skapa universella lagringsmedier som passar alla Windows 10-datorer.
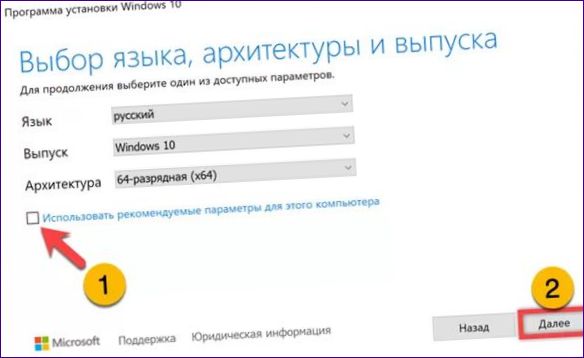
Standardalternativet är att använda en USB-enhet som ett modernare alternativ. Om du inte behöver någon DVD ändrar du inget och klickar på ”Next” (nästa).
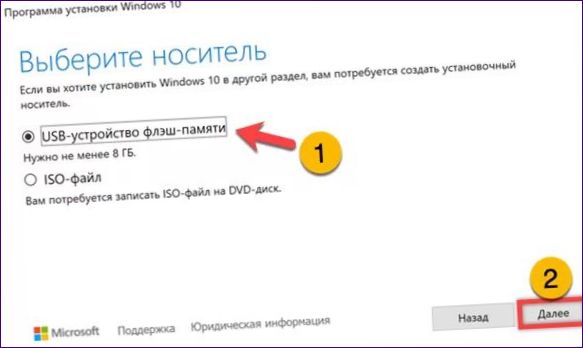
Bekräfta att programmet har identifierat flash-enheten som ska användas som installationsmedium på rätt sätt. Genom att klicka på ”Next” startar processen med att starta upp distributionen och skriva in disken.
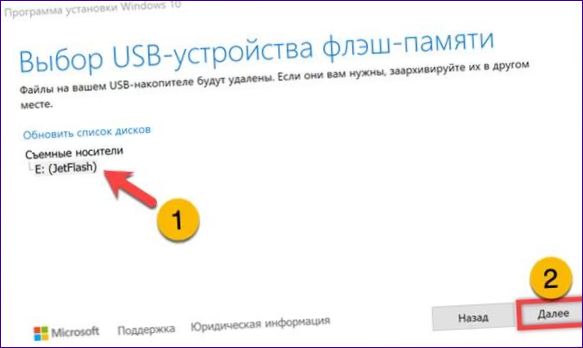
Vänta tills operationen är klar och stäng informationsfönstret med knappen ”Done” (klar).
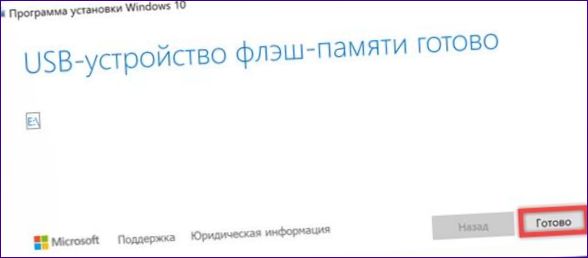
När du startar från den skapade skivan ska du inte välja installation utan klicka på länken som indikeras av pilen för att komma in i återställningsmiljön.
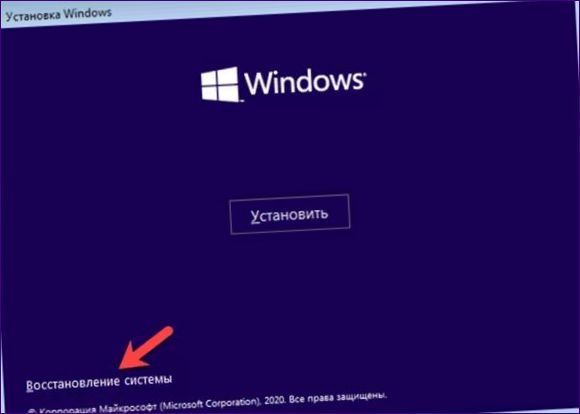
Avslutningsvis
Våra experter har gett stegvisa instruktioner för hur du skapar en USB- eller DVD-skiva för att återuppliva Windows 10. Välj den lämpligaste metoden och använd den för att skapa en återställningsdisk för din dator.

Hur skapar man en Windows 10-återställningsdisk? Har någon erfarenhet av att göra det och kan ge tips eller instruktioner? Tacksam för hjälp!
För att skapa en Windows 10 återställningsdisk, behöver du en tom USB-enhet på minst 8GB. Gå till ”Start” och sök efter ”Skapa en återställningsdisk”. Välj alternativet och följ instruktionerna för att skapa en återställningsdisk. Se till att inte koppla ur USB-enheten under processen. När återställningsdisken har skapats kan du använda den för att reparera eller återställa ditt Windows 10-system om det uppstår problem. Lycka till!
För att skapa en återställningsdisk för Windows 10 behöver du en tom USB-enhet med minst 8GB. Sök efter ”Skapa en återställningsdisk” i startmenyn och välj den inställningen. Följ sedan instruktionerna för att skapa återställningsdisken. Se till att inte ta ut USB-enheten under processen. När återställningsdisken är skapad kan du använda den för att reparera eller återställa ditt Windows 10-system om det uppstår problem. Lycka till!
För att skapa en återställningsdisk för Windows 10 behöver du en tom USB-enhet med minst 8GB. Sök efter ”Skapa en återställningsdisk” i startmenyn och välj den inställningen. Följ sedan instruktionerna för att skapa återställningsdisken. Se till att inte ta ut USB-enheten under processen. När återställningsdisken är skapad kan du använda den för att reparera eller återställa ditt Windows 10-system om det uppstår problem. Lycka till!