Miljövariabler i Microsofts operativsystem delas upp i lokala variabler och systemvariabler. Du kan navigera genom katalogerna utan att känna till de absoluta sökvägarna. Till exempel ”%userprofile%” leder alltid till den aktuella användarens mapp oavsett inloggning och ersätter sökvägen ”C:\Users\UserName”. Våra experter visar hur du ändrar miljövariablerna i Windows 7.
Förteckning över variabler
En fullständig lista över miljövariabler kan hämtas på kommandoraden.
Hitta menyn ”Start” och använd sökrutan längst ner i den. Börja skriva ”command” tills en träff visas i det område som anges med ”2”. Högerklicka på raden med programnamnet för att öppna en rullgardinslista med åtgärder. Välj ”Kör som administratör”.

Skriv bara ”set” för att visa informationen i programfönstret. Spara uppgifterna i en textfil för att få dem i ett lättläst format. Skriv ”set %homepath%\desktop\set\”
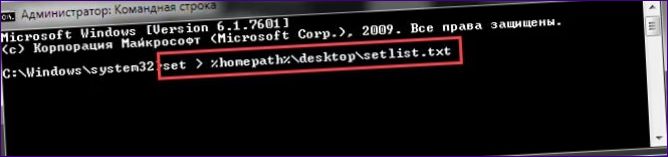
Du kan öppna den för granskning i ett vanligt Anteckningsblock, som ingår i distributionen av alla Windows-operativsystem. Låt oss ta en titt på innehållet i den övre raden som ett exempel. Miljövariabeln är markerad i gult och den absoluta sökvägen är markerad i grönt. I det här fallet leder ”%alluserprofile%” till mappen med allmänna inställningar för den installerade programvaran ”C:\ProgramData”.
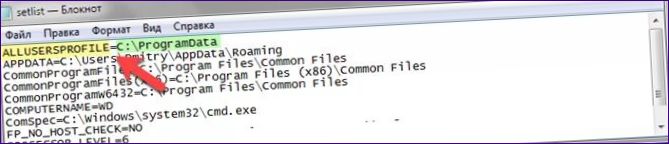
Hur man ändrar miljövariabler
Det finns en särskild sektion i systemegenskaperna för bekväm redigering av miljövariabler.
Öppna dialogrutan ”Kör” med hjälp av genvägen Win+R. Skriv i textrutan ”sysdm”.cpl” och klicka på ”OK”.

Gå till fliken ”Extras” i det här fönstret. Klicka längst ner på knappen som är markerad med en ”dubbel”.
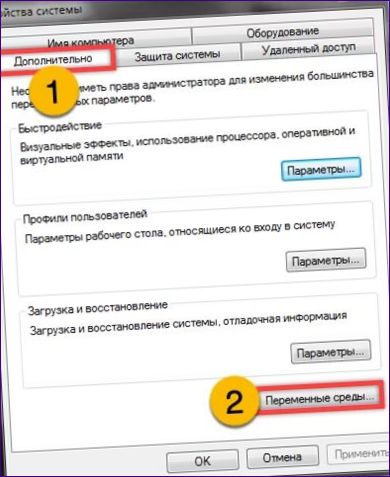
Redaktören som visas har två områden. De översta är lokala miljövariabler för den aktuella PC-användaren och de nedre är systemvariabler.
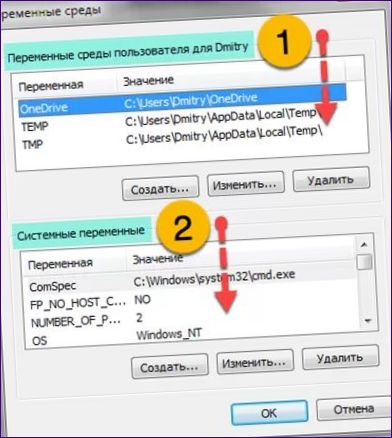
Ändring av befintliga poster
I det här exemplet kan vi se hur du ändrar posten för sökvägen för lagring av tillfälliga användarfiler.
Välj en av de två variablerna ”TEMP” eller ”TMP” högst upp. Klicka på knappen ”Ändra”.
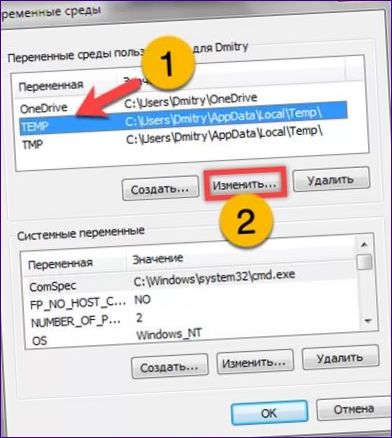
Ändra sökvägen i det grönt markerade fältet i redigeringsfönstret. Vi ställer in en kortare sökväg, till exempel ”C:\Temp”. Tryck på ”ok” för att spara resultatet.

Eftersom sökvägarna för att spara de temporära filerna är parade, ändrar vi den på samma sätt för den andra miljövariabeln.
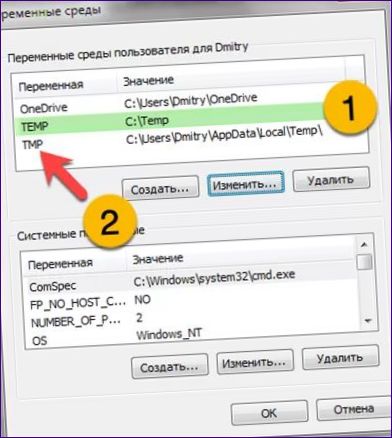
Lägga till ett nytt variabelt värde
Radan ”Path” längst ner i fönstret innehåller de absoluta sökvägarna till katalogerna för systemets körbara filer. Om du lägger till en ny mapp här kan du köra programmen och verktygen i den direkt från kommandotolken eller från dialogrutan ”Kör”.
Markera posten ”Path” och klicka på knappen ”Change” för att öppna redigeringsfönstret.
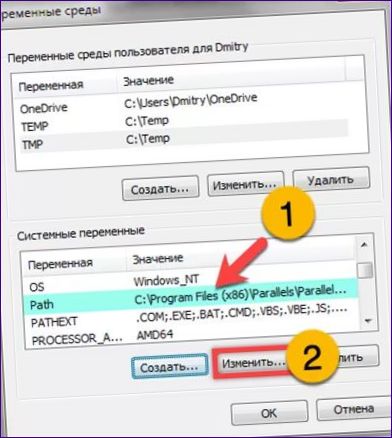
Lägg till tecknet ”;” och den absoluta sökvägen till den önskade katalogen i textrutan ”variabelt värde”. I skärmdumpen står det till exempel ”C:\Arhive”. Klicka på ”OK” för att spara ändringarna.
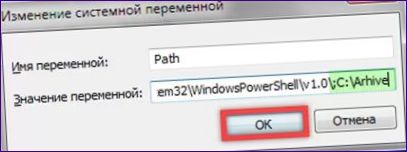
Samma operation kan göras i en fil som tidigare sparats på skrivbordet ”set”

När du är nöjd med justeringen klickar du på OK för att spara ändringarna och stänga inställningarna.

Avslutningsvis
I den här artikeln har våra experter förklarat i detalj hur du hanterar miljövariabler i Windows 7. Steg-för-steg-instruktioner hjälper dig att justera befintliga värden eller lägga till nya vid behov.

Hur ändrar jag miljövariablerna i Windows 7? Kan någon snälla förklara stegen eller ge mig några tips? Tack på förhand!