Systemikoner och programikoner som placeras på skrivbordet har som standard en storlek som passar de flesta användare. Med hjälp av skalningsverktygen som medföljer Windows-distributionen kan de ändras i storlek genom att göras större eller mindre. Våra experter berättar hur du utför denna operation.
Kontextmeny
Det enklaste sättet att ändra storleken på ikonerna är att använda skrivbordskontextmenyn. Starta det genom att högerklicka på ett fritt utrymme. Expandera objektet ”Visa”. Överst på undermenyn väljer du ett av de tre visningsalternativen som anges med pilen.

Skala genom rullning
Det andra alternativet för att ändra storlek är att använda datorns mus och fysiska tangentbord. Håll in Ctrl-tangenten och flytta mushjulet eller flytta två fingrar vertikalt på styrplattan. Ikonerna skalas här smidigt från ”mycket stor” till ”liten”, med fasta värden men också med mellanliggande värden.
Genvägstangenter
Ett tredje alternativ gör det möjligt att skala ikonerna med hjälp av en tangentbordsgenväg. Håll ned ”Shift” och ”Ctrl” samtidigt och lägg till ett nummer från raden ovanför alfabetet. Du kan välja mellan fyra olika kombinationer av ikonskalning:
-
1 – mycket stor;
-
2 -stor;
-
3 – vanligt;
-
4 – små.
Registereditor
Om ovanstående alternativ inte passar dina behov kan du ställa in storleken på skrivbordsikonerna direkt i registereditorn.
Öppna dialogrutan ”Kör” med hjälp av tangentkombinationen ”Win+R”. Skriv ”regedit” i textrutan. Tryck på ”OK” eller Enter för att öppna registereditorn i Windows.
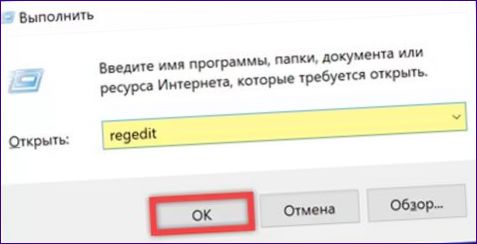
Expandera filialen HKCU och följ sökvägen som markeras i adressfältet med en markör. Välj sedan mappen ”Desktop”. I den högra delen av redigeringsfönstret hittar du den rad som är markerad med en triplett. Dubbelklicka på parameterns namn för att öppna dialogrutan för inställningar.
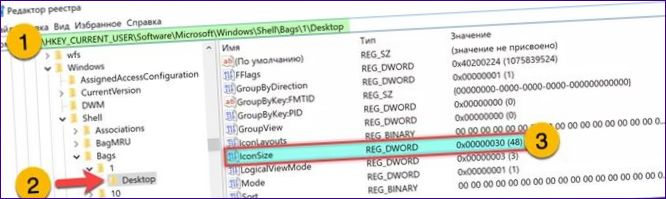
Justera det numeriska värdet i fältet som är markerat med en enhet. Fyra fasta ikonstorlekar finns tillgängliga:
-
100 – mycket stor;
-
60-large;
-
30 är de vanligaste;
-
20 – liten.
Vi sparar ändringarna genom att klicka på ”OK” och stänger redigeraren.
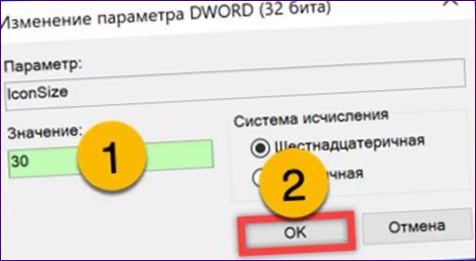
Använd tangentbordsgenvägen ”Ctrl+Shift+Esc” för att öppna Aktivitetshanteraren. Hitta den process som är markerad med ett i den gemensamma listan. Starta om redigeraren med hjälp av kontextmenyn eller knappen ”3”. De ändringar som görs i registret träder i kraft utan att datorn startas om.

Sammanfattningsvis
Våra experter har beskrivit fyra sätt att ändra storleken på ikoner på skrivbordet i Windows. Välj en lämplig ikon och justera ikonens utseende efter dina önskemål.

Hur ändrar jag storleken på ikonerna på mitt skrivbord i Windows 10? Det verkar som att jag inte hittar någon inställning för det. Kan någon ge mig en lösning? Tack på förhand!
För att ändra storleken på ikonerna på ditt skrivbord i Windows 10 kan du högerklicka på en tom yta på skrivbordet och välja ”Visa” i menyn. Där kan du välja mellan tre alternativ för ikonstorlek – Liten ikon, Mellanstor ikon eller Stor ikon. Välj den storlek som passar dig bäst.
För att ändra storleken på ikoner på skrivbordet i Windows 10, högerklicka på en tom yta på skrivbordet och välj ”Visa” i menyn. Där kan du välja mellan olika storlekar på ikonerna, som små, medel eller stora. Om du fortfarande inte hittar inställningen, kan du även prova att ändra upplösningen på skärmen, vilket också påverkar storleken på ikonerna. Hoppas detta hjälper! Lycka till!
Hur ändrar jag storleken på ikonerna på skrivbordet i Windows 10?
Hur ändrar jag storleken på ikonerna på skrivbordet i Windows 10?