I vissa fall, t.ex. när ISP ger tillgång till nätverket genom ett unikt maskinvaru-ID, kan du tillfälligt behöva ersätta dess. Våra experter visar hur du ändrar MAC-adress på dina Apple-datorer.
MAC-adressen är
Det finns flera sätt för användaren att ta reda på det aktuella maskinvaru-ID:t.
Håll ned Alternativ-tangenten på det fysiska tangentbordet och klicka på ikonen för den aktiva nätverksanslutningen i den övre rutan. En alternativ meny visas med detaljerad information om anslutningsstatus och den använda hårdvaran. MAC-adressen finns på den andra raden uppifrån, precis under gränssnittsnamnet.

Klicka på Apple-logotypen i det vänstra hörnet av den övre listen. I menyn som visas klickar du på den översta raden för att öppna informationspanelen med datorns data.
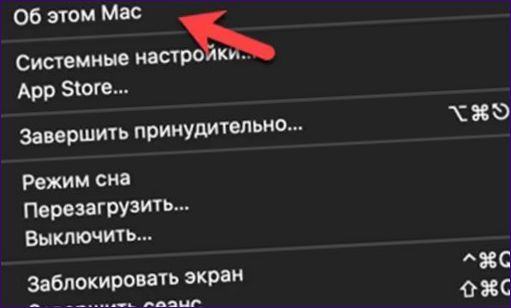
På fliken Översikt trycker du på knappen som är markerad med ett dubbeltecken för att visa en fullständig systemrapport.
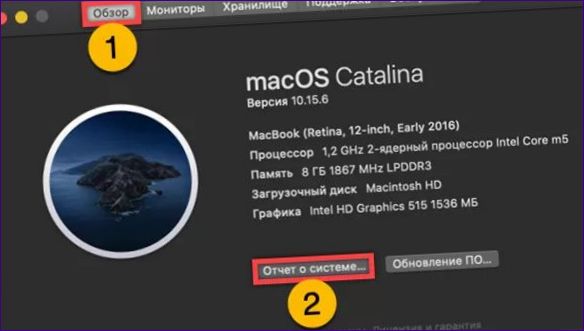
Bläddra till avsnittet ”Network” i valområdet och markera den aktuella nätverksanslutningen. Gå till den högra, informativa delen av fönstret. Hitta raden med nätverksgränssnittets identifierare, som är markerad med två i exemplet.

Få tillgång till systeminställningarna med hjälp av kugghjulsikonen i dockningsstationen. Få tillgång till inställningar för nätverkshårdvara.
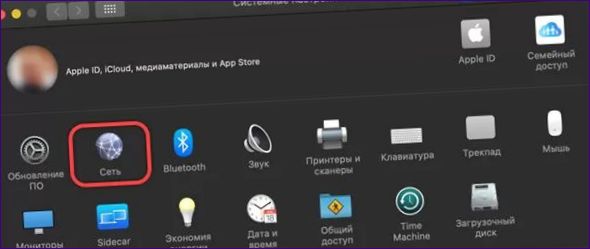
Välj den aktiva anslutningen som är markerad med den gröna indikatorn till vänster i fönstret. Klicka på knappen ”Avancerat” för att komma till de avancerade alternativen.
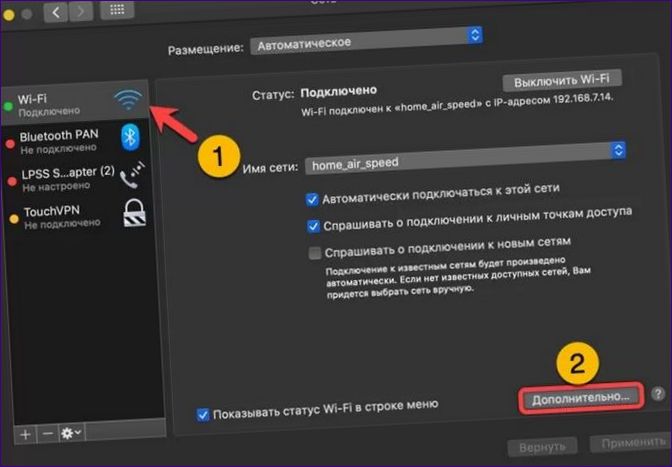
MAC-adressen finns på fliken för den aktuella anslutningen. Detta är placerat under nätverksinställningarna och visas i skärmbilden med en dubbel.
Du kan också hitta nätverkets maskinvaru-ID på den sista fliken, under ”Hardware” (maskinvara).

Ersättning av värden
För att ändra MAC-adressen använder vi programmet ”Terminal” som är en del av distributionspaketet.
Öppna mappen ”Others” i Launchpad. Ett enda klick för att starta programmet som är markerat i skärmbilden.
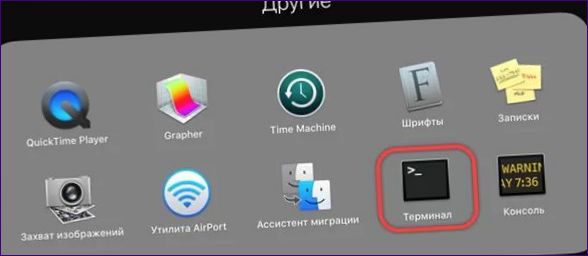
Skriv kommandot ”sudo ifconfig en0 ether FF:FF:FF:FF:FF:FF:FF:FF:FF”. För en trådbunden anslutning ersätter du ”en0” till ”en1”och i stället för ”FF:FF:FF:FF:FF:FF:FF:FF”Ange önskad MAC-adress. När du har ställt in de nya parametrarna trycker du på Enter och bekräftar administratörsrättigheterna för att ändra konfigurationen av nätverksutrustningen. När du tittar på GUI kommer nätverks-ID:et att förbli detsamma. Kontrollera att MAC-adressen har ersatts genom att välja ”ifconfig en0 | grep ether”. Genom att trycka på enter-tangenten i terminalfönstret visas den aktuella identifieraren som används i det angivna nätverksgränssnittet.
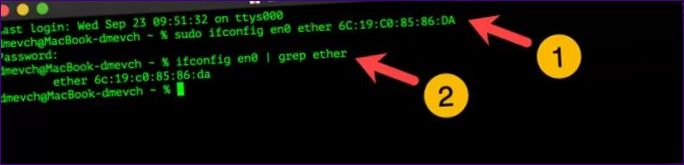
De manuellt angivna inställningarna kommer att gälla tills datorn startas om eller tills ID:et ersätts med den kommandorad som beskrivs ovan.
Äntligen
Med hjälp av våra experters instruktioner kan du enkelt identifiera och ändra MAC-adressen på din MacBook.

Hur kan jag ändra MAC-adressen på min MacBook?
För att ändra MAC-adressen på din MacBook, kan du öppna Systeminställningar och gå till Nätverk. Välj det nätverksgränssnitt du vill ändra MAC-adressen för och klicka sedan på Avancerat. Under fliken Hårdvara kan du se och ändra MAC-adressen. Klicka på Ändra MAC-adress och ange den nya MAC-adressen du vill använda. Observera att detta kan påverka din anslutning till nätverket och vissa nätverk kan ha begränsningar för att ändra MAC-adressen. Se till att du har tillstånd att göra ändringar innan du fortsätter.