Windows 10 startar med följande låsskärm. Användaren kan välja att visa programmeddelanden och en bakgrundsbild. Våra experter visar dig hur du inaktiverar låsskärmen om du inte behöver använda den.
Grupprincip
Ägare av Pro- och Enterprise-utgåvor kommer att kunna använda Group Policy Editor för att inaktivera den här funktionen.
Öppna dialogrutan ”Kör” med hjälp av tangentkombinationen ”Win+R”. Skriv ”gpedit” i textrutan.msc”. Tryck på OK eller enter för att starta Redigeraren för grupprinciper.
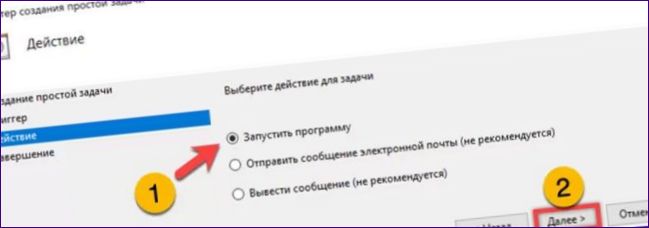
Expandera de grönmarkerade mapparna en efter en. Markera den sista mappen ”Personalization” så att dess innehåll visas till höger i fönstret. Genom att dubbelklicka på den dubbelmarkerade linjen öppnas dialogrutan för parameterutgåva.
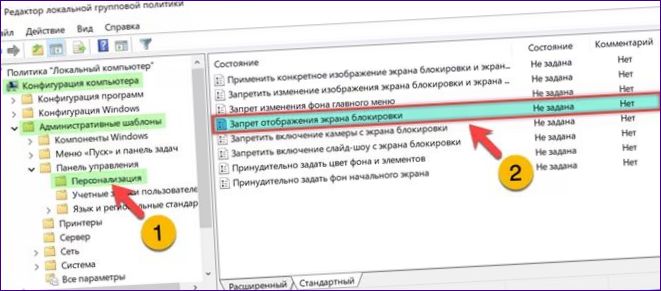
Flytta radioknappen som är markerad med en enhet till den position som visas i skärmdumpen. Spara ändringarna genom att klicka på knappen ”Apply”. De nya inställningarna träder i kraft utan att datorn startas om.
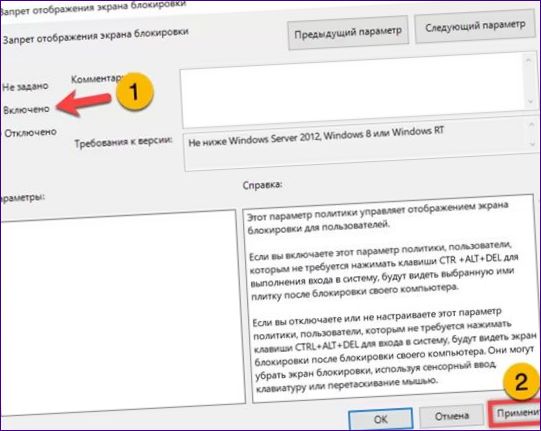
Registereditor
Ändringar i operativsystemsregistret ger ett liknande resultat. Användbart för hemutgåvan av Windows 10 samt för den professionella utgåvan.
I dialogrutan ”Kör” väljer du ”regedit” i textrutan. Tryck på OK för att öppna Redigeraren för grupprinciper.
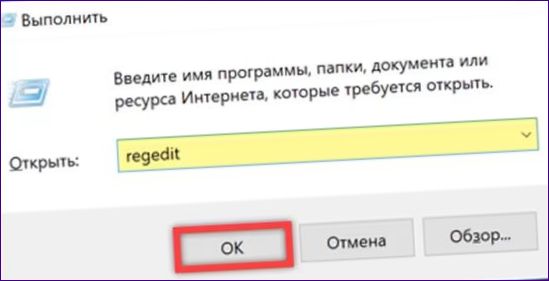
Välj HKLM-avdelningen och gå till den sökväg som markeras i adressfältet. I katalogen ”Windows”, som är markerad med en streckad linje i skärmbilden, letar du efter katalogen ”Persona”
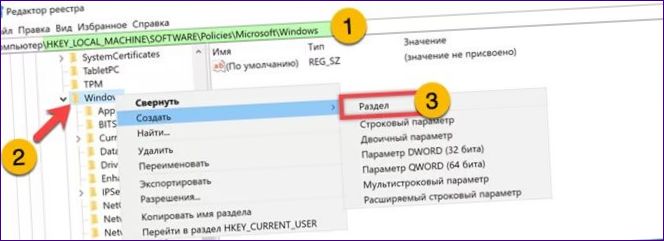
Gå till katalogen ”Persona” som du har skapat
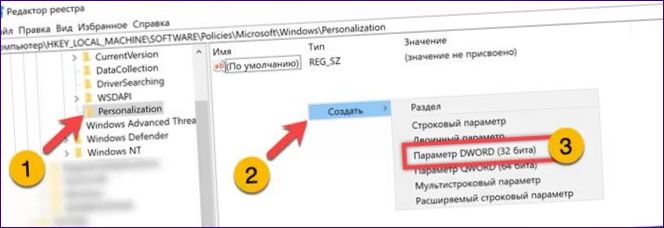
Ange värdet ”1” i det fält som markeras med en grön markering. Spara ändringarna genom att klicka på ”OK”. Starta om datorn för att de nya inställningarna ska gälla.

Äntligen
Metoderna som våra experter beskriver gör det möjligt att bli av med låsskärmen vid PC-start. Välj rätt version för ditt operativsystem och inaktivera de funktioner du inte behöver.

Kan någon förklara hur man deaktiverar låsskärmen i Windows 10? Tack på förhand!
Hur kan jag inaktivera låsskärmen i Windows 10?
För att inaktivera låsskärmen i Windows 10, gå till inställningar genom att klicka på Start-menyn och sedan klicka på Inställningar. Därefter välj Konton och sedan Sign-in options. Under rubriken Privacy, stäng av alternativet ”Use my sign-in info to automatically finish setting up my device after an update or restart”. Detta kommer att inaktivera låsskärmen och du kommer inte längre behöva ange ditt lösenord varje gång datorn startas om.