Temporära filer används kontinuerligt av operativsystemet under driften och lagrar data som laddas ner från nätverket eller skapas av program. De lagras i mapparna ”Temp” i systemkatalogen ”Windows” och i användarkatalogen. Våra experter berättar om du kan radera dem och hur du rensar deras innehåll.
Kontroll av minnet
Det finns flera verktyg i Windows för att ta bort temporära filer. Den första av dessa finns i operativsystemets parameterpanel. Genväg ”Win+i” och gå in i det avsnitt som är markerat med en ram.

I sidomenyn markerar du den rad som är markerad med en. Gå till den högra halvan av panelen och klicka på det område som markeras med en pil.
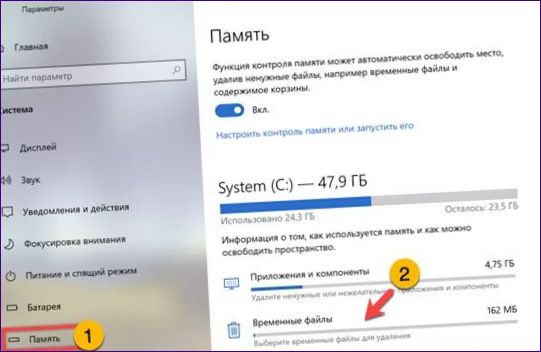
Kontrollera att alternativet ”1” är markerat i dialogrutan som öppnas. Tryck på knappen ”Delete” (radera) för att starta rengöringsprocessen.
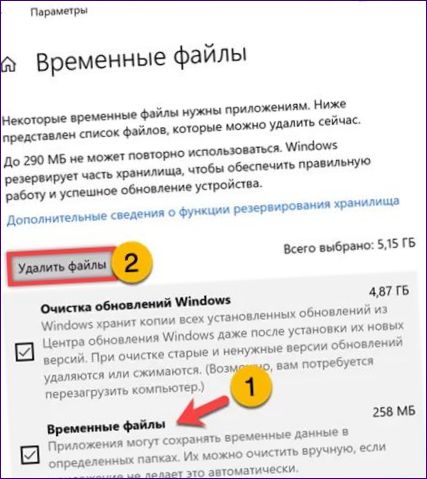
Rengöring av enheten
Det andra sättet att ta bort tillfälliga filer från Temp-mapparna är att använda det klassiska programmet Disk Cleanup. Öppna menyn ”Start” och börja skriva in namnet, vilket automatiskt startar sökdialogen. Markera en ansökan i listan över matchningar. I beskrivningsområdet klickar du på länken markerad med tre för att öppna appleten från den klassiska kontrollpanelen.
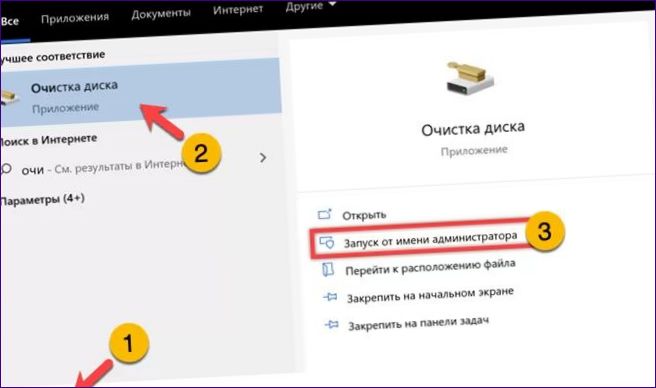
Bläddra ner till botten av listan över tillgängliga objekt för radering. Kryssa i den ruta som är markerad med en pil. Tryck på ”OK” för att börja rensa kataloger för lagring av temporära filer.
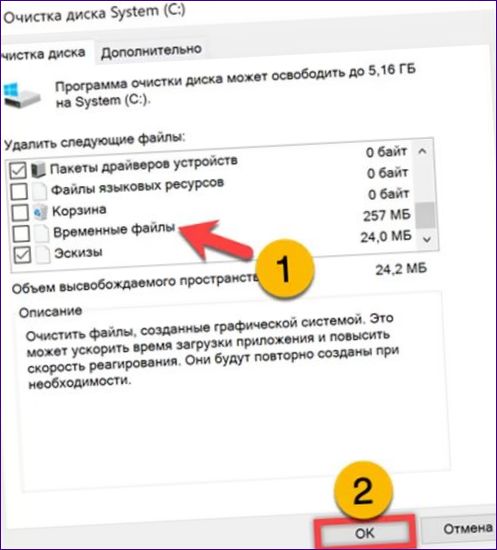
Manuell sanering
Vid behov kan användaren manuellt rensa mappen ”Temp” genom att radera dess innehåll i Utforskaren. För att få direkt tillgång till den önskade katalogen kan du öppna dialogrutan ”Kör” med hjälp av tangentkombinationen ”Win+R”. Skriv ”%windir%\temp” i Windows filhanterare för att öppna mappen för systemets temporära filer. För användarkatalogen anger du raden ”%userprofile%\AppData\Local\temp” i textrutan som visas till höger i skärmdumpen.
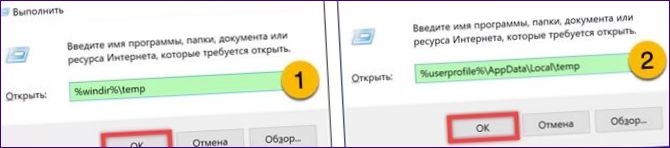
När du har öppnat katalogen markerar du allt innehåll genom att trycka på ”Ctrl+A”. Högerklicka på kontextmenyn. Välj det alternativ som är markerat med en ”2”.
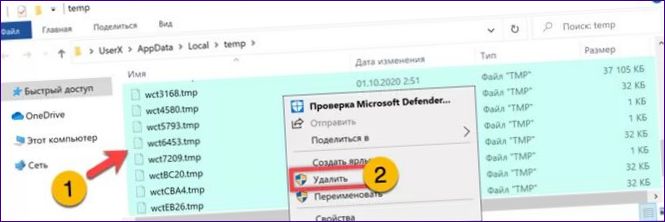
Markera rutan ”Kör för alla” när popupmeddelandet visas. Klicka på knappen ”Continue” (Fortsätt) för att påbörja raderingen av filen.
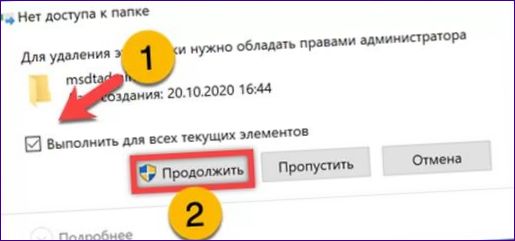
Stäng helst alla program efter manuell rensning. Om någon av dem för närvarande använder tillfälliga filer från den aktuella katalogen kommer användaren att meddelas att den operation som användaren begär inte kan slutföras. Tryck på ”Hoppa över” för att fortsätta radera annat innehåll.
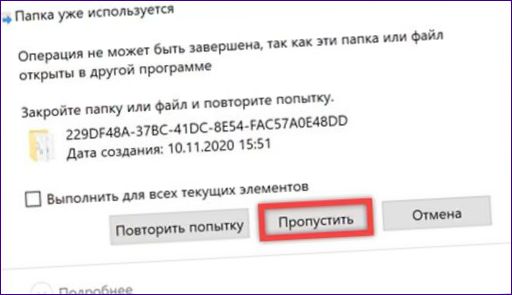
Automatisera
I Windows 10 kan du nu automatisera rensningen med hjälp av funktionen ”Memory Control” (minneskontroll). Gå till det avsnitt av parameterpanelen som diskuterades i början av artikeln. Flytta skjutreglaget markerat med ett till positionen ”Enabled” (aktiverad) som visas i skärmbilden. Klicka på länken nedan för att komma till dialogrutan för automationsinställningar.
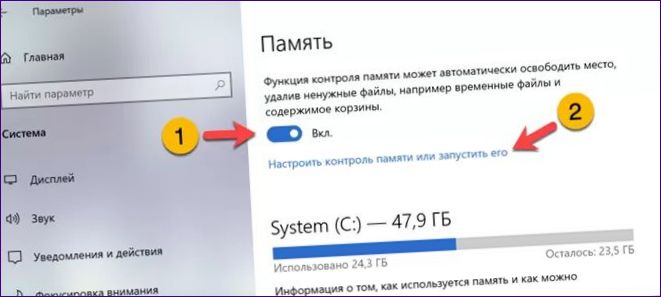
Kontrollera den som är markerad med ett i blocket ”Temporary files” (tillfälliga filer). Expandera rullgardinsmenyn som är markerad med ”2”. Välj ett lämpligt tidsintervall i listan.
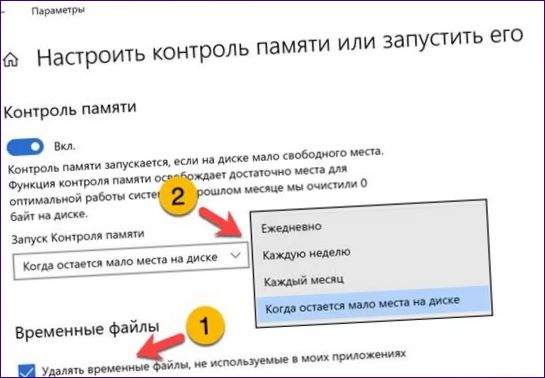
Skrift för grupprinciper
Den sista metoden innebär att ändra var de tillfälliga filerna lagras och skapa ett grupprincipskript. Öppna dialogrutan ”Kör” och skriv ”sysdm” i textfältet.cpl”. Om du klickar på ”OK” öppnas appleten ”Systemegenskaper”.
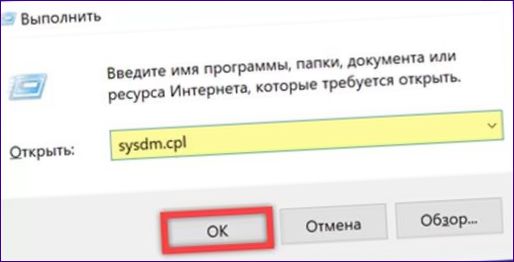
I fönstret som öppnas väljer du fliken som är markerad med en. Öppna dialogrutan Redigera miljövariabler.
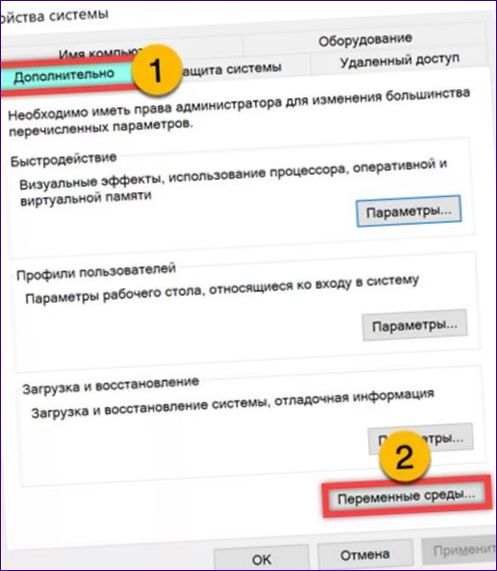
Hitta de markerade linjerna i den övre och nedre halvan. Markera var och en av dem med musen och använd knappen ”Modifiera” för att justera lagringsvägarna.
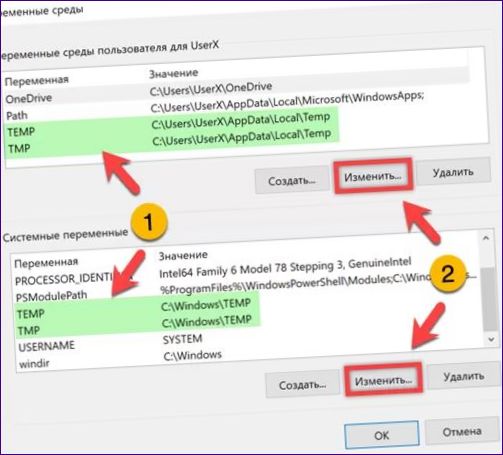
Följande skärmdump visar slutresultatet av denna operation. Alla temporära filer lagras nu i mappen ”Temp” i rotkatalogen på systemets enhet.
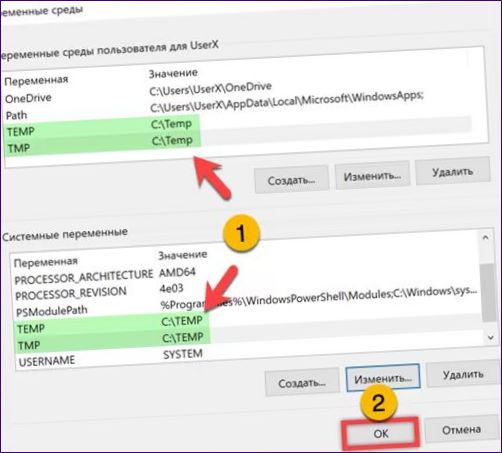
Öppna textredigeraren Notepad och kopiera följande rader:
ushd %TEMP% rd /s /q . n
- 21
ushd C:\TEMP rd /s /q . n
- 21

Spara det utgående dokumentet genom att ange CMD-upplösningen. I exemplet ovan har våra experter placerat den i roten av användarkatalogen.
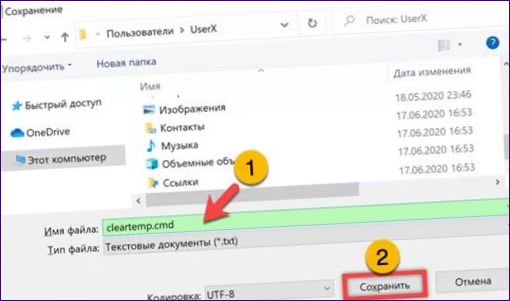
Öppna dialogrutan ”Kör” igen. Skriv ”gpedit” i textrutan.msc”. Klicka på OK för att starta Redigeraren för grupprinciper.
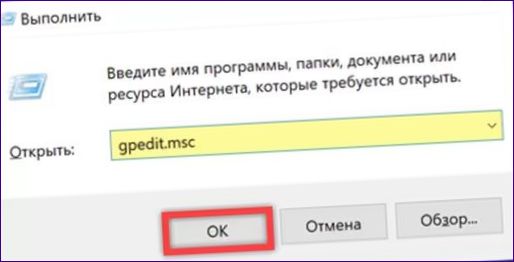
Öppna katalogen ”Windows-konfiguration” för datorn och användaren i konfigurationsträdet. Välj de partitioner som är markerade med ”1” och ”3” i skriptet. Använd alternativet ”Shut down” till höger i skrivbordsredigeringsfönstret som visas i skärmdumpen. Dubbelklicka på den markerade positionen för att öppna redigeringsdialogen. Användaren kommer att uppmanas att logga ut. I båda fallen går vi tillväga på följande sätt.
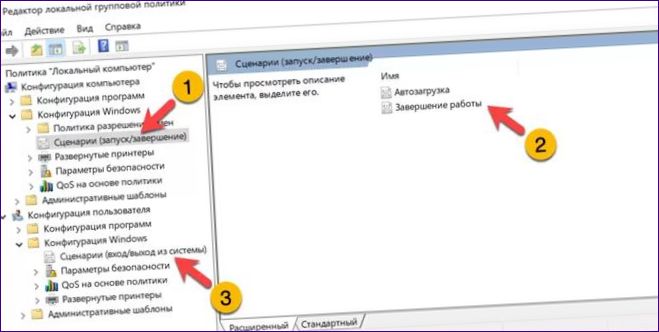
Gå till fliken ”Scripts” i dialogrutan Egenskaper. Tryck på den dubbla knappen ”Lägg till”.
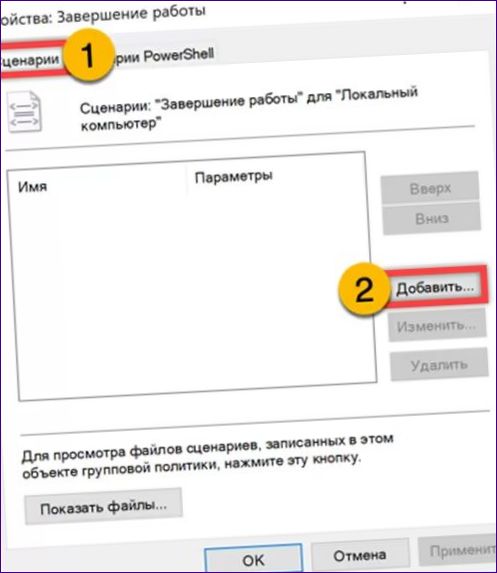
Använd funktionen Bläddra för att hitta det skapade skriptet med CMD-tillägget. När sökvägen visas i det grönt markerade fältet klickar du på knappen ”OK”.
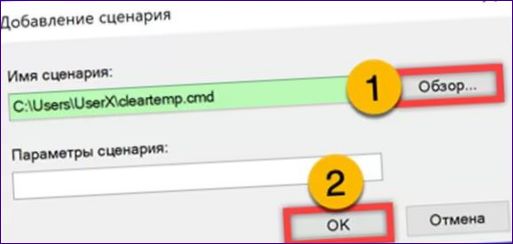
Lägg till skriptet i konfiguratorfönstret och spara ändringarna genom att klicka på ”Apply” (tillämpa). Stäng Redigeraren för grupprinciper och starta om datorn. Rensa de gamla katalogerna manuellt efter att du har loggat in. Därefter utförs operationen automatiskt enligt ett förinställt manuskript.
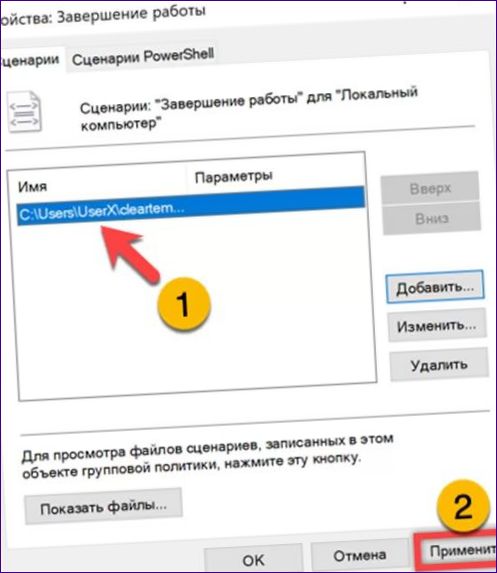
Sammanfattningsvis
Med de metoder som våra experter beskriver kan du rensa Temp-mappar med tillfälliga filer både manuellt och automatiskt. Välj det lämpligaste alternativet och använd det för att hålla ordning på ditt operativsystem.

Vad skulle hända om jag tar bort mappen Temp i Windows-mappen? Jag undrar om det skulle påverka funktionen eller prestandan i datorn negativt.
Om du tar bort mappen Temp i Windows-mappen kan det påverka funktionen och prestandan i datorn negativt. Mappen Temp används av många program för att temporärt lagra filer som behövs för att programmen ska fungera korrekt. Genom att ta bort den kan det leda till att program inte kan starta, krascha eller fungera långsammare. Dessutom kan viktiga systemfiler som temporärt sparas i Temp-mappen påverkas, vilket kan orsaka problem med ditt operativsystem. Det rekommenderas starkt att inte ta bort mappen Temp, om du inte vet vad du gör eller om du har specifika skäl att göra det.
Att ta bort mappen Temp i Windows-mappen kan påverka datorns funktion och prestanda negativt eftersom den används av många program för att temporärt lagra filer som behövs för att programmen ska fungera korrekt. Det kan resultera i att program inte startar, kraschar eller körs långsamt. Dessutom kan viktiga systemfiler som lagras i Temp-mappen påverkas, vilket kan orsaka problem med operativsystemet. Det rekommenderas starkt att inte ta bort mappen Temp, om du inte vet vad du gör eller har specifika skäl för att göra det.