Skrivbordsutseende och huvudmenyer för ditt operativsystem ställs in i avsnittet ”Personalisering”. Våra experter förklarar de viktigaste alternativen och hur du använder dem.
Tillgång till inställningar
Personaliseringsalternativ finns alltid ”till hands” så att du snabbt kan göra ändringar. Den kan nås på två sätt:
Högerklicka på ett tomt område på skrivbordet. På menyn som öppnas väljer du det sista alternativet.
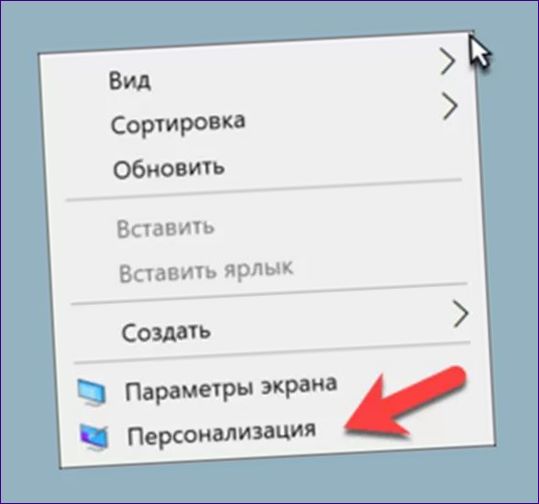
Använd tangentbordsgenvägen ”Win+i” för att öppna alternativpanelen i Windows 10. Gå till avsnittet som visas i skärmbilden.
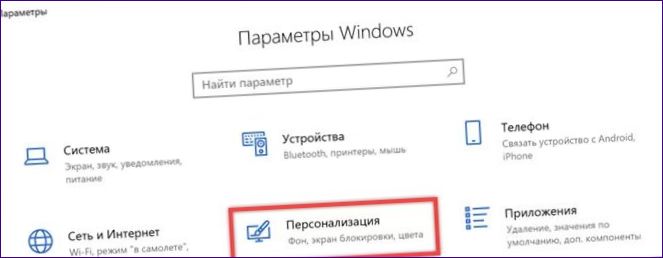
Bakgrundsbild
Det första som de flesta gör är att byta bakgrundsbild och ställa in den som en egen bild i stället för de abstrakta bilder och landskap som Microsoft erbjuder.
För att kontrollera ändringarna placeras en förhandsgranskning överst på panelen. Du kan använda den för att omedelbart bedöma hur skrivbordet och startmenyn kommer att se ut efter att du har bytt bakgrundsbild. Siffran ”3” i skärmbilden visar en rullgardinslista med designalternativ. Du kan välja mellan bakgrundsbild, monokrom bild och bildspel. Nedan visas miniatyrbilder av de standardbilder som ingår i distributionen och den senaste tapeten som användaren har installerat. Knappen ”Bläddra” öppnar en dialogruta för Utforskaren. Detta används för att ange platsen för en enskild bild eller en katalog som innehåller bakgrundsbilder. ”5” anger menyn för justering av bildpositionen.
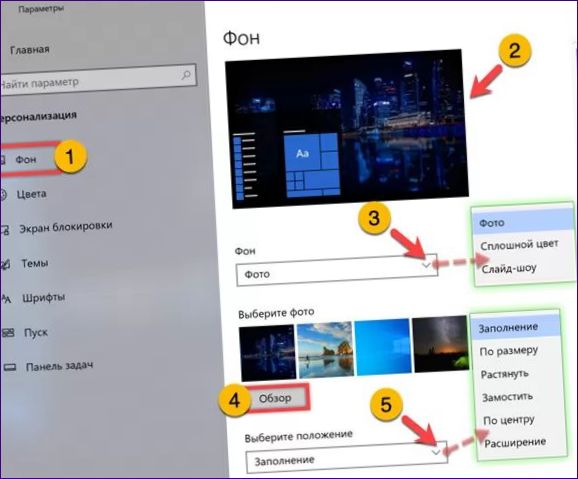
Om du väljer bildspel öppnas ytterligare alternativ i panelen. Som standard uppmanar Windows användaren att välja bakgrundsbilder från mappen ”Bilder” i den aktuella användarens profil. Knappen som är markerad med ett dubbelt tecken visar att det finns en annan katalog som innehåller tapeten. Den rullgardinsmeny som är markerad med en trea är avsedd för att ändra tidsinställningar. Hur ofta tapeten ändras kan väljas från ett förinställt värde som sträcker sig från en minut till en dag. Siffrorna ”4” och ”5” visar slumpmässig uppspelning och strömbesparing.
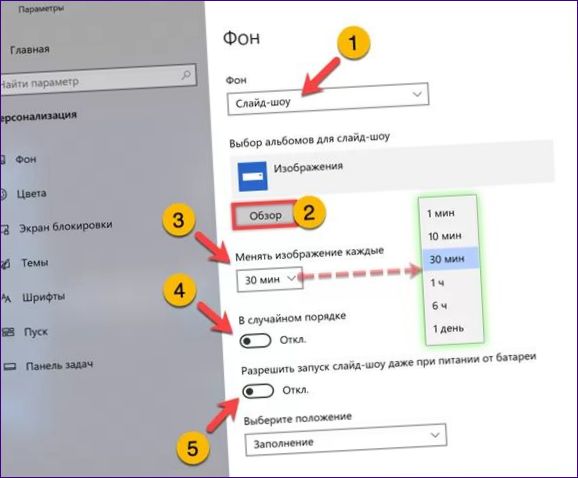
Om det fasta färgläget är aktiverat föreslår Windows att du använder färdiga nyanser från paletten som är markerad med nummer ”2”. ”Plus”-tecknet, som indikeras av en trea, öppnar ett popup-fönster med inställningar.
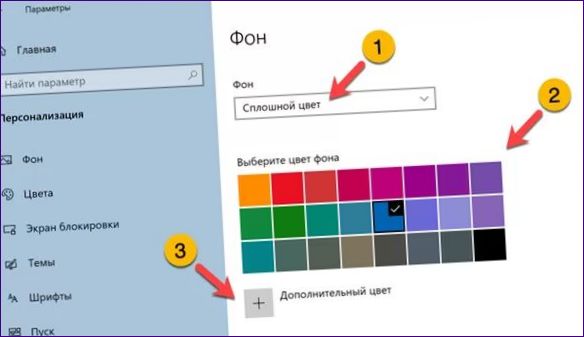
Färgen kan väljas genom att flytta markören i den fyrkantiga rutan högst upp. Om du kryssar för en, öppnar menyn ett extra område längst ner i fönstret. Du kan antingen ange RGB-färgkoden direkt eller ange ett numeriskt värde manuellt.
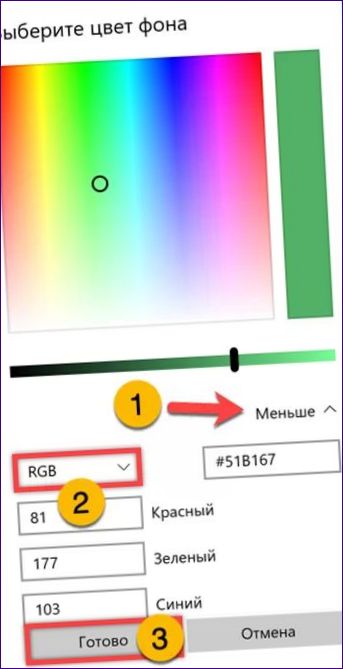
Utseende av menyer och fönster
Det finns två grundläggande visuella stilar i Windows 10: Mörk och Ljus. Dessutom kan du anpassa färgen på Start-menyns objekt och ändra fönsterlayouten.
I sidomenyn går du till den punkt som är markerad som en. I den övre högra delen av alternativfönstret kan vi återigen se en förhandsvisning av skrivbordet. Nedanför visas en rullgardinsmeny där du kan välja basdesign. Skärmbilden visar alternativet ”anpassningsbart”. Detta gör det möjligt att använda radioknapparna ”3” och ”4” för att välja olika fönster- och menystilar.
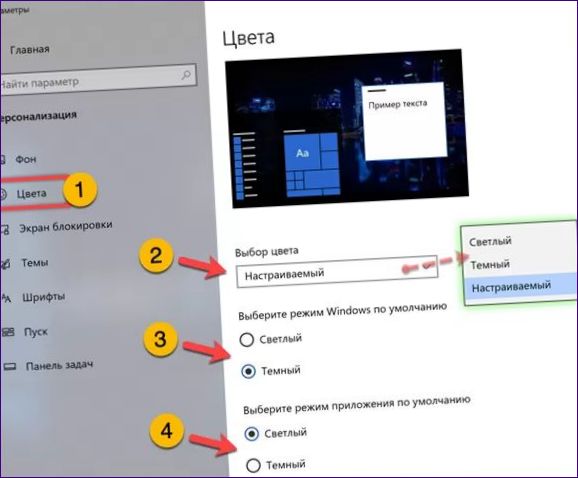
När du rullar under den högra sidan av fönstret ser du ett skjutreglage som aktiverar genomskinlighetseffekterna. Siffran ”2” anger färgskalan. När den är markerad ändras den så att den automatiskt anpassas till bakgrundens grundton. Genom att ta bort den kan användaren välja sin egen färg från en palett som syns längst ner i skärmbilden.
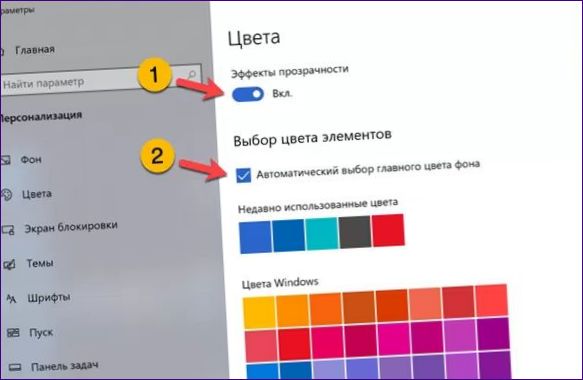
Under rutan med färdiga färgscheman finns det en plus-symbol med en etta. Det öppnar en extra meny för val av slumpmässig ton som liknar den som diskuterades i slutet av föregående avsnitt. Alternativomkopplare för att ändra startmenyns layout och fönstergränser visas som två.
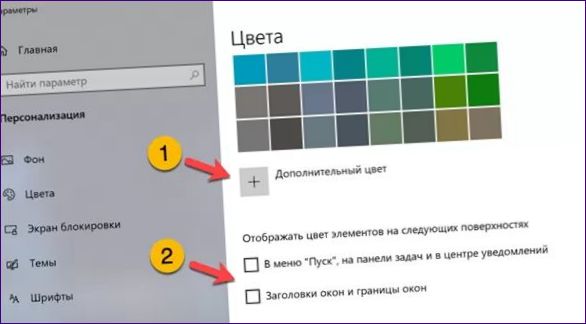
Alternativ för låsskärmen
Låsskärmen i Windows 10 är inställd så att användaren får informationsmeddelanden från de valda programmen innan han eller hon loggar in.
Navigera till raden markerad med ett i sidomenyn. I den högra delen av fönstret ser du återigen en förhandsgranskning. Den här gången handlar det om att utvärdera ändringar av låsskärmen. Nummer ”2” visar en rullgardinsmeny för val av bakgrundsbild. Som standard används de bilder som tillhandahålls av Microsoft. Användaren kan också anpassa bildspelet eller ställa in en egen bild.
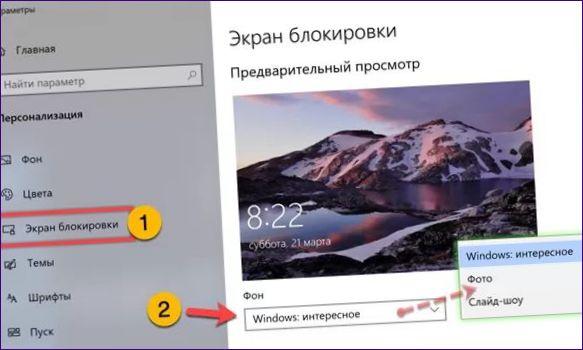
Bläddra nedåt och anpassa alternativen för meddelanden. I det område som är markerat med ”1” kommer vi att installera ett program som visar avancerad information. I det block som är markerat med en tvåa kan användaren välja upp till sju program från en rullgardinslista. Dessa visar korta meddelanden på startskärmen. Med den omkopplare som visas med en trea kan bakgrundsbilden suddas ut under inmatningsfasen för lösenordet. Länkarna som är markerade med ”4” leder användaren till avsnittet med inställningar för energisparande.
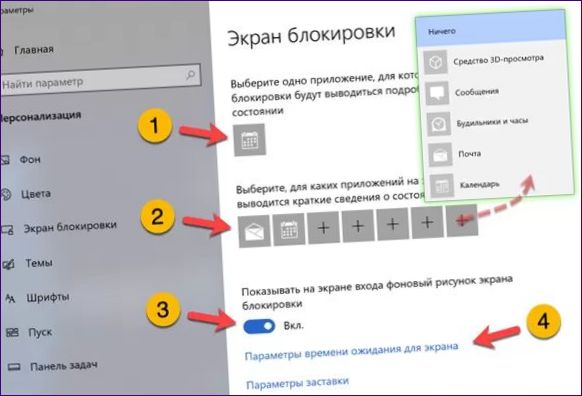
Temadesign
Med Windows-tema kan du ändra utseende, ljudmeddelanden och i vissa fall även systemikoner.
Klicka på fliken ”1” på sidomenyn. Hänvisningar som leder till ovan nämnda avsnitt är markerade med siffran ”2” i den högra delen av fönstret. De två följande länkarna leder användaren till applets i den klassiska kontrollpanelen som är avsedda för att ställa in meddelanden om ljudhändelser och markörer. Spara de justerade inställningarna med hjälp av knappen ”3”.
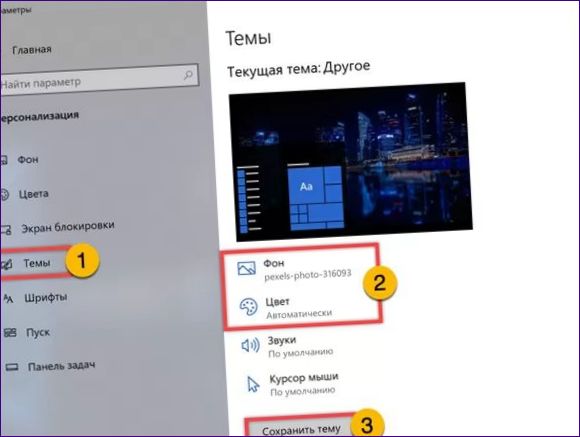
Rulla ner till botten så ser du en förhandsvisning av de sparade temana. Siffran ”1” anger användarskapade och siffran ”2” anger de som ingår i distributionspaketet.
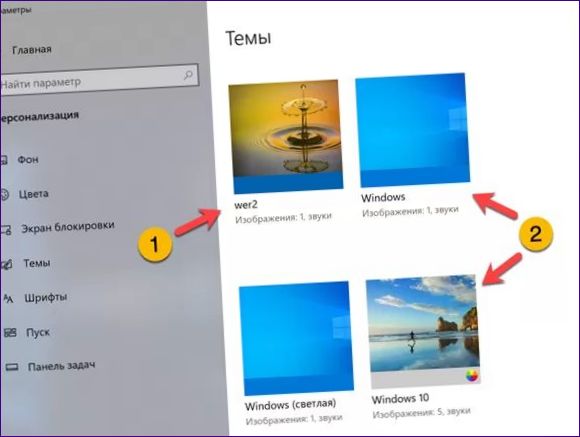
Den inramade länken leder till en annan applet i den klassiska panelen, som ansvarar för att anpassa visningen av systemikoner.
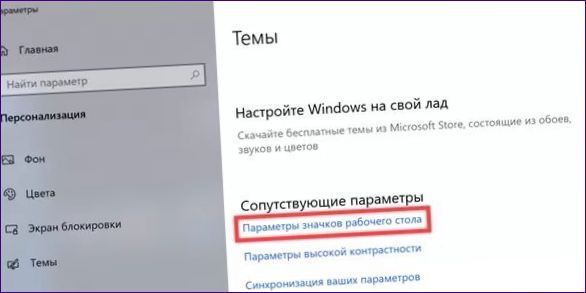
Markera de ikoner som du vill ha tillgängliga på skrivbordet hela tiden i det område som är markerat med en. Alternativet ”2” anger att systemikonerna kan ändras.
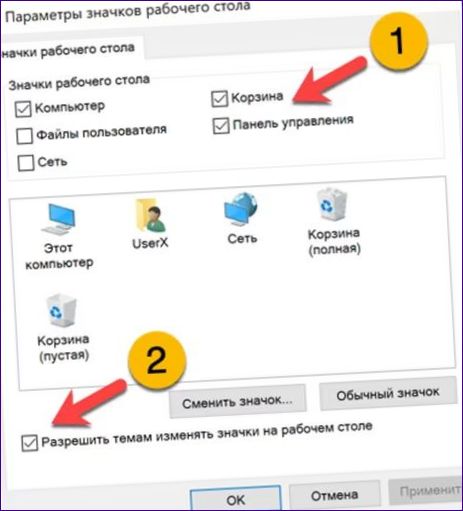
Alternativ för teckensnitt
I avsnittet Personalisering kan användaren hantera de installerade typsnitten i systemet genom att lägga till nya typsnitt och ta bort oönskade typsnitt.
Välj det block som är markerat med ”1” i sidomenyn. I den övre halvan av den högra delen av fönstret markerar siffran ”2” området för förenklad teckensnittsinställning. Den fungerar med hjälp av drag-och-släpp-teknik. Om du drar och släpper ett nytt teckensnitt från filhanteringsfönstret läggs det automatiskt till i systemet. I det område som är markerat med en trea visas kortfattat egenskaper och utseende för de installerade headset.
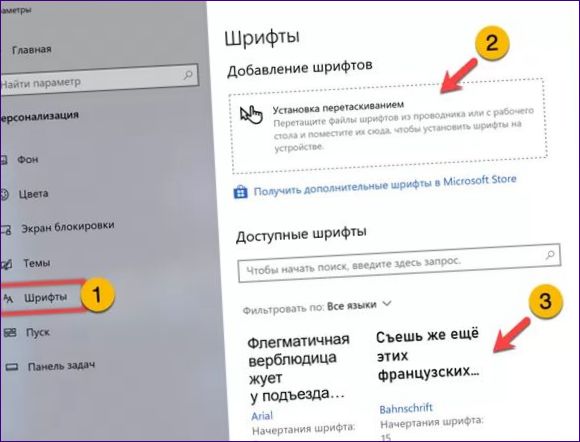
Rulla ner i listan till botten och hitta inställningen för utjämning av ClearType-teckensnittet. Länken som är markerad med en ram startar installationsguiden.
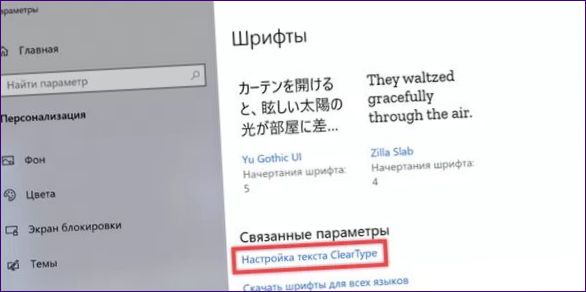
I det efterföljande fönstret Classic Interface markerar du rutan i det område som indikeras av pilen. Knappen ”Nästa” aktiverar guiden för anonymisering. I några få steg kommer användaren att uppmanas att välja den bästa skärmen för den typ av bildskärm som används.
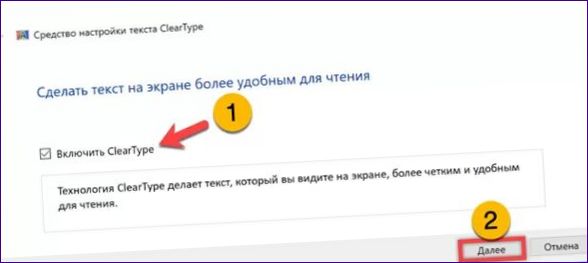
Alternativ på startmenyn
Den näst sista punkten i avsnittet används för att konfigurera utseendet på startsystemet, som aktiveras av knappen ”Start”.
Välj det block som visas av enheten på sidomenyn. Den högra delen av fönstret innehåller en uppsättning två positionsbrytare. Med hjälp av dem kan vi anpassa den ordning i vilken programmen visas i den allmänna listan och i avsnittet ”Live Tiles”. Länken som är markerad med en triol ger dig ytterligare en genvägsmeny.
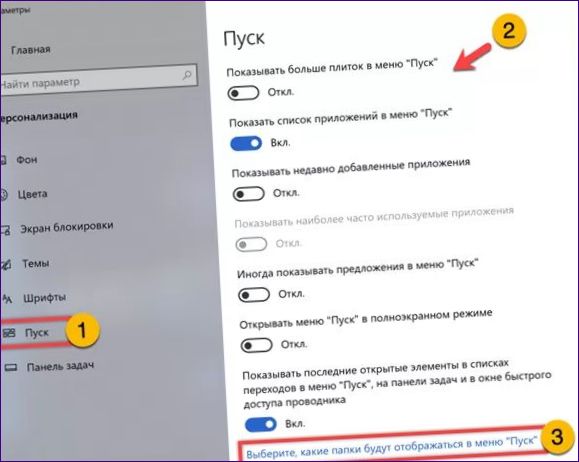
På samma sätt använder vi de pilformade växlarna för att lägga till objekt på sidan av Start-menyn. I rutan markeras snabblänkar med en vertikal ram.

Anpassa aktivitetsfältet
Standardarbetsfältet är placerat längst ner på skärmen. Personalisering hjälper dig att anpassa driftslägen och ikoner i faktarutan.
Markera det sista avsnittet i sidomenyn. Den högra sidan av fönstret är fylld med DIP-omkopplare. Justera utseendet på aktivitetsfältet.
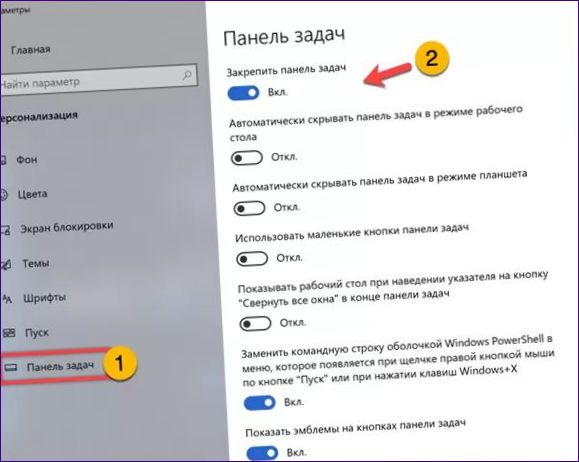
Längre ner, slutför inställningen med hjälp av rullgardinsmenyerna ”1” och ”2”. Den första bestämmer panelens position på skärmen, medan den andra bestämmer grupperingsläget för knapparna i det öppna fönstret. Använd länkarna i det område som är markerat med en trippel för att öppna inställningsmenyn för systemfältet.
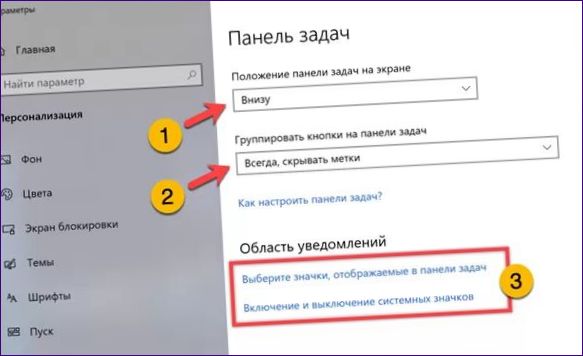
Genom att klicka på den första väljer vi ikonens visningsläge. Med reglaget som visas med en kan du visa ikoner för alla program som interagerar med det i facket. Flytta den till den position som visas i skärmbilden. Använd växlar som är markerade med ”2” för att anpassa facket så att endast nödvändig information visas.

Klicka på den andra länken för att välja ikoner för systemappar som du vill använda fackområdet för.
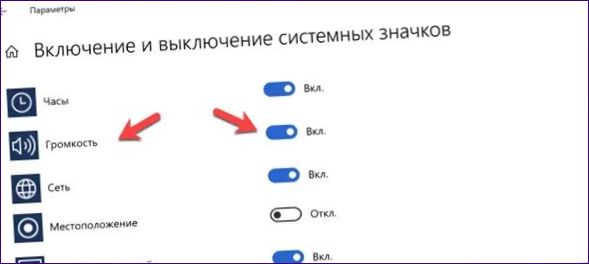
Avslutningsvis
Våra experter har gett en detaljerad beskrivning av funktionerna i avsnittet ”Personalisering” i Windows 10. Information för att hjälpa till att anpassa systemet för både nybörjare och erfarna datoranvändare.

Hej! Jag undrar hur man kan anpassa Windows 10-utseendet. Finns det några lättanvända inställningar eller program som jag kan använda för att ändra färger, bakgrundsbilder och ikoner? Tacksam för tips!
Hej! För att anpassa Windows 10-utseendet finns det flera enkla sätt att göra det. Du kan ändra färger och bakgrundsbilder genom att högerklicka på skrivbordet och välja ”Anpassa”. Där kan du välja olika bakgrundsbilder och färger för fönster, startmeny och aktivitetsfältet. Om du vill ändra ikoner kan du högerklicka på en genväg eller fil, välja ”Egenskaper” och sedan ”Ändra ikon”. Det finns också många program som kan hjälpa dig att anpassa utseendet, till exempel Rainmeter och Stardock Start10. Lycka till med anpassningen!
Hur kan jag anpassa Windows 10 efter mina personliga preferenser och behov?