NPAPI-gränssnittet för insticksmoduler, utvecklades i mitten av 90-talet av Netscape Communications. Eftersom det är lätt att interagera med olika typer av data blev tekniken snabbt populär och stöd för den implementerades i andra webbläsare. Det var dock förmågan att arbeta direkt med externt innehåll som var NPAPI:s största sårbarhet. Insticksprogrammet kunde inte köras som en isolerad process från webbläsarens kod, vilket ledde till ökad sårbarhet. Sedan version 42 2015 har Google övergått till ett mer avancerat format för tillägg i Chrome som kallas Pepper API. Stödet för äldre plugins aktiverades med tvång under en tid tills det helt och hållet togs bort från webbläsarens kod. Våra experter rekommenderar att du kontrollerar att du kan använda NPAPI och att du först därefter går vidare.
Konfigurera grupprinciper
Innan du byter ut din nuvarande Chrome-version mot den äldre måste du göra några förberedelser.
Navigera till Googles servraroch hämta grupprincipereglerna för webbläsaruppdateringar. Den resulterande filen är ett ZIP-arkiv. Leta upp den i mappen Nedladdningar och öppna kontextmenyn. Välj ”Extrahera alla”.
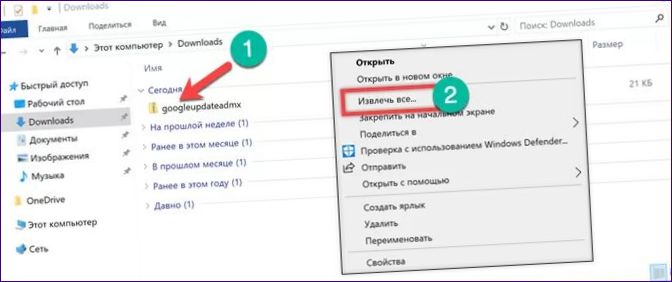
Ange Skrivbordet som en destination för uppackning genom att välja det i genvägsmenyn. Tryck på knappen ”Välj mapp”.
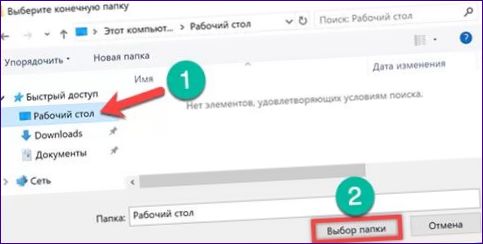
I fönstret för arkivverktyget som öppnas sätter du ett kryss i det område som markeras med en pil. Som ett resultat kommer filerna att visas i ett nytt Explorer-fönster så snart de har extraherats.
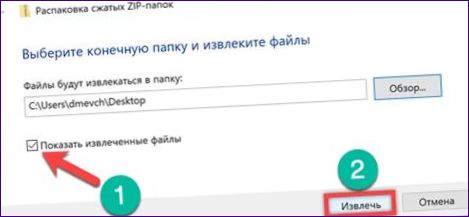
En mapp som skapas på skrivbordet innehåller två administrativa mallar och en mapp med lokaliseringsfiler.
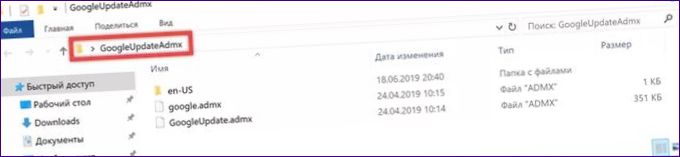
Öppna ett annat fönster i Utforskaren. Gå till systemkatalogen ”C:\Windows\Po”
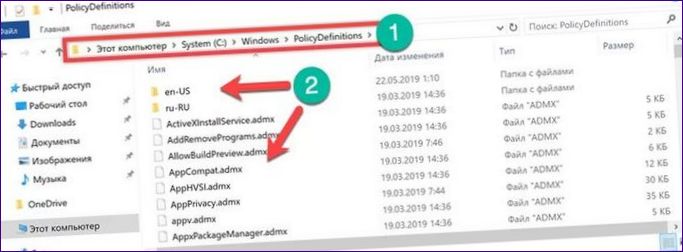
Administrativa rättigheter krävs för att skriva nya objekt. I fönstret som visas sätter du ett kryss i det område som är markerat med en pil, vilket gör att systemet kan kopiera två filer på en gång. Klicka på ”Fortsätt”.
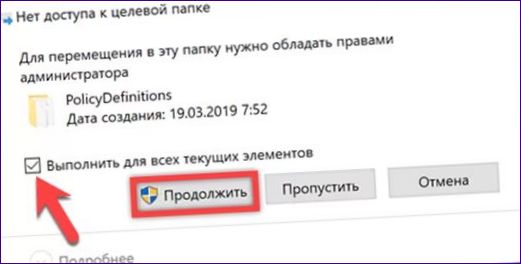
Hämta en äldre version av webbläsaren
Google lagrar inte gamla distributioner av webbläsaren i öppen tillgång, utan lägger endast den aktuella versionen på den officiella webbplatsen. Du kan söka efter gamla versioner av webbläsare med NPAPI-aktivering på Internet. Våra experter använde IDEAProg page.Ladda ner, som samlar flera dussin olika Chrome-installerare.
Om du följer länken ovan kommer du till sidan för Googles webbläsare. Bläddra ner till sammanfattningen av funktionen ”Tidigare versioner”. Klicka på knappen ”Visa mer”.
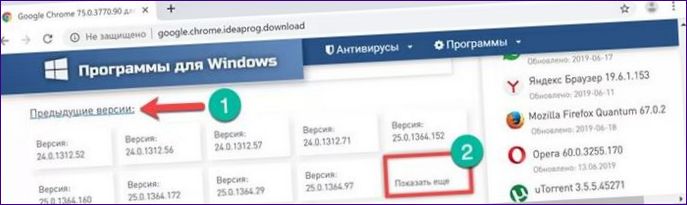
Byggnad 42 har valts ut för testning.0.2311.135, från och med vilken NPAPI-stöd har implementerats som ett extra alternativ. Klicka på länken som är markerad i rutan.
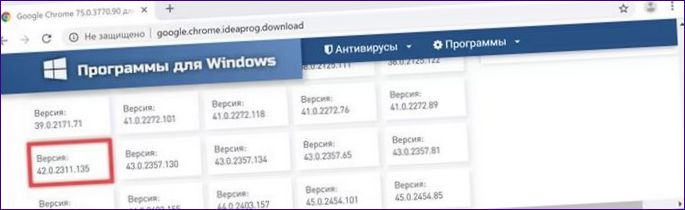
I den uppdaterade fliken i webbläsaren kommer du till sidan för att ladda ner den valda byggnaden. Klicka på knappen med rutan till höger i fönstret. Detta hämtar den fristående 32-bitarsversionen av Google Chrome som kan installeras på alla storlekar av Windows-operativsystem.
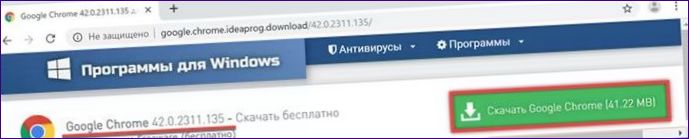
Konfigurera grupprinciper
När vi har laddat den gamla webbläsarbyggnaden och känner till dess nummer kan vi konfigurera de tidigare installerade administrativa mallarna.
Öppna dialogrutan Kör genom att trycka på Win+R. Skriv ”gpedit” i textrutan.msc”. Klicka på knappen ”OK” eller använd Enter-tangenten för att starta Redigeraren för grupprinciper i Windows.
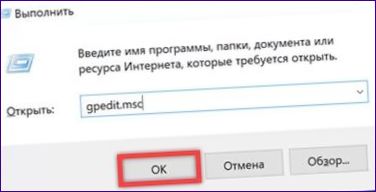
Välj ”Datorkonfiguration” och expandera sedan i tur och ordning innehållet i följande kataloger: ”Administrativa mallar” – ”Google” – ”Google Update” – ”App”
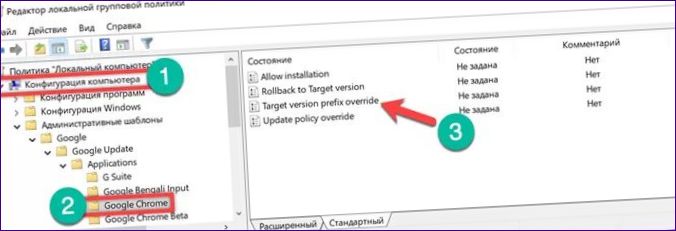
Ställ in radioknappen ”1” på läget ”Enabled” (aktiverad). Textrutan ”Target version prefix” aktiveras i fönstret ”Settings” nedan. Skriv in de två första siffrorna i det nedladdade webbläsarbyggnadsnumret, som i det här fallet är 42. Dessa ändringar hindrar Google Chrome från att ladda ner och installera versioner som är äldre än det angivna antalet. Tryck sedan på knapparna ”Apply” och ”OK” längst ner i fönstret. Den första skriver de ändringar du gjort i policyn och den andra stänger inställningarna.
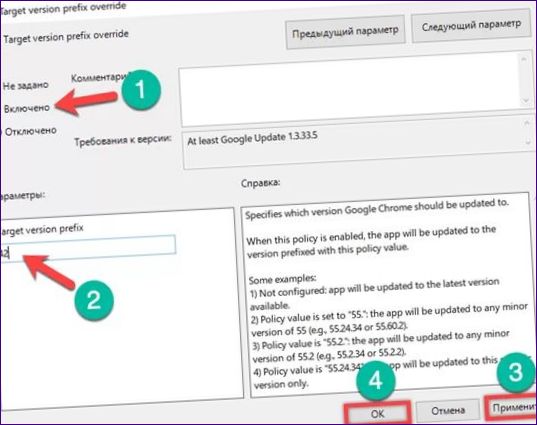
Avinstallera Chrome
När du har slutfört alla förberedelser kan du ändra den aktuella webbläsarversionen.
Öppna dialogrutan ”Kör” och skriv in ”control” i textrutan. Tryck på ”OK” för att starta den klassiska kontrollpanelen.
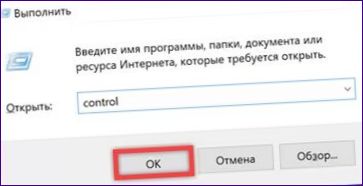
I listan över allmänna inställningar öppnar du avsnittet ”Programs and Features” (program och funktioner), som i skärmdumpen är markerat med en ram.
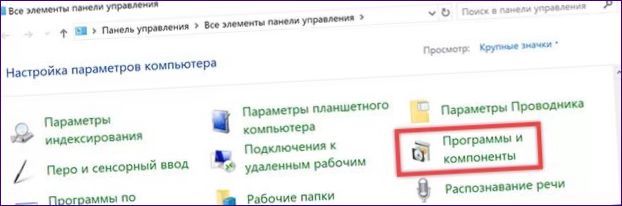
Markera Chrome i listan över installerad programvara på datorn. Den pilformade knappen på kontrollpanelen aktiveras. Klicka här för att avinstallera det.
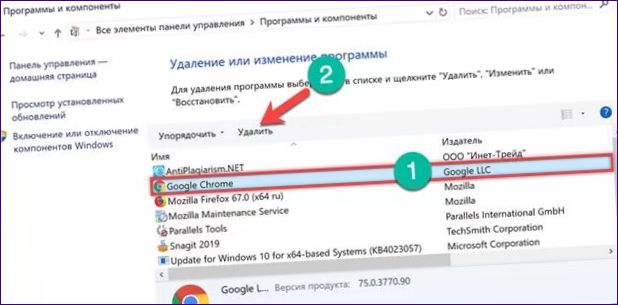
I popup-fönstret markerar du kryssrutan som visas i skärmbilden. Klicka på knappen ”Ta bort” för att bekräfta ditt beslut. När processen är klar startar Microsoft Edge med Google-prompten. Användaren ombeds ange skälet till att webbläsaren ska raderas. Svara när du vill eller stäng bara fönstret och gå vidare till nästa steg.
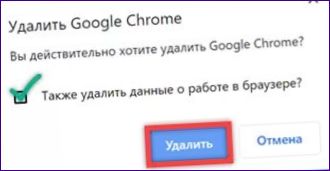
Installera en äldre version av webbläsaren
Det fristående installationsprogrammet som du hämtade i de föregående stegen kräver ingen internetanslutning. Ägare av Windows 10 Home-versioner som inte har Group Policy Editor och därför inte kan tillåta uppdateringar av webbläsaren måste inaktivera nätverket.
Starta installationsprogrammet och vänta tills det är klart.
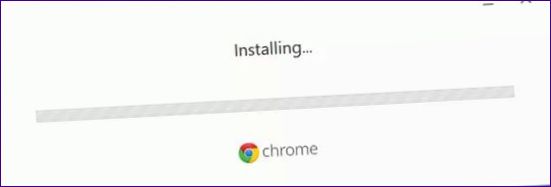
Stäng välkomstskärmen och fortsätt med ytterligare konfiguration som inaktiverar den automatiska uppgraderingen till den aktuella versionen.
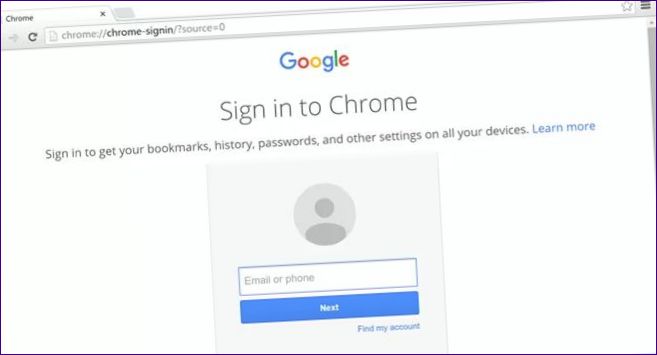
Anpassning av registret
Windows 10 Pro-ägare som har konfigurerat Redigeraren för grupprinciper kan hoppa över det här steget och gå direkt till nästa steg.
Öppna dialogrutan ”Kör”. Skriv ”regedit” i textrutan. Tryck på enter eller ”OK”-knappen som visas i skärmbilden för att starta registereditorn.

Utöka HKLM-grenarna genom att öppna avsnittet SOFTWARE. Navigera till mappen Po

Upprepa åtgärden för den nya sektionen. Skapa en undermapp med namnet ”Update”. När detta är markerat, gå till höger i fönstret för registerredigeraren. Skapa fyra DWORD-parametrar (32 bitar) med hjälp av kontextmenyn.
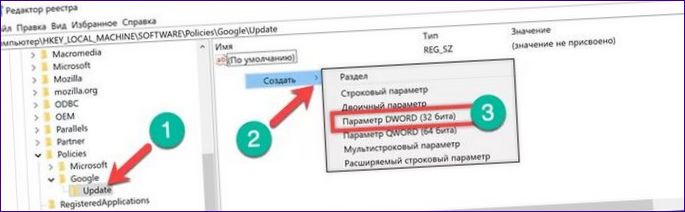
Ge dem konsekvent följande namn och värden:
-
AutoUpdateCheckPeriodMinutes, 0;
-
DisableAutoUpdateChecksCheckboxValue, 1;
-
Install{8A69D345-D564-463C-AFF1-A69D9E530F96}, 0;
-
Update{8A69D345-D564-463C-AFF1-A69D9E530F96}, 0.
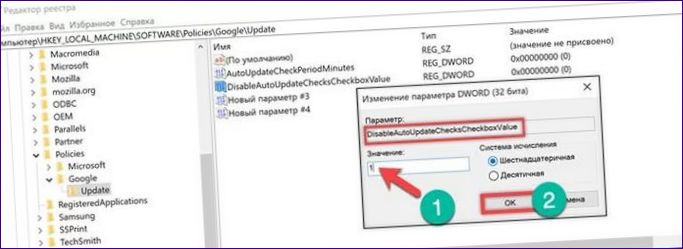
Som ett resultat av detta kommer innehållet i ”HKLM\SOFTWARE\Po
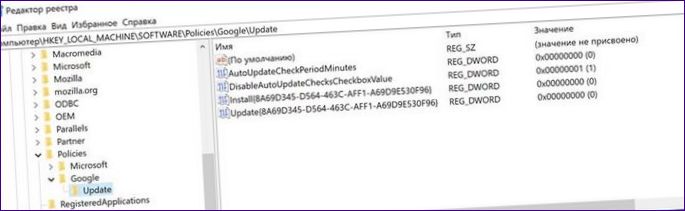
Inaktivera Google Update-tjänsten
Slutligen inaktiverar vi alla försök av Chrome att kontakta Googles servrar för att se till att vi endast använder den version som har installerats.
Skriv ”services” i textrutan i dialogrutan Kör och öppna den.msc”. Tryck på ”OK” för att starta MMC-sektionen för hantering av tjänster på den lokala datorn.
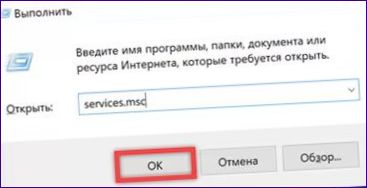
Hitta de två närliggande Google Update-tjänsterna i listan. Markera dem en efter en med musen och dubbelklicka för att öppna fönstret Egenskaper.
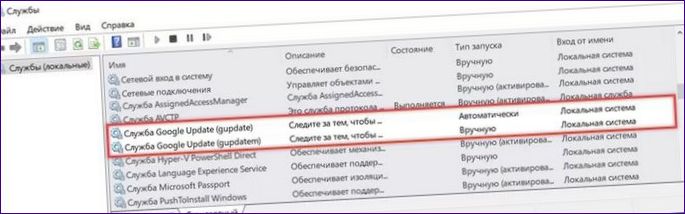
Öppna en rullgardinsmeny för varje tjänst i fältet ”Startup type” (starttyp) som anges med pilen. Ställ in värdet på ”Disabled” (inaktiverad). Klicka på ”Apply” för att tillämpa ändringarna och klicka på ”OK” för att stänga dialogrutan Egenskaper. När detta är klart kan du ansluta datorn till Internet igen.
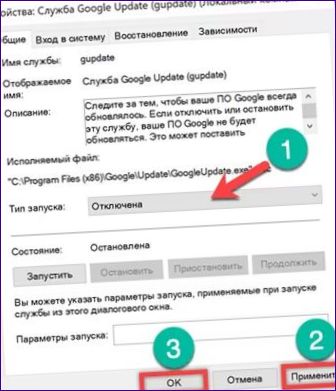
Aktivera NPAPI
De åtgärder som utfördes i föregående avsnitt gjorde det omöjligt för Chrome att kontakta Googles uppdateringsservrar. När du går ut och tar en kopp kaffe kan du vara säker på att den senaste versionen av webbläsaren inte kommer att installeras under tiden. Nu behöver vi bara aktivera stödet för NPAPI-plugin.
Öppna din webbläsare och skriv ”chrome://flags” i adressfältet. När du skriver kommer du att se ett verktygstips nedan och du kan välja den grönmarkerade varianten genom att hålla markören över den. Tryck på enter-tangenten för att öppna sidan med experimenterande funktioner i Chrome.

Sök efter ”Enable NPAPI” (Aktivera NPAPI) i den allmänna listan. Alla inaktiva funktioner har en ljusgrå bakgrund för att visuellt skilja dem från dem som redan är aktiverade. Klicka på hyperlänken under objektets namn.
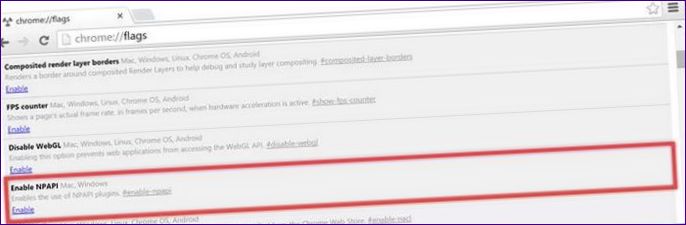
Ingen bekräftelse av operationen krävs från användaren. En indikation på att stöd för NPAPI-plugin har aktiverats är att det valda objektet har en vit bakgrund.
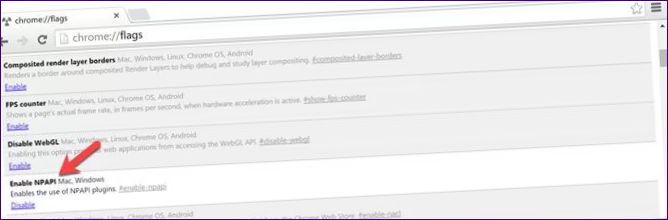
Skriv in ”chrome:/ /
lugins”. Tryck på enter för att öppna sidan med installerade tillägg. Klicka på krysset i webbläsarfönstrets högra hörn, nära ”Detaljer”.
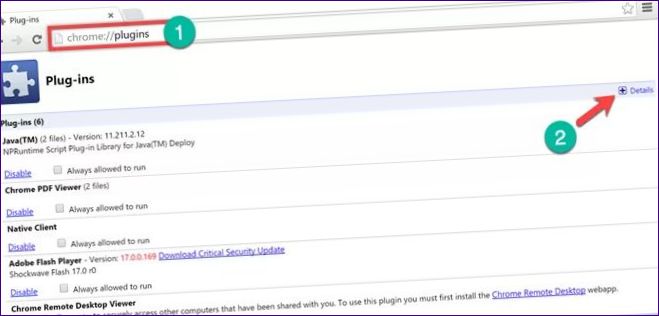
Detaljerad information visas på den aktuella fliken. I skärmbilden kan du se att Java-pluginet som körs i Chrome är av typen NPAPI.
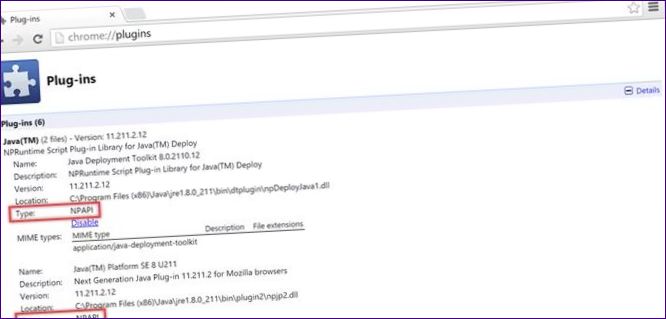
Sammanfattningsvis
Våra experter påminner oss än en gång om anledningen till att utvecklare vägrar använda Netscape-teknik. En sårbarhet som gör det möjligt för insticksprogram att interagera direkt med innehållet på webbsidor, vilket gör det möjligt att injicera skadligt innehåll direkt i webbläsarens kod. Att behöva arbeta med föråldrad programvara som använder NPAPI-arkitektur får användaren att känna sig som att gå i regnet med en sil i stället för ett paraply.

Hej! Jag läste ditt inlägg och jag undrar om du kan ge mig några detaljer om varför du vill aktivera NPAPI-plugin i Google Chrome. Finns det en specifik webbplats eller tjänst som kräver detta plugin? Eller är det något annat du behöver hjälp med? Tack på förhand för din information!
Hur aktiverar jag NPAPI-plugin i Google Chrome?